[Gelöst] Windows Hello Fehler 0x801c0451 auf Windows 10 PC
Aktualisiert Marsch 2023: Erhalten Sie keine Fehlermeldungen mehr und verlangsamen Sie Ihr System mit unserem Optimierungstool. Holen Sie es sich jetzt unter - > diesem Link
- Downloaden und installieren Sie das Reparaturtool hier.
- Lassen Sie Ihren Computer scannen.
- Das Tool wird dann deinen Computer reparieren.
DieWindows Hello Fehler 0x801c0451tritt normalerweise auf, wenn Sie eine aktuelle Systemänderung vornehmen.Wenn Sie auf diesen Fehler stoßen, müssen Sie mehrere Runden von Windows 10-Neustarts durchführen, bevor er endlich verschwindet.Dies ist zwar mit PIN/Passwort verknüpft, kann aber bei längerer Nichtbeachtung zu Systemabstürzen führen.
In diesem Artikel besprechen wir die möglichen Gründe, die zu diesem Problem führen können, und stellen einige funktionierende Lösungen vor.Im Allgemeinen tritt dieser Fehler auf, wenn Sie Ihren PC einschalten oder ihn aus dem Ruhezustand aufwecken und Hello Pin verwenden, um den Anmeldebildschirm aufzurufen.Deaktivieren des Ruhemodus, Zurücksetzen/Entfernen des PIN-Passworts, Umschalten auf ein lokales Benutzerkonto sind einige der Lösungen, die Sie versuchen können, um den Fehler 0x801c0451 loszuwerden.Schauen wir uns diese Methoden im Detail an –

Neueste– So beheben Sie den Windows Hello-Fehler 0x801c004d in Windows 10
Wichtige Hinweise:
Mit diesem Tool können Sie PC-Problemen vorbeugen und sich beispielsweise vor Dateiverlust und Malware schützen. Außerdem ist es eine großartige Möglichkeit, Ihren Computer für maximale Leistung zu optimieren. Das Programm behebt häufige Fehler, die auf Windows-Systemen auftreten können, mit Leichtigkeit - Sie brauchen keine stundenlange Fehlersuche, wenn Sie die perfekte Lösung zur Hand haben:
- Schritt 1: Laden Sie das PC Repair & Optimizer Tool herunter (Windows 11, 10, 8, 7, XP, Vista - Microsoft Gold-zertifiziert).
- Schritt 2: Klicken Sie auf "Scan starten", um Probleme in der Windows-Registrierung zu finden, die zu PC-Problemen führen könnten.
- Schritt 3: Klicken Sie auf "Alles reparieren", um alle Probleme zu beheben.
Fix: Windows Hello Fehler 0x801c0451 in Windows 10
Ein einfacher Neustart des PCs behebt häufig Windows Hello-Fehler.Bevor Sie also mit den nachstehenden Abhilfemaßnahmen fortfahren, sollten Sie sich von Ihrem Computer abmelden und erneut anmelden.Wenn der Fehler weiterhin besteht, befolgen Sie die folgenden Richtlinien –
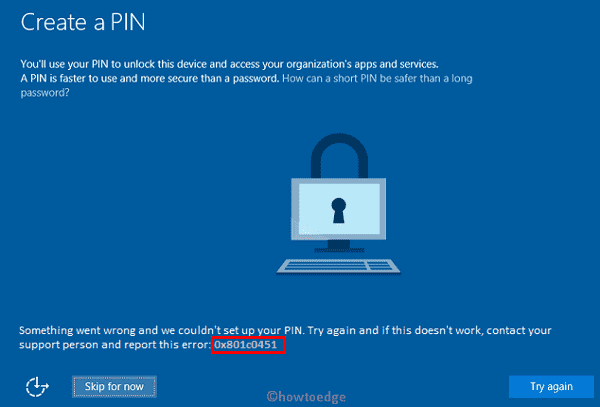
1] Schlafmodus ausschalten
Windows 10-Nutzer verwenden häufigSchlafmodusWenn sie sich ausruhen wollen, wollen sie ihren PC aber nicht ausschalten.In letzter Zeit verursacht dieser Modus neue Bugs und Fehler.Wir empfehlen daher, den Ruhemodus zu deaktivieren, da dadurch Fehler im Zusammenhang mit PIN/Passwort behoben werden können.So führen Sie diese Aufgabe aus –
- Klicken Sie mit der rechten Maustaste auf das Win-Symbol und wählen Sie Energieoptionen.
- Scrollen Sie nach unten und klicken Sie auf Zusätzliche Energieeinstellungen unter „Verwandte Einstellungen„.
- Klicken Sie im nächsten Fenster aufPlaneinstellungen ändern.
- Hier sehen Sie zwei verschiedene Optionen neben „Den Computer in den Ruhezustand versetzen“, und zwarAuf BatterieundEingesteckt.
- Verwenden Sie das Dropdown-Menü, und wählen SieNiemalsunter beiden Kategorien.
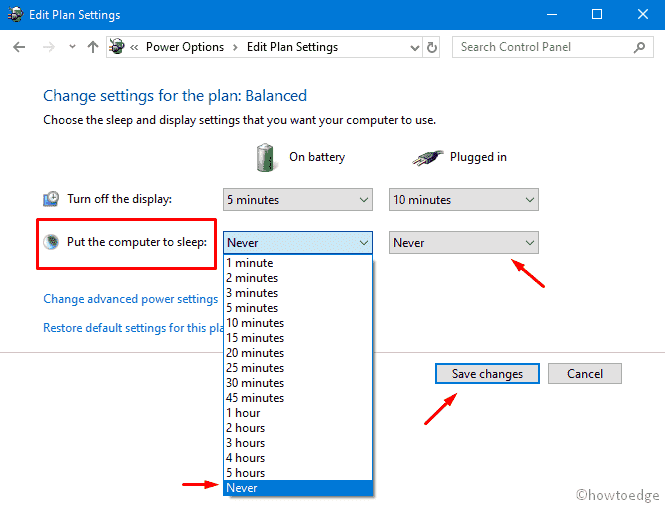
- Klicken Sie abschließend auf Änderungen speichern undStarten Sie Ihren PC neu.
Wenn Sie sich wieder bei Ihrem Computer anmelden, überprüfen Sie, ob der Fehler 0x801c0451 erneut auftritt oder verschwindet.
2] PIN zurücksetzen/entfernen
Der Hello Error 0x801c0451 ist mit demPIN/Passwortdie Sie auf dem Anmeldebildschirm verwenden.Wenn dieses Problem also auch nach der Deaktivierung des Ruhemodus auftritt, sollten Sie entweder dieAnmelde-PIN.
- Gemeinsam drückenSieg+Ichund wählen SieKonten.
- Klicken Sie anschließend auf die Anmeldeoptionen in der linken Spalte.
- Gehen Sie zum rechten Fensterbereich und klicken Sie auf Windows Hello PIN.Wenn sich dieser Abschnitt öffnet, tippen Sie auf das SymbolentfernenOption.
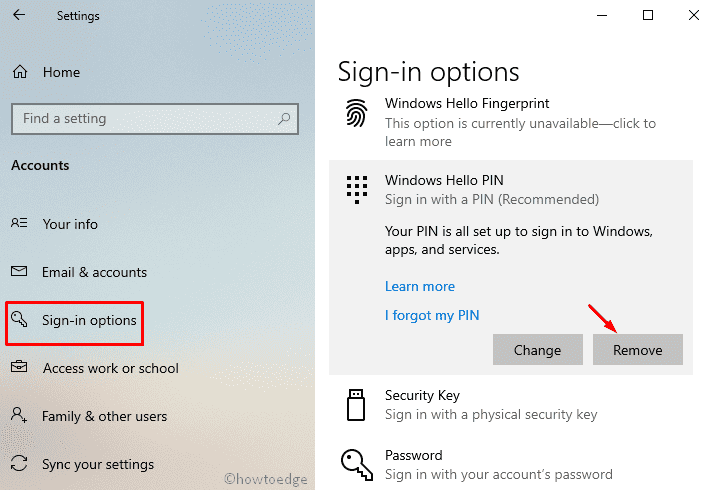
- Es erscheint ein Bestätigungsfenster, in dem Sie sich vergewissern, ob Sie das Hello-PIN-Passwort wirklich entfernen wollen.Klicken Sie einfach auf dieentfernenTaste erneut.
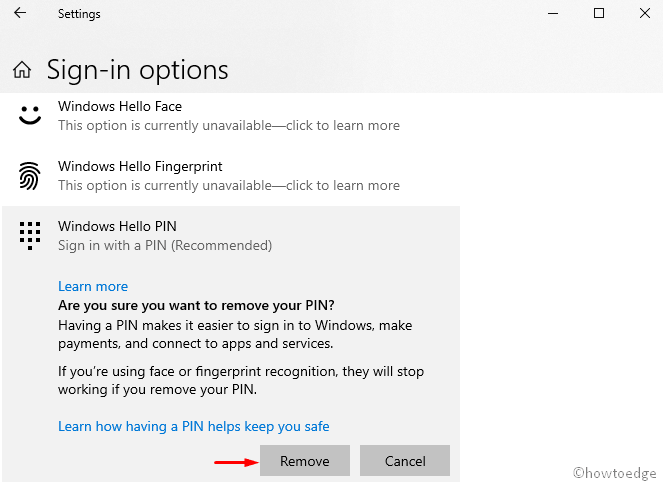
- Das System öffnet dann das Windows-Sicherheitsfenster, gibt Ihr Microsoft-Kennwort ein und drücktOK.
Hinweis: Wir empfehlen dringendEntfernen der PINda Sie ständig die Fehlermeldung Hello erhalten.
Wenn dadurch die Meldung 0x801c0451 tatsächlich nicht mehr angezeigt wird, können Sie versuchen, nach einem Neustart des PCs eine neue PIN einzugeben.
- Wechseln Sie nach dem Neustart des Systems zu folgendem Pfad –
Einstellungen (Win+I) > Konten > Anmeldeoptionen
- Wechseln Sie zum rechten Bereich, erweitern Sie Windows Hello Pin und klicken Sie aufhinzufügenTaste.
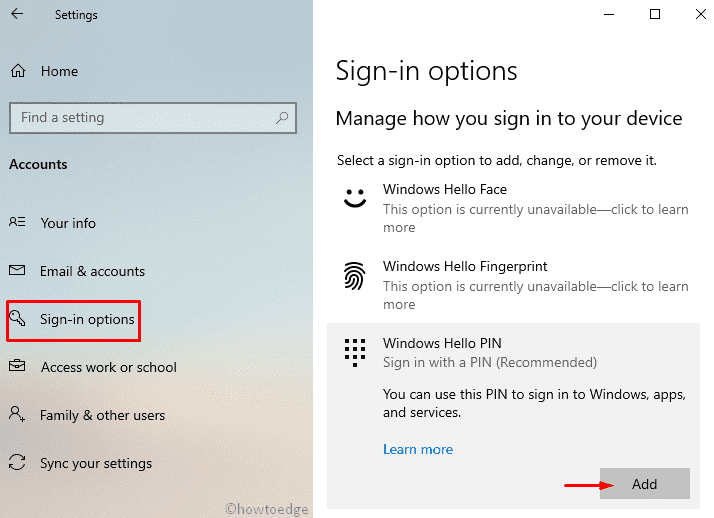
- Das System leitet Sie dann zu Ihrem Microsoft-Konto weiter, klicken Sie aufWeiterund melden Sie sich dann mit Ihren Anmeldedaten an.
- Wenn der Assistent „PIN einrichten“ erscheint, geben Sie eine PIN ein und bestätigen Sie diese.

- Tippen Sie abschließend auf OK, um diese Änderungen zu speichern.
Das war’s. Hoffentlich sollte das Entfernen/Zurücksetzen des Pin-Passworts den Windows Hello-Fehler 0x801c0451 auf Ihrem Gerät beheben.
3] Microsoft-Konto in lokales Konto umwandeln
Die obige Abhilfe sollte die Hello PIN-Probleme beheben.Falls nicht, sollte man versuchen, das Microsoft-Konto in ein lokales Benutzerkonto umzuwandeln.Sie müssen nur die folgenden Schritte sorgfältig ausführen.
Hinweis: Dies gilt übrigens auch, wenn Sie sich nicht mehr an das genaue Passwort erinnern oder keinen Zugriff auf die dort verwendete E-Mail-ID haben.Das liegt daran, dass Sie zum Entfernen der PIN Ihr Microsoft-Konto-Kennwort eingeben müssen.
- Klicken Sie mit der rechten Maustaste auf die Windows-Taste und wählen SieEinstellungen.
- Wählen Sie hier Konten und auf der folgenden Seite Anmeldeoptionen.
- Gehen Sie nun zum Abschnitt Hello PIN, und klicken Sie auf „Ich habe meine PIN„.
- Daraufhin wird das Microsoft-Konto angezeigt und Sie werden gefragt, ob Sie wirklich fortfahren oder abbrechen möchten.Weiter.
- Das System wird Sie dann auffordern, Ihre Identität zu überprüfen.Wählen Sie die E-Mail-ID aus, und das Unternehmen schickt Ihnen einen siebenstelligen Bestätigungscode.
- Verwenden Sie diesen Code, um Ihre Hello PIN neu zu erstellen.
Hinweis: Da Sie keinen Zugriff auf diese E-Mail-ID haben, müssen Sie Ihr Microsoft-Konto in ein lokales Konto umwandeln.
- Wechseln Sie zu folgendem Ort –
C:\Windows\ServiceProfiles\LocalService\AppData\Local\Microsoft
Hinweis: Wenn Sie den oben genannten Pfad erreichen, können Sie nun den Ordner AppData innerhalb von LocalService finden.Wenn das der Fall ist, sollten Sie die Anzeige versteckter Dateien und Ordner erlauben.Gehen Sie dazu wie folgt vor –
-
- Geben Sie versteckte Dateien anzeigen in die Suchleiste ein und klicken Sie auf das oberste Ergebnis.
- Tippen Sie hier auf Einstellungen anzeigen neben dem Symbol „Einstellungen ändern, um versteckte und Systemdateien anzuzeigen„.
-
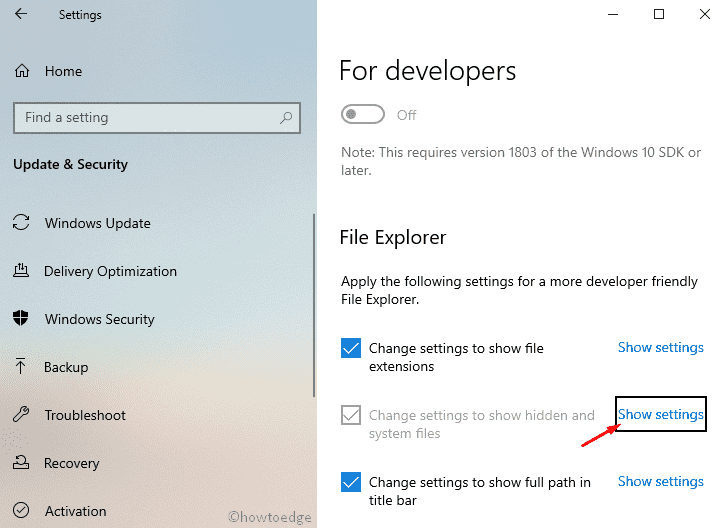
- Markieren Sie dann die Optionsschaltfläche „Versteckte Dateien, Ordner und Laufwerke ausspähen“ und drücken SieOK.
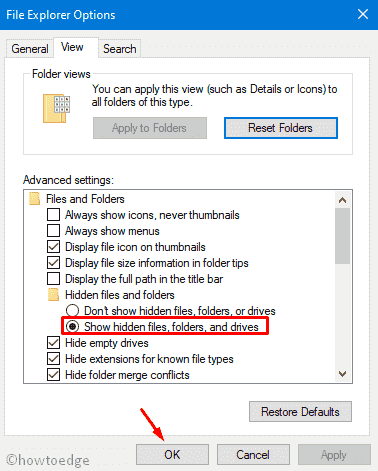
- Sie können nun auf die AppData\Local\Microsoft imLocalServiceOrdner.
- Öffnen Sie dieNgcund löschen Sie den gesamten Inhalt des Ordners.Wenn Sie die Verzeichnisse nicht anzeigen oder löschen können, folgen Sie dem folgenden Abschnitt –
So übernehmen Sie das Kommando über den Ngc-Ordner
- Klicken Sie mit der rechten Maustaste auf den Ordner Ngc und wählen Sie „Eigenschaften„.
- Gehen Sie zur Registerkarte Sicherheit und klicken Sie aufFortgeschritteneOption.
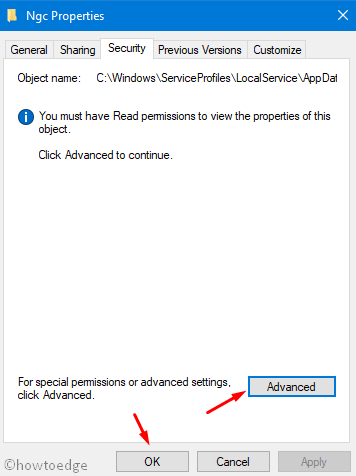
- Gehen Sie zum Abschnitt Eigentümer und drücken Sie dieÄndern SieLink.
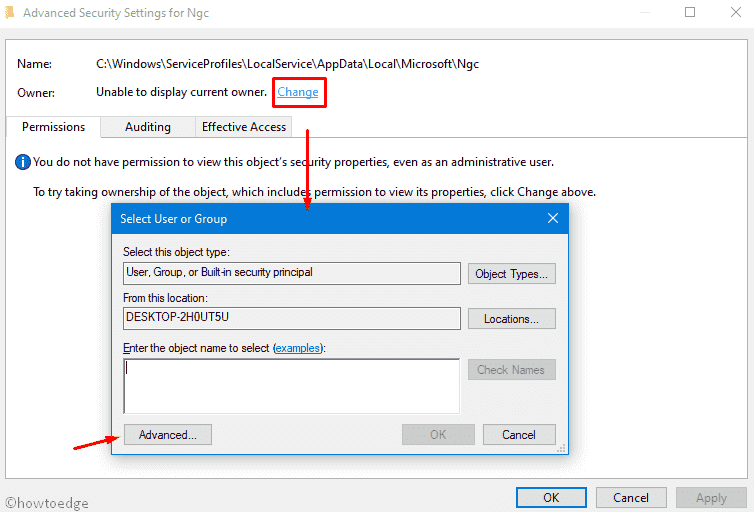
- Geben Sie den Namen des Administrators unter „Geben Sie den Namen des auszuwählenden Objekts ein“ ein und drücken SieNamen prüfendaneben.
- Nachdem dieser den Objektnamen akzeptiert hat, drücken SieOK.
- Kehren Sie zum vorherigen Fenster zurück, markieren Sie das Kontrollkästchen „Eigentümer bei Untercontainern und Objekten ersetzen“ und klicken Sie aufBewerbungdannOKwieder.
- Das war’s. Sie können nun den Ngc-Ordner öffnen und seinen gesamten Inhalt löschen.
Nachdem Sie alle Ordner, die sich in der Ngc befanden, entfernt haben, navigieren Sie zu der folgenden Adresse und erstellen Sie Ihre Hello PIN neu.
Einstellungen > Kontoeinstellungen > Anmeldeoptionen > Hinzufügen einer PIN
Hinweis: Wenn Sie sich an das Kennwort für Ihr Microsoft-Konto erinnern können, müssen Sie die oben genannten Schritte nicht ausführen.Gehen Sie einfach zumDeine Infosunter dem Abschnitt Konten und klicken Sie auf „Melden Sie sich stattdessen mit einem lokalen Konto an„.
Ihr System wird Sie dann auffordern, Ihre Identität zu überprüfen. Folgen Sie einfach den Anweisungen auf dem Bildschirm, um zu einem lokalen Benutzerkonto zu wechseln.
Das war’s. Ich hoffe, dieser Artikel hilft, den Windows Hello Fehler 0x801c0451 auf Ihrem PC zu beheben.
Woran liegt es, dass meine Windows Hello-PIN nicht funktioniert?
Wenn Sie Probleme bei der Anmeldung haben, müssen Sie möglicherweise Ihre Windows Hello-PIN zurücksetzen.Hier sind die Schritte, die Sie befolgen müssen.
- Drücken Sie dieFenster+Ium das Menü Einstellungen zu öffnen.
- Klicken Sie im linken Fensterbereich auf die SchaltflächeKontentab.
- Dann gehen Sie zuAnmeldeoptionen> PIN (Windows Hello).
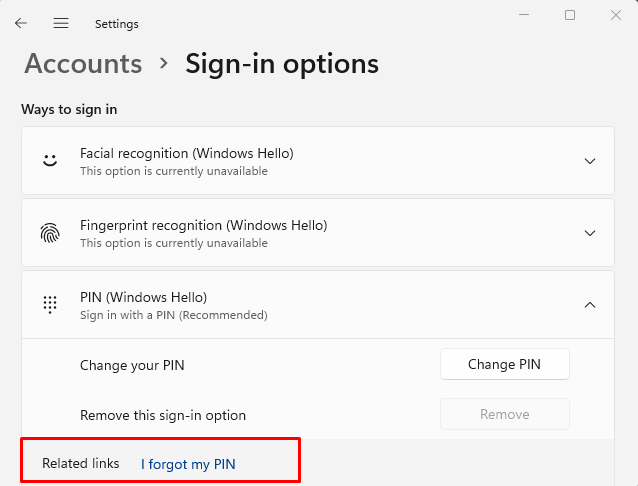
- Als nächstes klicken Sie auf das FeldIch habe meine PIN vergessen Link.
- Klicken Sie auf der nächsten Seite auf das SymbolWeiterTaste.
- Folgen Sie nun den Anweisungen auf dem Bildschirm, um Ihre Hello PIN zurückzusetzen.

