[Gelöst] Windows 10 Update Fehler 0x8024000b
Aktualisiert Marsch 2023: Erhalten Sie keine Fehlermeldungen mehr und verlangsamen Sie Ihr System mit unserem Optimierungstool. Holen Sie es sich jetzt unter - > diesem Link
- Downloaden und installieren Sie das Reparaturtool hier.
- Lassen Sie Ihren Computer scannen.
- Das Tool wird dann deinen Computer reparieren.
Haben Sie die0x8024000bFehler beim Versuch, Windows 10 auf seine neueste Build-Version zu aktualisieren?Dieser Fehler tritt vor allem dann auf, wenn Windows die Update-Manifestdateien nicht lesen kann, die für den Update-Prozess wichtig sind.Infolgedessen schlägt die Installation automatisch mit dem FehlerWU_E_CALL_CANCELLED: Operation wurde abgebrochen. Kurz gesagt bedeutet dies, dass der Vorgang entweder vom Benutzer oder vom Server abgebrochen wurde.
Darüber hinaus kann das gleiche Problem auch auftreten, wenn die Nutzer nicht in der Lage sind, die Ergebnisse zu filtern.In diesem Beitrag haben wir drei funktionierende Wege aufgezeigt, um dieses Problem für Windows 10-Geräte zu lösen.Sie lauten wie folgt –
- Spupdsc.exe Datei umbenennen
- Ausführen eines PowerShell-Skripts
- Windows Update-Problembehandlung verwenden
Windows Update Fehler 0x8024000b Lösungen
Um den Update-Fehler 0x8024000b auf Windows 10 PC zu lösen, versuchen Sie diese Korrekturen –
1] Spupdsc.exe Datei umbenennen
Der Fehler 0x8024000b kann durch das Vorhandensein einer problematischen Datei auftreten, d.h.Spupdsvc.exe.Um dieses Problem zu beheben, müssen Sie diese Datei in etwas anderes umbenennenspupdsvc.old. So gehen Sie vor –
Wichtige Hinweise:
Mit diesem Tool können Sie PC-Problemen vorbeugen und sich beispielsweise vor Dateiverlust und Malware schützen. Außerdem ist es eine großartige Möglichkeit, Ihren Computer für maximale Leistung zu optimieren. Das Programm behebt häufige Fehler, die auf Windows-Systemen auftreten können, mit Leichtigkeit - Sie brauchen keine stundenlange Fehlersuche, wenn Sie die perfekte Lösung zur Hand haben:
- Schritt 1: Laden Sie das PC Repair & Optimizer Tool herunter (Windows 11, 10, 8, 7, XP, Vista - Microsoft Gold-zertifiziert).
- Schritt 2: Klicken Sie auf "Scan starten", um Probleme in der Windows-Registrierung zu finden, die zu PC-Problemen führen könnten.
- Schritt 3: Klicken Sie auf "Alles reparieren", um alle Probleme zu beheben.
Hinweis: Sie können diese Datei in einen beliebigen Namen umbenennen, wir empfehlen jedoch, den ursprünglichen Namen beizubehalten, damit Sie ihn bei Bedarf wieder verwenden können.
- Verwenden SieWinKey + Rzum Starten derausführen.Befehl.
- Kopieren Sie den folgenden Pfad in das Dialogfeld und drücken Sie die Eingabetaste.
cmd /c ren %systemroot%\System32\Spupdsvc.exe Spupdsvc.old

- Wenn dieser Code erfolgreich ausgeführt wird,Starten Sie Ihr Gerät neu.
- Melden Sie sich wieder an Ihrem Computer an und überprüfen Sie, ob der Aktualisierungsprozess funktioniert, ohne dass das gleiche Problem auftritt oder nicht.
2] Ausführen eines PowerShell-Skripts
Wenn der Fehler 0x8024000b durch die obige Lösung nicht behoben werden kann, können Sie versuchen, ein PowerShell-Skript auszuführen.Dieses Skript bereinigt die überholten Updates aus WSUS.Hier sind die wichtigsten Schritte, an denen Sie arbeiten sollten
- Besuchen Sie zunächst die Microsoft Technet Website.
- Dort können Sie feststellen „
Cleanup-WSUSserver.ps1“ herunterladbaren Link. - Klicken Sie darauf, um die Skriptdatei herunterzuladen.
Hinweis: Nachdem Sie diese Datei heruntergeladen haben, müssen Sie die Werte für Server und Port ändern, indem Sie das Skript mit Notepad öffnen.Führen Sie dazu die folgenden einfachen Schritte aus –
- Klicken Sie mit der rechten Maustaste auf das heruntergeladene Skript und wählen Sie „Öffnen Sie mit…„.
- Wählen SieNotizblockauf das kommende Pop-up-Fenster.
- Füllen Sie die erforderlichen Felder neben „$server“ und „$port“ mit Ihrem WSUS-Server und Port aus.

- Nachdem Sie die gewünschten Änderungen vorgenommen haben, drücken SieStrg + Sum dieses Skript zu speichern, und schließen Sie Notepad.
- Klicken Sie mit der rechten Maustaste auf das kürzlich geänderte PowerShell-Skript und wählen Sie „Als Administrator ausführen„.
3] Windows Update Problembehandlung ausführen
Falls der Fehler auch nach dem Bereinigen der überholten Updates aus WSUS bestehen bleibt, können Sie die Windows Update-Problembehandlung verwenden.Wenn Sie dieses Tool ausführen, wird nach möglichen Ursachen für dieses Problem gesucht und diese behoben (wenn es welche findet). Die Vorgehensweise zur Fehlerbehebung bei Windows Update ist wie folgt.
- Klicken Sie auf das Startmenü und wählen Sie das Zahnradsymbol.Auf diese Weise wird die Windows-Einstellungsoberfläche aufgerufen.
- Gehe zu
Update & Sicherheit > Fehlerbehebung. - Springen Sie auf die rechte Seite und klicken Sie aufZusätzliche Störungssucher.
- Klicken Sie auf dem nächsten Bildschirm auf
Windows Update > Ausführen der Problembehandlung.
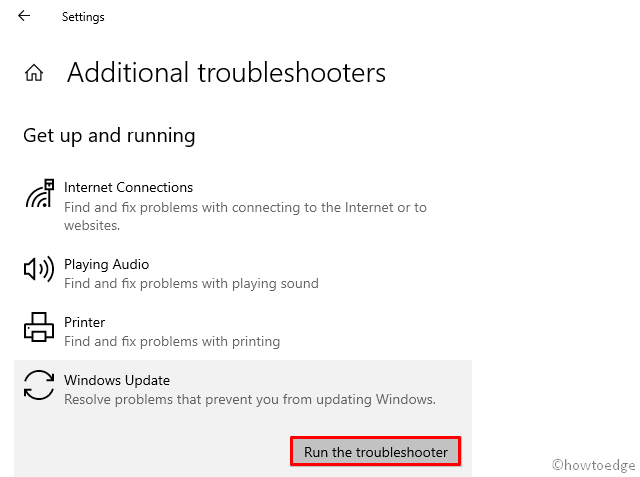
- Dies kann einige Zeit in Anspruch nehmen, um Fehler auf dem Computer zu finden und zu beheben.
- Wenn die Fehlerbehebung abgeschlossen ist, schließen Sie alle laufenden Registerkarten und Fenster, undDen PC neu starten.
Wenn Windows 10 neu geladen wird, melden Sie sich wieder an und überprüfen Sie, ob der Update-Prozess reibungslos verläuft oder nicht.Ich hoffe, Sie finden diesen Beitrag aufschlussreich und hilfreich für die Lösung Ihres Problems.
Lesen Sie weiter:
- Update-Fehler 0x80070490 in Windows 10 beheben
- Microsoft Store-Fehlercode 0x000001F7 beheben
- Windows 10 Update Fehlercode 0x800f0984 beheben

