[Gelöst] Windows 10 Update Fehler 0x800703F1
Aktualisiert Marsch 2023: Erhalten Sie keine Fehlermeldungen mehr und verlangsamen Sie Ihr System mit unserem Optimierungstool. Holen Sie es sich jetzt unter - > diesem Link
- Downloaden und installieren Sie das Reparaturtool hier.
- Lassen Sie Ihren Computer scannen.
- Das Tool wird dann deinen Computer reparieren.
Ist bei Ihnen in letzter Zeit der Fehler0x800703F1während des Upgrades von Windows auf die nächste verfügbare Version?Dieser Fehler tritt auf, wenn Dateien auf dem Computer fehlen oder die Update-Komponenten beschädigt sind.Das bloße Vorhandensein von Nvidia- oder verwandter Software kann manchmal zu ähnlichen Fehlern oder Störungen führen.
Oftmals kann auch eine falsche Konfiguration innerhalb der Update-Dienste den Fehler 0x800703F1 verursachen.Prüfen Sie also, ob alle Dienste einwandfrei funktionieren und in einem guten Zustand sind oder nicht.Wenn sie sich im Standardzustand befinden, versuchen Sie diese Lösungen: Nvidia deinstallieren, SFC ausführen, Update Troubleshooter verwenden usw.Eine manuelle Aktualisierung des kumulativen Windows 10-Updates ist die beste Möglichkeit, dieses Problem zu beheben.
Windows 10 Update Fehler 0x800703F1 Lösungen
Bevor Sie mit den Lösungen fortfahren, empfehlen wir, den Status einiger Windows Update Services zu überprüfen.Hier erfahren Sie, wie Sie den aktuellen Status dieser Dienste überprüfen können –
Status der Windows Update-Dienste prüfen
- Verwenden Sie „Win + S“, um die Suchleiste zu öffnen, geben Sie „Dienste“ ein und klicken Sie auf das oberste Ergebnis.
- Wenn das Fenster mit den Diensten angezeigt wird, scrollen Sie nach unten und sehen Sie sich den Status der folgenden Dienste an –
Ihr Gerät sollte die oben genannte Konfiguration erfüllen.Ist dies nicht der Fall, klicken Sie mit der rechten Maustaste auf jedes einzelne Element und wählen Sie den entsprechenden Modus.
Wichtige Hinweise:
Mit diesem Tool können Sie PC-Problemen vorbeugen und sich beispielsweise vor Dateiverlust und Malware schützen. Außerdem ist es eine großartige Möglichkeit, Ihren Computer für maximale Leistung zu optimieren. Das Programm behebt häufige Fehler, die auf Windows-Systemen auftreten können, mit Leichtigkeit - Sie brauchen keine stundenlange Fehlersuche, wenn Sie die perfekte Lösung zur Hand haben:
- Schritt 1: Laden Sie das PC Repair & Optimizer Tool herunter (Windows 11, 10, 8, 7, XP, Vista - Microsoft Gold-zertifiziert).
- Schritt 2: Klicken Sie auf "Scan starten", um Probleme in der Windows-Registrierung zu finden, die zu PC-Problemen führen könnten.
- Schritt 3: Klicken Sie auf "Alles reparieren", um alle Probleme zu beheben.
Wenn der Fehler auch nach der Anpassung der Dienste an die obige Konfiguration weiterhin besteht, versuchen Sie die folgenden Vorschläge –
1] Nvidia-Treiber deinstallieren
Mehrere Benutzer haben in Windows 10-Foren erwähnt, dass sie dieses Problem einfach durch die Deinstallation der Nvidia-Treiber lösen.Wenn sich Nvidia-Treiber oder verwandte Software auf dem Computer befinden, entfernen Sie diese zunächst.Starten Sie Windows neu, um auch alle übrig gebliebenen Dateien zu entfernen.
Melden Sie sich wieder bei Ihrem Gerät an und installieren Sie die Nvidia-Treiber neu.Wenn der Fehler 0x800703F1 immer noch auftritt, versuchen Sie die nächsten Lösungsvorschläge.
Finden und beheben Sie Treiber-Probleme automatisch mit dem PC-Reparatur-Tool „DriverFix“.
2] Systemdateiprüfer ausführen
Das Vorhandensein von beschädigten Systemdateien kann den Aktualisierungsprozess ebenfalls verhindern.SFC ist ein großartiges, integriertes Dienstprogramm, um solche fehlerhaften Dateien oder Ordner in Windows 10 zu reparieren.Hier sind die wichtigsten Schritte, an denen Sie arbeiten sollten
- Öffnen Sie die Eingabeaufforderung mit Administratorrechten.
- Typ
sfc/scannowin der Nähe des blinkenden Cursors und drücken SieEingabe.
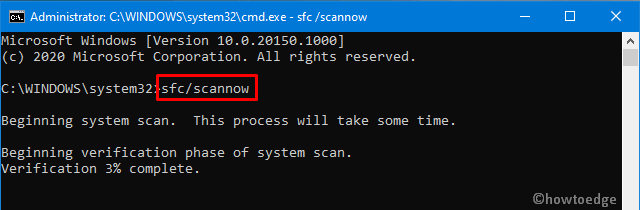
- In der Regel dauert das Scannen und Reparieren beschädigter/fehlender Dateien 15-20 Minuten.Warten Sie also entsprechend.
- Damit ist der gesamte Prozess abgeschlossen,Windows neu starten.
3] Windows Update-Problembehandlung ausführen
Wenn der Fehler 0x800703F1 immer noch auftritt, können die Windows Update-Dateien oder -Dienste beschädigt sein.Update Troubleshooter ist ein großartiges Tool von Microsoft, das alle updatebezogenen Fehler auf dem Windows 10 PC finden und beheben kann.So führen Sie diese Fehlersuche durch –
- Navigieren Sie zunächst zu folgendem Pfad –
Einstellungen (Win + I) > Update & Sicherheit > Problembehandlung > Zusätzliche Problembehandler
- Klicken Sie zum ErweiternWindows UpdateBox und drücken SieFühren Sie die Problembehandlung aus.
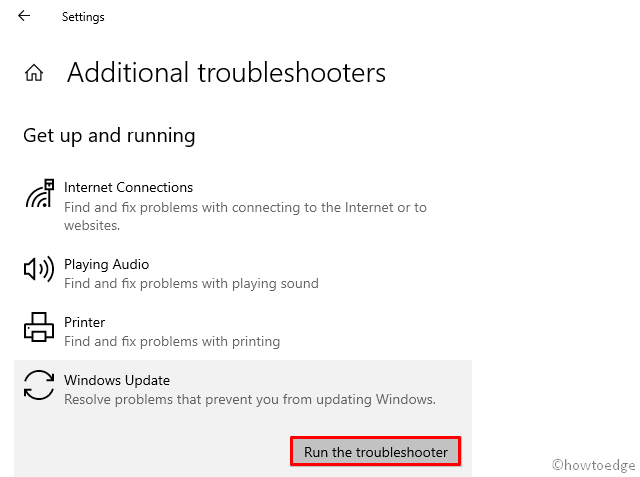
- Folgen Sie nun den Anweisungen auf dem Bildschirm, um die restlichen Schritte auszuführen.
Der Fehler muss inzwischen behoben sein
4] Windows Update-Komponenten neu starten
Manchmal tritt dieser Fehler einfach aufgrund einer Beschädigung innerhalb der Update-Komponenten auf.Um dieses Problem zu beheben, müssen Sie alle Windows Update-Komponenten manuell neu starten.So führen Sie diese Aufgabe aus –
- Verwenden SieWin+Rzum Starten derausführen.Dialog.
- Typ „cmd“ und drücken SieStrg+Umschalt+EingabeTasten zusammen, um die Eingabeaufforderung als Administrator zu starten.
- Führen Sie nun die folgenden Codes nacheinander aus.Achten Sie darauf, dass SieEingabeam Ende eines jeden Befehls.
net stop wuauserv
net stop cryptSvc
Netzstoppbits
net stop msiserver
ren C:WindowsSoftwareDistribution SoftwareDistribution.old
ren C:WindowsSystem32catroot2 Catroot2.old
net start wuauserv
net start cryptSvc
Netzstartbits
net start msiserver
- Starten Sie anschließend Windows neu, damit die vorgenommenen Änderungen bei der nächsten Anmeldung wirksam werden.
Melden Sie sich wieder bei Windows an und versuchen Sie erneut, Windows Update auszuführen.Wenn das Problem weiterhin besteht, versuchen Sie die nächste Lösung.
5] Clean Boot durchführen
Manchmal beginnen Anwendungen von Drittanbietern, die Kerndateien zu beeinträchtigen, was zu ähnlichen Fehlercodes führt.Um dies auszuschließen, müssen Sie einen Neustart durchführen und prüfen, ob Sie Windows nun aktualisieren können oder nicht.So gehen Sie vor –
- Klicken Sie mit der rechten Maustaste auf das Win-Symbol und wählen Sieausführen..
- Typ
msconfigund klicken Sie zum Starten auf OKSystem-Konfiguration.

- Gehen Sie auf die Registerkarte Dienste und markieren Sie „Alle Microsoft-Dienste ausblenden“ ankreuzen.
- Klicken Sie dann aufAlle deaktivieren.
- Wechseln Sie auf die Registerkarte Boot und markieren Sie das Kontrollkästchen „Sicheres Booten“ unter Bootoptionen.
- Kreuzen Sie das Kästchen links neben dem Feld „Minimalauch die Option „Übernehmen“ und drücken Sie dannOK.

- Ihr Computer wird neu gestartet und wechselt in den abgesicherten Modus.
- Navigieren Sie zu dem unten angegebenen Pfad und versuchen Sie erneut, Windows zu aktualisieren.
Einstellungen > Update & Sicherheit > Windows Update > Nach Updates suchen
Wenn der Fehler 0x800703F1 aufgrund von Drittanbieteranwendungen auftritt, sollte die Suche nach Updates jetzt funktionieren.Dies liegt daran, dass alle diese Programme in derSauberer StiefelZustand.
6] Manuelles Herunterladen und Installieren des Standalone-Pakets
Für den Fall, dass keine der oben genannten Korrekturen funktionieren, um den 0x800703F1 Fehler zu lösen, sollte man für die manuelle Aktualisierung von Windows gehen.Hier ist der vollständige Leitfaden –
- Wechseln Sie zunächst zum Windows 10 Update-Verlauf.
- Klicken Sie auf die entsprechende Windows 10 Edition, die im linken Bereich verfügbar ist.
- Nach unten blättern zu „In dieser Ausgabe“ und klicken Sie auf den oberen Link.
- Gehen Sie auf die rechte Seite und notieren Sie die „KB“-Nummer.
- Besuchen SieMicrosoft Update-Katalogund geben Sie die kopierte „KB“-Nummer in das Textfeld ein.
- HitEingabeund es wird eine Liste der verfügbaren Updates angezeigt, wählen Sie eines aus, das der Systemarchitektur entspricht.
- Klicken Sie auf dieHerunterladengefolgt von dem Link Oben im nächsten Fenster.
- Wenn der Download abgeschlossen ist, doppelklicken Sie auf die Setup-Datei, um das Upgrade von Windows 10 OS zu starten.
Sobald dies geschehen ist, wird der Fehler 0x800703F1 bei der Aktualisierung von Windows nicht mehr auftreten.

