[Gelöst] WiFi verbunden, aber kein Internetzugang
Aktualisiert Marsch 2023: Erhalten Sie keine Fehlermeldungen mehr und verlangsamen Sie Ihr System mit unserem Optimierungstool. Holen Sie es sich jetzt unter - > diesem Link
- Downloaden und installieren Sie das Reparaturtool hier.
- Lassen Sie Ihren Computer scannen.
- Das Tool wird dann deinen Computer reparieren.
„Ehefrau verbunden, aber kein Internetzugang„Dies ist ein ziemlich verwirrender und ärgerlicher Fehler, da das WiFi die vollen Balken anzeigt, aber kein Surfen im Internet möglich ist.Nun, das ist kein neuer Fehler, denn er tritt immer wieder auf.Außerdem gibt es nicht nur eine einzige Lösung, die Sie anwenden können, um dieses Problem zu lösen.
Es kann vorkommen, dass Sie keinen Internetzugang haben, obwohl Sie mit einem WiFi verbunden sind, was hauptsächlich auf zwei Probleme zurückzuführen ist – Router/Modem-Probleme oder Windows 10 selbst.Es gibt einige einfache Methoden zur Fehlerbehebung, wie z. B. das Neustarten Ihres Geräts, das Zurücksetzen von Router und Modem, das Vergessen von WiFi und das erneute Verbinden.In den meisten Fällen lässt sich das Problem mit diesen drei Abhilfen beheben.Falls der Fehler immer noch besteht, können Sie die erweiterten Tweaks befolgen –
- IP-Adressen zurücksetzen
- DNS konfigurieren oder zurücksetzen
- Winsock zurücksetzen
- Netzwerktreiber aktualisieren
- Netzwerk zurücksetzen
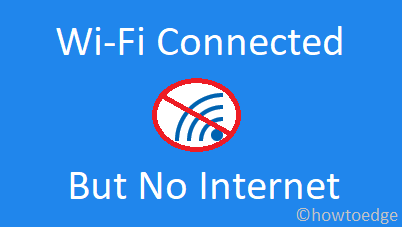
Behebung von WiFi-Verbindungsproblemen unter Windows 10 Version 20H2
Wichtige Hinweise:
Mit diesem Tool können Sie PC-Problemen vorbeugen und sich beispielsweise vor Dateiverlust und Malware schützen. Außerdem ist es eine großartige Möglichkeit, Ihren Computer für maximale Leistung zu optimieren. Das Programm behebt häufige Fehler, die auf Windows-Systemen auftreten können, mit Leichtigkeit - Sie brauchen keine stundenlange Fehlersuche, wenn Sie die perfekte Lösung zur Hand haben:
- Schritt 1: Laden Sie das PC Repair & Optimizer Tool herunter (Windows 11, 10, 8, 7, XP, Vista - Microsoft Gold-zertifiziert).
- Schritt 2: Klicken Sie auf "Scan starten", um Probleme in der Windows-Registrierung zu finden, die zu PC-Problemen führen könnten.
- Schritt 3: Klicken Sie auf "Alles reparieren", um alle Probleme zu beheben.
WiFi verbunden, aber kein Internetzugang Lösungen
Gehen Sie die folgende Liste von Lösungen durch, um Probleme mit dem Internet zu beheben, während Sie mit dem WiFi verbunden sind.
1] Starten Sie Ihr Gerät neu
Der erste Schritt zur Behebung von Netzwerkproblemen auf einem Computer ist der Neustart des Computers.Es kann sein, dass einige kleinere Fehler Ihren PC daran hindern, eine gute Netzwerkverbindung herzustellen.Starten Sie also einfach Ihr Gerät neu und prüfen Sie, ob dies zur Behebung von „Keine Internetprobleme während der Verbindung mit einem WiFi“ beiträgt.
Manchmal kann es zu Netzwerkproblemen kommen, einfach weil Sie mit einem externen Gerät verbunden sind.WiFidie einen ähnlichen Namen wie der Ihres Routers trägt.Überprüfen Sie daher den Netzwerknamen, mit dem Sie versuchen, eine Verbindung herzustellen, bevor Sie mit den folgenden Lösungen fortfahren.
2] Modem und Router zurücksetzen
Prüfen Sie bei der nächsten Anmeldung, ob nur Ihr Computer keine Verbindung zum Internet herstellen kann oder ob alle Geräte mit der gleichen Quelle verbunden sind.Wenn Sie bei allen angeschlossenen Geräten Netzwerkprobleme feststellen, liegt das Problem im Modem oder Router selbst.
Um dieses Problem zu lösen, müssen Sie beide Systeme neu starten, d. h.ModemundRouter. Dadurch wird der gespeicherte Cache gelöscht.Wenn diese Geräte neu starten, müssen alle vorhandenen Lichter eingeschaltet werden.Auch wenn eine einzelne Lampe nicht blinkt, bedeutet dies einen Hardwarefehler.Sie können das nicht funktionierende Gerät einfach zurücksetzen, indem Sie die Anweisungen im Handbuch befolgen.
3] WiFi vergessen und erneut verbinden, um keinen Internetzugang zu erhalten
Oftmals funktioniert dieser einfache Trick wie ein Zauber.Klicken Sie einfach mit der rechten Maustaste auf den Wi-Fi-Namen, mit dem Sie gerade verbunden sind, und klicken Sie aufVergessen Sie. Starten Sie Ihren PC neu, und wenn er sich wieder einschaltet, versuchen Sie, mit den richtigen Anmeldeinformationen eine Verbindung zum Netzwerk herzustellen.
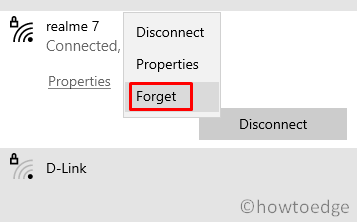
Bei der Nutzung eines öffentlichen Hotspots ist dies eine Notwendigkeit, da die WiFi-Anmeldedaten häufig aktualisiert werden.Es besteht die Möglichkeit, dass Sie ein altes Passwort verwenden, was zu der Fehlermeldung „Connected to WiFi but No Internet Access“ führt.
Diese Methode wird notwendig, wenn Sie sich an einem öffentlichen Hotspot befinden und Ihr Gerät noch das alte Passwort verwendet.
4] IP-Adressen zurücksetzen
Auch eine falsche IP-Adressenkonfiguration kann solche Netzwerkverbindungsprobleme verursachen.Wenn das der Fall ist, setzen Sie die IP-Adressen mit den folgenden Schritten zurück –
Probleme mit der Netzwerkverbindung können vor allem dann auftreten, wenn die IP-Adresse nicht richtig konfiguriert ist.In diesem Fall sollte das Zurücksetzen der IP-Adressen in der Eingabeaufforderung helfen.So wird es gemacht.
- Wählen Sie das Startmenü und geben Sie „Eingabeaufforderung“ in die Textleiste ein.
- Klicken Sie mit der rechten Maustaste auf das oberste Ergebnis und wählen Sie „Als Administrator ausführen„.
- Wenn das UAC-Fenster Sie dazu auffordert, tippen Sie aufJa.
- Führen Sie anschließend die folgenden Codes nacheinander aus.Achten Sie darauf, die TasteEingabeTaste am Ende eines jeden Codes.
ipconfig/flushdns
nbtstat -R
nbtstat -RR
Netsh int ip reset c:esetlog.txt
Netsh winsock zurücksetzen
- TypAusgangauf der Konsole und drücken Sie die Eingabetaste, um die Eingabeaufforderung zu schließen.
- Starten Sie Ihren PC neu und öffnen Sie nach dem Neustart die Systemsteuerung und wählen Sie den folgenden Pfad
Systemsteuerung > Netzwerk und Internet > Netzwerk- und Freigabecenter
- Wählen Sie „Ändern Sie die Adaptereinstellungen im linken Fensterbereich„.
- Wählen Sie im folgenden Fenster den WiFi-Adapter aus und wählen Sie „dieses Netzwerkgerät deaktivieren„.
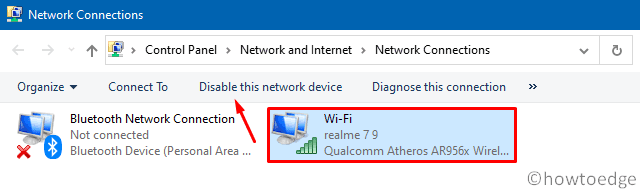
- Warten Sie ein paar Minuten und aktivieren Sie es dann wieder, indem Sie auf „Dieses Netzwerkgerät aktivieren“ klicken.
5] Zurücksetzen oder Ändern von DNS
Ein beschädigter DNS-Server verursacht ebenfalls Probleme mit dem Netzwerk, egal wie stark Ihr WiFi-Signal ist.Daher ist es wichtig, den DNS von Zeit zu Zeit zurückzusetzen.Manchmal kann auch das einfache Löschen des DNS-Caches solche Probleme auf Ihrem Gerät lösen.
Wie man DNS zurücksetzt
- Öffnen Sie den Dialog Ausführen durch Drücken der TasteWindows-Taste und R.
- Typ „cmd„, und drücken Sie „Strg+Umschalt+Eingabe„, um den Eingabebereich zu öffnen.
- Wenn ein UAC-Fenster erscheint, tippen Sie aufJa um voranzukommen.
- Führen Sie dann diese Codes nacheinander aus, gefolgt von derEingabeSchlüssel –
ipconfig/release
ipconfig/renew
- Zum Schluss rufen Sie die Eingabeaufforderung auf undStarten Sie Ihren PC neu.
So löschen Sie den DNS-Cache
Das DNS erstellt ein Protokoll aller Websites, die Sie jemals auf Ihrem Computer besucht haben.Dieses Protokoll enthält alle Informationen in Form von Caches.Der gespeicherte Cache erhöht die Ladezeit der Seite, wenn Sie eine zuvor geöffnete Website erneut besuchen.Wenn jedoch große Datenmengen darin gespeichert sind, kann dies zu kleineren Netzwerkstörungen auf Ihrem Gerät führen.
- Öffnen Sie die Eingabeaufforderung mit administrativen Rechten.
- Führen Sie die beiden folgenden Codes aus, um Ihre IP-Adresse zu ermitteln und den vorhandenen DNS zu löschen –
ipconfig/flushdns
DNS automatisch abrufen
Es besteht die Möglichkeit, dass Sie mit einem Router mit vollen Balken verbunden bleiben und trotzdem keinen Internetzugang haben.Eine solche Situation entsteht lediglich dadurch, dass Ihr Router die von Ihnen eingestellte öffentliche IP-Adresse nicht erkennt.Wenn das der Fall ist, versuchen Sie, Ihr Gerät so einzustellen, dass es automatisch eine IP-Adresse bezieht.Hier sind die wichtigsten Schritte, an denen Sie arbeiten sollten
- Wenden Sie sich zunächst an die Adresse –
Win + I > Netzwerk & Internet > Status > Adapteroptionen ändern
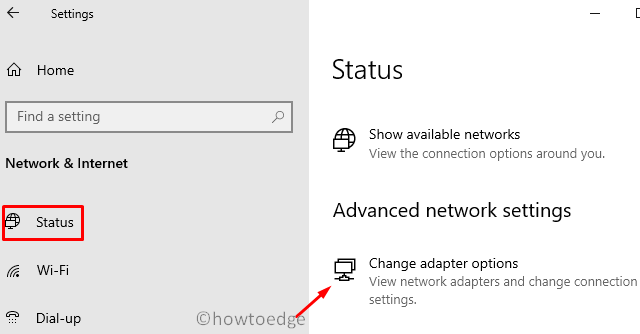
- Klicken Sie mit der rechten Maustaste auf das (derzeit genutzte) WiFi und wählen SieEigenschaften.
- Doppelklicken Sie auf dieInternet-Protokoll Version 4((TCP/IPv4)auf dem kommenden Bildschirm.
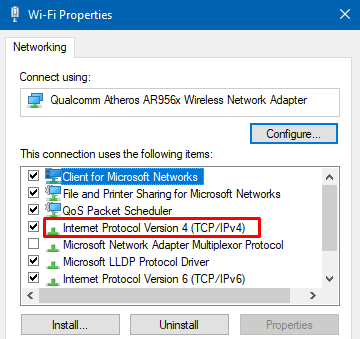
- Aktivieren Sie die Option „IP-Adresse automatisch beziehen“ anstelle der Option „Folgende Adresse verwenden“.
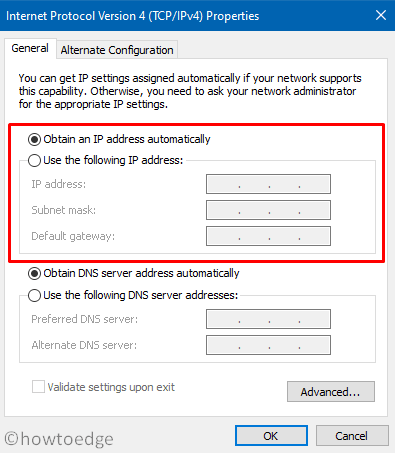
- Zum Schluss drücken SieOKum die oben genannten Änderungen zu bestätigen undWindows neu starten.
Versuchen Sie stattdessen den Google Public DNS
Es kann vorkommen, dass Ihr spezieller DNS-Server nicht richtig funktioniert.Wenn das der Fall ist, versuchen Sie, den Public DNS von Google zu verwenden, anstatt den normalen DNS zu benutzen.Sie müssen lediglich die folgenden Änderungen vornehmen –
- Öffnen Sie das Hauptmenü, indem Sie mit der rechten Maustaste auf das Windows-Symbol klicken.
- Wählen Sie
Netzwerkverbindungen > Adaptereinstellungen ändern.
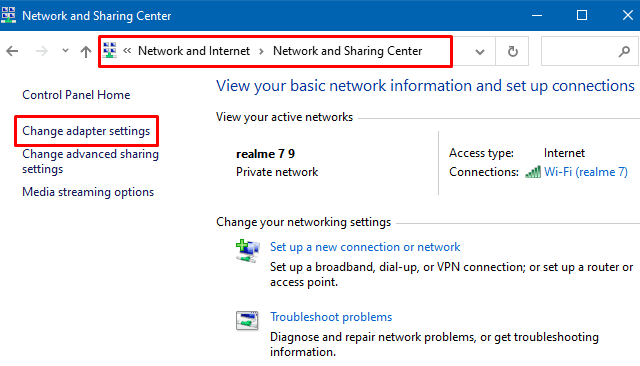
- Das System leitet Sie dann zu dem angeschlossenen Netzwerk in der Systemsteuerung weiter.
- Klicken Sie mit der rechten Maustaste auf Ihre WiFi-Verbindung und wählen SieEigenschaftenim Dropdown-Menü.
- Doppelklicken Sie im Fenster WiFi-Eigenschaften auf das SymbolInternetprotokoll Version 4((TCP/IPv4).
- Aktivieren Sie die Optionsschaltfläche links neben „Folgende DNS-Serveradressen verwenden“ und geben Sie die folgenden Daten ein –
Bevorzugte DNS-Server-Option: Verwenden Sie 8.8.8.8.
Alternativer DNS-Server: Verwenden Sie 8.8.4.4.
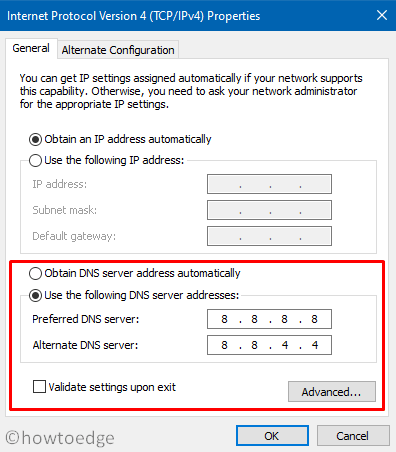
- Klicken Sie abschließend auf OK und starten Sie Ihren PC neu, um die obigen Einstellungen zu übernehmen.
6] Winsock zurücksetzen, um WiFi-Verbindung, aber kein Internet zu reparieren
Das Zurücksetzen von Winsock ist eine weitere interessante Lösung, mit der man Probleme mit der Netzwerkverbindung lösen kann.Wenn Sie nicht wissen, wie Sie vorgehen sollen, folgen Sie diesen Schritten –
- Starten Sie die Eingabeaufforderung mit Administratorrechten.
- Führen Sie auf der erweiterten Konsole diese Codes nacheinander aus –
netsh winsock zurücksetzen
netsh int ip reset
- Das Ausführen der beiden oben genannten Befehlszeilen setztWinsockwie auchIP.
- Verlassen Sie den Eingabebereich und starten Sie Ihren Computer neu.
Melden Sie sich wieder bei Ihrem Gerät an und überprüfen Sie, ob die Netzwerkprobleme auf Ihrem Computer weiterhin bestehen oder behoben wurden.
7] Netzwerkadapter aktualisieren
Das Vorhandensein eines veralteten Netzwerkadapters kann ebenfalls dazu führen, dass auf dem Computer kein Internet verfügbar ist.Um dieses Problem zu beheben, müssen Sie die vorhandenen Netzwerktreiber mit den folgenden Schritten auf ihre neueste Version aktualisieren.
- Klicken Sie mit der rechten Maustaste auf das Windows-Symbol und wählen Sieausführen..
- Typ
devmgmt.mscin das Textfeld und drücken SieEingabeum den Geräte-Manager zu starten. - Klicken Sie auf das Zeichen „>“, um die Treiber unter den Netzwerkadaptern zu erweitern.
- Klicken Sie nun mit der rechten Maustaste auf jeden einzelnen der verfügbaren Treiber und wählen SieTreiber aktualisieren.
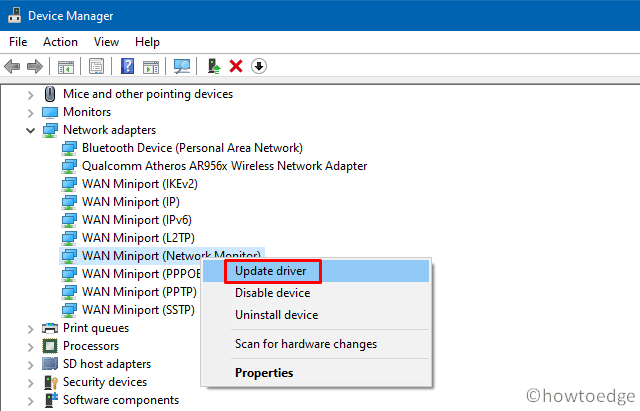
- Wenn das System Sie auffordert, zwischen manuellen und automatischen Optionen zu wählen, wählen Sie die letztere Option.
- Das war’s. Ihr PC sucht automatisch online nach verfügbaren Updates.Falls verfügbar, wird diese heruntergeladen und installiert.
- Starten Sie anschließend Windows neu, damit die oben genannten Änderungen übernommen werden.
8] Netzwerk zurücksetzen
Wenn keine der oben genannten Lösungen zur Behebung des Netzwerkproblems führt, können Sie die Option Netzwerk-Reset verwenden.Grundsätzlich ist diese Option in Windows 10 OS verfügbar und kann alle WiFi-Probleme auf dem Computer beheben.
- Navigieren Sie zu der nachstehenden Adresse –
Einstellungen > Netzwerk & Internet > Status
- Scrollen Sie nach unten und klicken Sie im rechten Bereich auf Netzwerk zurücksetzen.
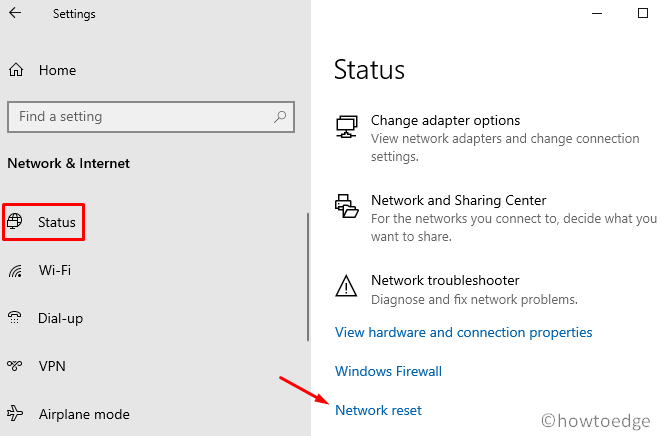
- Anschließend, hitJetzt zurücksetzenTaste.
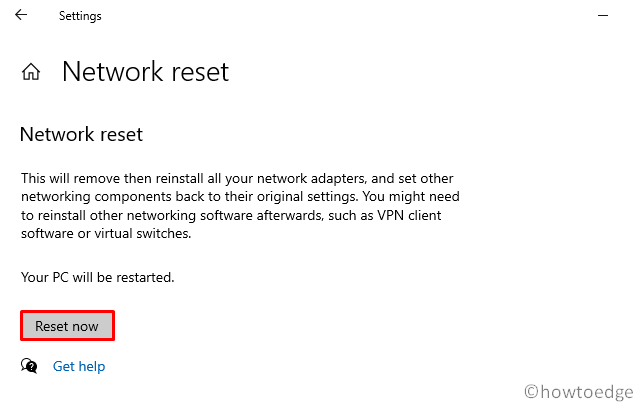
- Ihr Computer entfernt alle Netzwerkadapter und installiert sie anschließend neu.Dabei werden auch andere Netzwerkkomponenten auf ihre Standardeinstellungen zurückgesetzt.
Lesen Sie weiter:
- Behebung des Fehlers „Netzwerkänderung wurde erkannt“ unter Windows 10
- Aktivieren oder Deaktivieren der Netzwerkkonnektivität im Standby-Modus über die Energieoptionen

