[Gelöst] Wie man den Fehlercode 0x80246013 in Windows 10 behebt
Aktualisiert Marsch 2023: Erhalten Sie keine Fehlermeldungen mehr und verlangsamen Sie Ihr System mit unserem Optimierungstool. Holen Sie es sich jetzt unter - > diesem Link
- Downloaden und installieren Sie das Reparaturtool hier.
- Lassen Sie Ihren Computer scannen.
- Das Tool wird dann deinen Computer reparieren.
Ist bei Ihnen der Fehler 0x80246013 beim Upgrade von Windows 10 oder bei der Installation einer App aus dem Microsoft Store aufgetreten?Der Fehlercode kann in diesen beiden Situationen gleich aussehen, verfügt jedoch über unterschiedliche Abhilfemaßnahmen.Der Update-Fehler tritt vor allem aufgrund von Korruption innerhalb der Windows-Komponenten oder beschädigte Systemdateien.Der Fehler „Store“ hingegen tritt in der Regel aufgrund einer aktivierten Firewall, eines großen Cache-Speichers usw. auf.
Microsoft hat noch keine offizielle Lösung für dieses Problem bereitgestellt.Sie können also versuchen, die Problembehandlung auszuführen und prüfen, ob das Problem dadurch behoben wird oder nicht.Falls nicht, befolgen Sie die separat besprochenen fortgeschrittenen Lösungen –
Windows 10 Update oder Microsoft Store Fehler 0x80246013
Der Fehler 0x80246013 tritt normalerweise auf, wenn versucht wird, die nächste verfügbare Version herunterzuladen und zu installieren.Obwohl selten, kann dieser Fehler auch bei der Installation einer Anwendung aus dem Microsoft Store auftreten.Gehen Sie die folgenden Lösungen getrennt durch –
- Lösen – Update-bezogene Probleme
- Behebung – Microsoft Store-Fehler
Windows 10 Update Fehler 0x80246013 Lösungen
Wenn Sie Ihr Windows 10-Gerät nicht aktualisieren können, versuchen Sie diese Vorschläge –
Wichtige Hinweise:
Mit diesem Tool können Sie PC-Problemen vorbeugen und sich beispielsweise vor Dateiverlust und Malware schützen. Außerdem ist es eine großartige Möglichkeit, Ihren Computer für maximale Leistung zu optimieren. Das Programm behebt häufige Fehler, die auf Windows-Systemen auftreten können, mit Leichtigkeit - Sie brauchen keine stundenlange Fehlersuche, wenn Sie die perfekte Lösung zur Hand haben:
- Schritt 1: Laden Sie das PC Repair & Optimizer Tool herunter (Windows 11, 10, 8, 7, XP, Vista - Microsoft Gold-zertifiziert).
- Schritt 2: Klicken Sie auf "Scan starten", um Probleme in der Windows-Registrierung zu finden, die zu PC-Problemen führen könnten.
- Schritt 3: Klicken Sie auf "Alles reparieren", um alle Probleme zu beheben.
1] Windows Update-Problembehandlung ausführen
Die Update-Fehlerbehebung ist der effektivste Weg, um Probleme im Zusammenhang mit Updates auf dem Computer zu beheben.Führen Sie daher dieses Tool aus, bevor Sie andere Workarounds anwenden.So beheben Sie Update-Probleme auf einem Windows 10-Gerät –
- Navigieren Sie zunächst zu folgendem Ort –
Einstellungen > Update und Sicherheit > Fehlerbehebung > Zusätzliche Fehlerbehebungen
- Klicken Sie auf Windows Update und wählen Sie „Führen Sie die Fehlersuche aus„.
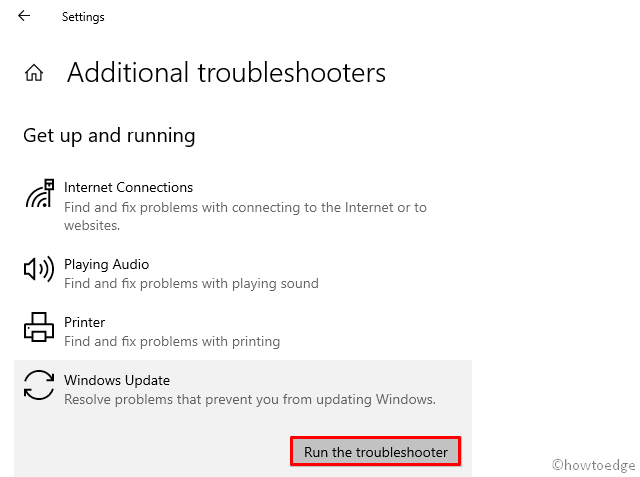
- Folgen Sie nun den Anweisungen auf dem Bildschirm, um die restlichen Schritte auszuführen.
2] Update-Komponenten reparieren
Oftmals tritt dieser Fehler auf, weil Windows-Komponenten beschädigt sind.Wenn dies der Fall ist, beheben Sie das Problem mit den folgenden Schritten –
Schritt 1: Starten Sie das Dialogfeld Ausführen durch Drücken vonTastenkombination + R.
Schritt 2: Geben Sie „services.msc“ ein und klicken Sie auf Ok, um dasDienstleistungenFenster.
Schritt 3: Suchen Sie in diesem Fenster nach zwei Diensten, und zwarWindows Update&Hintergrund Intelligenter Transferdienst.
Schritt 4: Wenn Sie sie gefunden haben, klicken Sie mit der rechten Maustaste auf jeden einzelnen von ihnen, und drücken Sie dieStoppTaste.
Nachdem Sie die wesentlichen Dienste gestoppt haben, löschen Sie den temporären Cache-Ordner von Windows Update.
- Starten Sie die Eingabeaufforderung (Admin) und führen Sie diese Codes aus –
ren C:\Windows\SoftwareDistribution SoftwareDistribution.old
ren C:\Windows\System32\catroot2 catroot2.old
Schritt 5: Gehen Sie zurück zum Fenster Dienste und starten Sie die Dienste wieder, die Sie zuvor gestoppt haben, d.h.BITSund Windows Update.Klicken Sie dazu mit der rechten Maustaste auf die zuvor gestoppten Dienste, z. B.Windows Update & BITS, und klicken Sie aufStart.
3] SFC/Scannow ausführen
Wenn der Fehler 0x80246013 auch danach noch besteht, versuchen Sie es mit dem Dienstprogramm System File Checker.Wenn Sie dieses Tool ausführen, wird es auf der Systemebene nach Fehlern suchen und diese beheben.Befolgen Sie dazu die nachstehende Leitlinie –
- Machen Sie einen Rechtsklick auf dasGewinnen Sieund wählen Sie Windows PowerShell (Admin).
- Wenn das UAC-Pop-up-Fenster angezeigt wird, klicken Sie aufJa.
- Geben Sie nun
sfc /scannowauf der blauen Konsole und drücken SieEingabe–
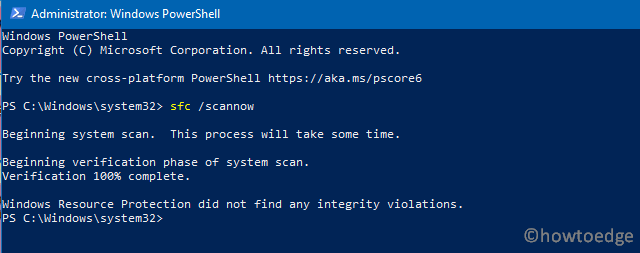
- Dieser Vorgang dauert 20 bis 25 Minuten, um alle fehlerhaften Programme zu scannen/reparieren.
- Darüber hinaus wird dieser Code auch alle fehlenden Dateien auf dem Computer generieren.
- Noch einmal,Windows neu starten.
4] Registry ändern
Der Fehler 0x80246013 kann auch aufgrund von Problemen innerhalb des Windows Update-Downloadpfads auftreten.Es wäre also besser, diesen Pfad zu bereinigen, indem Sie die entsprechende Registrierung ändern.So führen Sie diese Aufgabe aus –
- Wählen Sie Startmenü und geben Sie
regeditin der Suchleiste. - Klicken Sie auf das oberste Ergebnis, um den Registrierungseditor zu öffnen.
- Wenn das Fenster der Benutzerkontensteuerung angezeigt wird, tippen Sie aufJa.
- Wechseln Sie dann zu dem folgenden Pfad –
HKEY_LOCAL_MACHINE\SOFTWARE\Policies\Microsoft\Windows\WindowsUpdate
- Suchen Sie auf der rechten Seite nach zwei Dateien, und zwar
WUServerundWIStatusServer. - Klicken Sie mit der rechten Maustaste auf jede einzelne Datei und wählen Sie die Option „Löschen“.
- Starten Sie Windows neu, damit die neuen Änderungen übernommen werden.
Bei der nächsten Anmeldung können Sie Ihr Gerät aktualisieren, ohne dass es zu Bugs oder Fehlern kommt.
Microsoft Store Fehler 0x80246013 Lösungen
Wenn Sie keine Programme aus dem Microsoft Store herunterladen oder installieren können, versuchen Sie diese Lösungen nacheinander –
1] Antivirenprogramm deaktivieren
Wenn Sie ein Antivirenprogramm eines Drittanbieters verwenden, stellen Sie sicher, dass Sie dieses zunächst dauerhaft deaktivieren.Das liegt daran, dass solche Programme oft mit neuen Updates interagieren und diese beschädigen.Infolgedessen tritt der Fehler 0x80246013 auf dem Gerät auf.
Falls Sie Microsoft Defender als Standard-Sicherheitsprogramm auf Ihrem Computer verwenden, deaktivieren Sie es ebenfalls.
2] Deaktivieren Sie die Windows Defender Firewall
Nach der Deaktivierung von Microsoft Defender folgen Sie der folgenden Anleitung, um die Windows-Firewall zu deaktivieren.
- Drücken Sie Win + S, um die Suchoberfläche zu starten.
- Geben Sie „Firewall“ in das Textfeld ein und klicken Sie aufWindows Defender-Firewall.
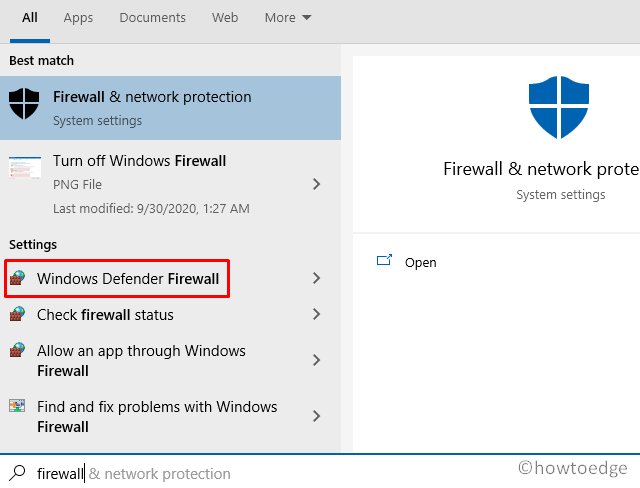
- Das System leitet Sie dann zum Assistenten für die Systemsteuerung weiter.
- Wählen Sie hier „Aktivieren oder Deaktivieren der Windows Defender Firewall“ auf der linken Seite des Fensters.
- Gehen Sie auf die rechte Seite und schalten Sie „Windows Defender Firewall (nicht empfohlen)„Sowohl bei den Einstellungen für das private als auch für das öffentliche Netzwerk.
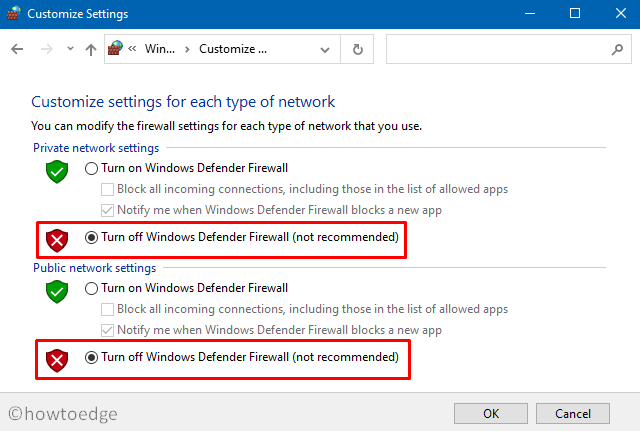
- Zum Schluss drücken SieOKum diese Änderungen zu bestätigen.
Sie können nun versuchen, die entsprechende Anwendung aus dem Microsoft Store zu installieren.Der Fehler 0x80246013 sollte beim Herunterladen und Installieren dieser speziellen Anwendung nicht auftreten.
Hinweis: Nach der Installation der Store-App,Ihren PC neu starten. Die Firewall stellt ihre Standardeinstellungen wieder her.
3] Zurücksetzen des Microsoft Store
Manchmal tritt dieser Fehler aufgrund von Cache-Problemen innerhalb der Store-Anwendung auf.In solchen Fällen müssen Sie lediglich den Windows Store mit den folgenden Schritten zurücksetzen.
- Starten Sie die Eingabeaufforderung mit administrativen Rechten.
- Geben Sie auf der erweiterten Konsole
wsreset.exeund drücken Sie die Eingabetaste.
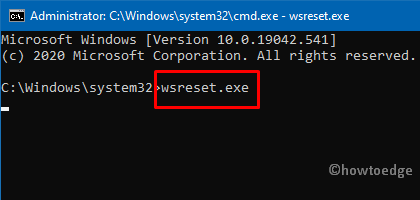
- Mit diesem Code wird die Store-App auf ihre Standardeinstellungen zurückgesetzt.
- Danach wird automatisch der Microsoft Store angezeigt.
4] Store App Troubleshooter ausführen
Wenn der Fehler auch dann noch besteht, verwenden Sie die Fehlerbehebung der Store-App, um alle spezifischen Probleme mit dieser Anwendung zu beheben.So führen Sie diese Aufgabe aus –
- Navigieren Sie zunächst zu folgendem Ort –
Einstellungen > Update und Sicherheit > Fehlerbehebung > Zusätzliche Fehlerbehebungen
- Blättern Sie nach unten zu Windows Store App, klicken Sie einmal darauf, und drücken SieFühren Sie die Problembehandlung aus.
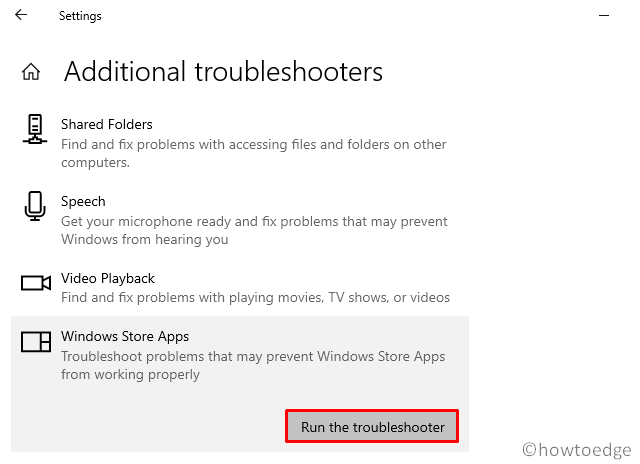
- Warten Sie ein paar Minuten, bis die Store-App auf mögliche Beschädigungen gescannt wurde.
- Wenn Sie dabei Vorschläge erhalten, befolgen Sie diese bitte sorgfältig.
5] Unwichtige Dateien löschen
Einige Benutzer berichteten, dass sie den Fehler 0x80246013 einfach durch das Löschen einiger Dateien beheben konnten.Prüfen Sie, ob auch Sie solche Dateien besitzen oder nicht.
- Gehen Sie zu folgendem Ort
C:\Windows\System32\Konfiguration\Systemprofil\AppData\Local\Microsoft\InstallAgent\Checkpoints
- Suchen Sie in diesem Ordner die Dateien –
9ND94HKF4S0Z.datund9NCGJX5QLP9M.dat. - Falls Sie die oben genannten .dat-Dateien finden, schneiden Sie sie aus und fügen Sie sie auf dem Desktop ein.
- Starten Sie abschließend Ihren PC neu.
6] Suchen Sie nach ausstehenden Aktualisierungen
Microsoft aktualisiert alle seine Anwendungen von Zeit zu Zeit mit einer Patch-Datei.Wenn Sie die Store-App in letzter Zeit nicht aktualisiert haben, prüfen Sie, ob eine Aktualisierung ansteht, die sofort durchgeführt werden muss.
- Wenden Sie sich zunächst an die unten genannte Stelle –
Einstellungen (Win + I) > Update & Sicherheit > Windows Update
- Sobald Sie dort sind, springen Sie auf die rechte Seite und klicken aufNach Aktualisierungen suchen.
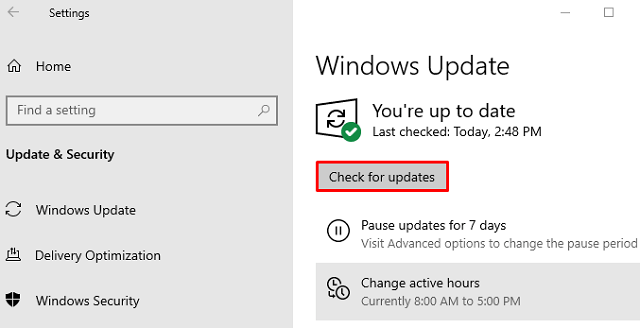
- Wenn Sie ausstehende Store-Updates finden, laden Sie diese herunter und installieren Sie sie.
Das war’s.

