[Gelöst] Wie man den Fehlercode 0x80070035 in Windows 10 behebt
Aktualisiert Marsch 2023: Erhalten Sie keine Fehlermeldungen mehr und verlangsamen Sie Ihr System mit unserem Optimierungstool. Holen Sie es sich jetzt unter - > diesem Link
- Downloaden und installieren Sie das Reparaturtool hier.
- Lassen Sie Ihren Computer scannen.
- Das Tool wird dann deinen Computer reparieren.
Die Netzwerkfreigabe ist eine wichtige Eigenschaft von Microsoft Windows, die es zwei oder mehr Benutzern ermöglicht, Ressourcen gemeinsam zu nutzen, ohne Kabel zu verwenden.Die gemeinsame Nutzung des Netzes kann durch die Nutzer desselben Netzes erfolgen, die Informationen können zur gleichen oder zu unterschiedlichen Zeiten geteilt werden.Manchmal kann jedoch der Fehlercode 0x80070035 auftreten, wenn Sie einen solchen Zugriff initiieren.
Der Fehlercode 0x80070035 muss korrigiert werden, um die Netzwerkfreigabefunktion von Windows nutzen zu können.Bei diesem Fehlercode kann die folgende Fehlermeldung angezeigt werden –„Fehlercode: 0x80070035. Der Netzwerkpfad wurde nicht gefunden.“Ein solcher Fehler kann mit der einen oder anderen Methode behoben werden, die im Folgenden Schritt für Schritt erläutert wird.
Fehlercode 0x80070035 im internen Windows-Netzwerk
Um den Fehlercode 0x80070035 im internen Windows-Netzwerk zu beheben, führen Sie die folgenden Schritte aus:
1.Aktivieren Sie NetBIOS über TCP/IP
Network Basic Input Output System hilft zwei Geräten bei der Kommunikation mit LAN (Local Area Network). Es ist wichtig, NetBIOS zu aktivieren, da es Anwendungen erlaubt, sich auf NetBIOS zu verlassen.Sie können die folgenden Schritte ausführen, um sie zu aktivieren:
Wichtige Hinweise:
Mit diesem Tool können Sie PC-Problemen vorbeugen und sich beispielsweise vor Dateiverlust und Malware schützen. Außerdem ist es eine großartige Möglichkeit, Ihren Computer für maximale Leistung zu optimieren. Das Programm behebt häufige Fehler, die auf Windows-Systemen auftreten können, mit Leichtigkeit - Sie brauchen keine stundenlange Fehlersuche, wenn Sie die perfekte Lösung zur Hand haben:
- Schritt 1: Laden Sie das PC Repair & Optimizer Tool herunter (Windows 11, 10, 8, 7, XP, Vista - Microsoft Gold-zertifiziert).
- Schritt 2: Klicken Sie auf "Scan starten", um Probleme in der Windows-Registrierung zu finden, die zu PC-Problemen führen könnten.
- Schritt 3: Klicken Sie auf "Alles reparieren", um alle Probleme zu beheben.
- Öffnen Sie den Befehl Ausführen, indem Sie den BefehlFenster+RSchlüssel.
- Geben Sie „NCPA.CPL“ in das Textfeld ein und drücken SieOK.
- Klicken Sie mit der rechten Maustaste auf .auf das Standardnetzwerk und wählen SieEigenschaften.
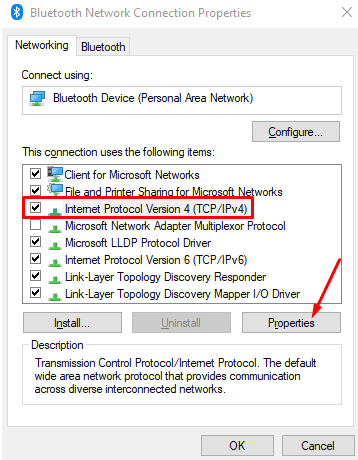
- Wählen SieInternet-Protokoll Version 4 (TCP/IPv4)und klicken SieEigenschaften.
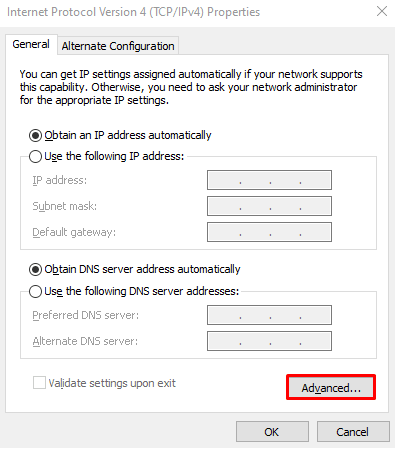
- Auf derAllgemeinklicken Sie auf die RegisterkarteFortgeschritteneTaste.
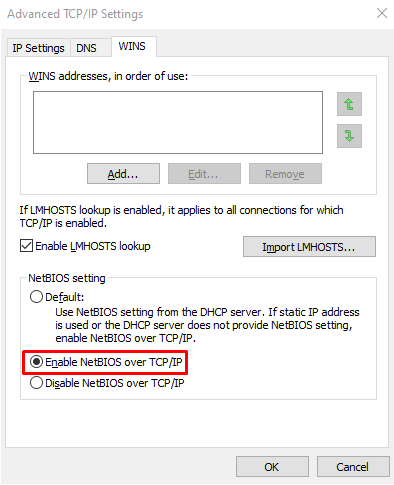
- Gehen Sie zumWINSund markieren Sie das Kontrollkästchen „NetBIOS über TCP/IP aktivieren“.
- Klicken Sie auf dieOKum die Änderungen zu speichern.
- Starten Sie Ihren Computer neu und überprüfen Sie, ob er funktioniert.
2.Stellen Sie sicher, dass der Dienst TCP/IP NetBIOS Helper läuft.
Der TCP/IP-NetBIOS-Hilfsdienst läuft am Backend, um die Netzwerkfreigabe zwischen den Geräten zu starten.Dies ist ein permanenter Dienst in Microsoft Windows, der NetBIOS über TCP/IP unterstützt.Falls der TCP/IP Net BIOS-Hilfsdienst deaktiviert ist, müssen Sie ihn mit dem folgenden Verfahren aktivieren und überprüfen, ob er funktioniert.
- Öffnen Sie die Suchoption der Taskleiste mit der TasteFenster+STasten.
- Jetzt tippenDienstleistungenund öffnenDienstleistungenMappe.
- Suchen Sie nach demTCP/IP NetBIOS-Helferim Ordner services.
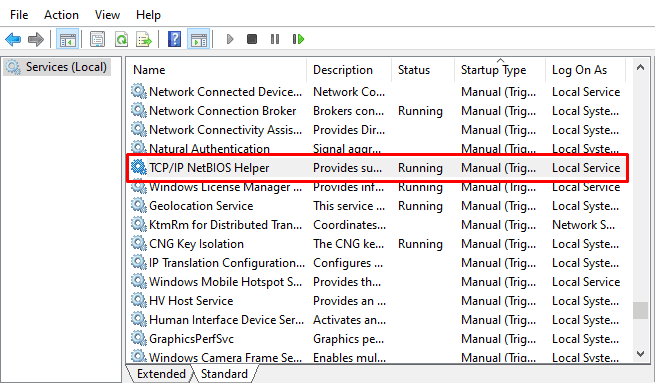
- Sobald Sie es gefunden haben, klicken Sie mit der rechten Maustaste darauf und wählen SieEigenschaften.
- In derEigenschaftenFenster, gehen Sie zumAllgemeintab.

- SatzStartup-TypzuAutomatischüber das Dropdown-Menü.
- Klicken Sie aufBewerbung>OKum die Änderungen zu übernehmen.
- Starten Sie Ihren Computer neu und versuchen Sie, die Netzwerkfreigabe zu initiieren.
3.Deaktivieren Sie die Firewall eines Drittanbieters
DieFirewall eines Drittanbietersist kein wesentlicher Bestandteil von Sicherheitssoftware, kann aber mit der neuen Generation vonAntivirenprogrammheutzutage verwendet.Es dient dem Schutz vor Datendiebstahl, Hacking und anderen persönlichen Informationen des Nutzers.In einigen Fällen kann sie den Nutzer auch vorbeugend von der Nutzung des Systems ausschließen.Gemeinsame Nutzung von NetzwerkenFunktion von Windows.Daher ist es notwendig, sie während der Initialisierung der Netzwerkfreigabe vorübergehend zu deaktivieren und sie anschließend wieder zu aktivieren.
4.Windows Update-Komponente zurücksetzen
Der Prozess der Installation und Deinstallation wird durch das Component Object Model ausgeführt, das auch als Windows 10 Update-Komponente bezeichnet wird.Wenn das Modell wieder zusammengebaut wird, kann der Fehlercode 0x80070035 durch Zurücksetzen der Windows 10 Update-Komponente behoben werden.
5.Systemdateiprüfer ausführen
Der Befehl System File Checker scannt alle geschützten Ordner und stellt die beschädigten Dateien mit einer zwischengespeicherten Kopie wieder her.Hier ist die Methode zur Durchführung des SFC-Scans:
- Öffnen Sie ein erweitertes Eingabeaufforderungsfenster.
- Geben Sie den folgenden Befehl ein und drücken Sie die Eingabetaste, um ihn auszuführen:
sfc /scannow
- Starten Sie anschließend den Computer neu und überprüfen Sie, ob der Fehler behoben ist.
6.Führen Sie das Deployment Image Servicing and Management (DISM) aus.
Der Befehl Deployment Image Servicing and Management wird verwendet, um das Windows-Image vor der Ausführung zu warten und zu mounten.Dieser Befehl kann auch als Troubleshooter zur Behebung von Netzwerkfreigabefehlern in Windows 10 verwendet werden.
So wird es gemacht:
- Klicken Sie mit der rechten Maustaste auf die Schaltfläche Start und wählen Sieausführen..
- Typcmdin das Textfeld und geben SieStrg+Umschalt+Eingabe.
- Wenn die UAC eine Aufforderung auf dem Bildschirm anzeigt, drücken Sie dieJaum die Eingabeaufforderung mit Administratorrechten zu öffnen.
- Geben Sie die folgenden Befehle ein und drücken Sie die Eingabetaste:
DISM /Online /Bild aufräumen /Gesundheit wiederherstellen
- Warten Sie eine Weile, bis der Vorgang abgeschlossen ist.Starten Sie danach Ihren PC neu und prüfen Sie, ob das Problem dadurch gelöst wird.
7.Windows Update-Problembehandlung verwenden
Windows 10 verfügt über eine Option zur Fehlerbehebung, mit der mehrere Probleme im Zusammenhang mit Windows gelöst werden können.Wenn Sie dieses Update verwenden, kann dieser Prozess helfen, den Fehlercode 0x80070035 zu lösen:
- Klicken Sie mit der rechten Maustaste auf Start und wählen SieEinstellungen.
- Wählen SieUpdates und Sicherheit.
- Gehen Sie zum linken Fensterbereich und wählen SieProblembehandlung > Zusätzliche Problemlöser.
- Wählen Sie Windows Update und klicken Sie aufFühren Sie die Fehlersuche aus.
- Warten Sie, bis der Vorgang abgeschlossen ist, und starten Sie dann Ihren Computer neu.

