[Gelöst] Video- oder Audio-Fehler 0x887c0032 in Windows 10 kann nicht abgespielt werden
Aktualisiert Marsch 2023: Erhalten Sie keine Fehlermeldungen mehr und verlangsamen Sie Ihr System mit unserem Optimierungstool. Holen Sie es sich jetzt unter - > diesem Link
- Downloaden und installieren Sie das Reparaturtool hier.
- Lassen Sie Ihren Computer scannen.
- Das Tool wird dann deinen Computer reparieren.
Heute, in diesem Beitrag, werden wir die wahrscheinlichen Gründe, die den Fehler 0x887c0032 zusammen mit sechs funktionierenden Möglichkeiten, um dieses Problem auf Windows 10 PC zu beheben diskutieren.Dieser Fehler tritt normalerweise bei der Wiedergabe von Mediendateien über Groove Music oder die App Filme & TV auf.
Windows Audio Endpoint Builder arbeitet nicht korrekt, beschädigte UWP-Anwendungen und veraltete Audio-/Video-Treiber sind einige der Hauptursachen für diesen Fehler.Um die „Video oder Audio kann nicht wiedergegeben werdenFehler 0x887c0032„, können Sie die folgenden Abhilfemaßnahmen nacheinander ausprobieren –
- Windows Audio Endpoint Builder neu starten
- Troubleshooter verwenden
- Medien-Apps zurücksetzen
- Beschädigte Treiber aktualisieren
- Optionale Treiber herunterladen und installieren
Behebung des Video- oder Audiofehlers 0x887c0032
Um den Video- oder Audio-Fehler 0x887c0032 in Windows 10 zu lösen, versuchen Sie die folgenden Vorschläge –
1] Starten Sie den Windows Audio Endpoint Builder-Dienst neu
Wenn wir eine Audio- oder Videodatei abspielen, sollte ein Dienst im Hintergrund laufen.Für den Fall, dass der zugehörige Dienst irgendwie beschädigt wird, zeigt Ihr PC möglicherweise die0x887c0032Fehler.Um diese Möglichkeit auszuschließen, befolgen Sie die folgende Richtlinie –
Wichtige Hinweise:
Mit diesem Tool können Sie PC-Problemen vorbeugen und sich beispielsweise vor Dateiverlust und Malware schützen. Außerdem ist es eine großartige Möglichkeit, Ihren Computer für maximale Leistung zu optimieren. Das Programm behebt häufige Fehler, die auf Windows-Systemen auftreten können, mit Leichtigkeit - Sie brauchen keine stundenlange Fehlersuche, wenn Sie die perfekte Lösung zur Hand haben:
- Schritt 1: Laden Sie das PC Repair & Optimizer Tool herunter (Windows 11, 10, 8, 7, XP, Vista - Microsoft Gold-zertifiziert).
- Schritt 2: Klicken Sie auf "Scan starten", um Probleme in der Windows-Registrierung zu finden, die zu PC-Problemen führen könnten.
- Schritt 3: Klicken Sie auf "Alles reparieren", um alle Probleme zu beheben.
- Starten Sie die Windows-Suche (Win + S) und geben Sie Dienste in das Textfeld ein.
- Klicken Sie auf das oberste Ergebnis, um dieDienstleistungenFenster.
- Blättern Sie hier nach unten zum Abschnitt „Windows Audio Endpoint BuilderDienst“.
- Wenn Sie ihn gefunden haben, doppelklicken Sie auf ihn, um das Fenster Eigenschaften zu öffnen.
- Verwenden Sie das Dropdown-Menü Starttyp, um dieAutomatischOption.
- Wenn der Dienst nicht ausgeführt wird, klicken Sie auf die SchaltflächeStartoder drücken Sie erst Stop und dann Start.
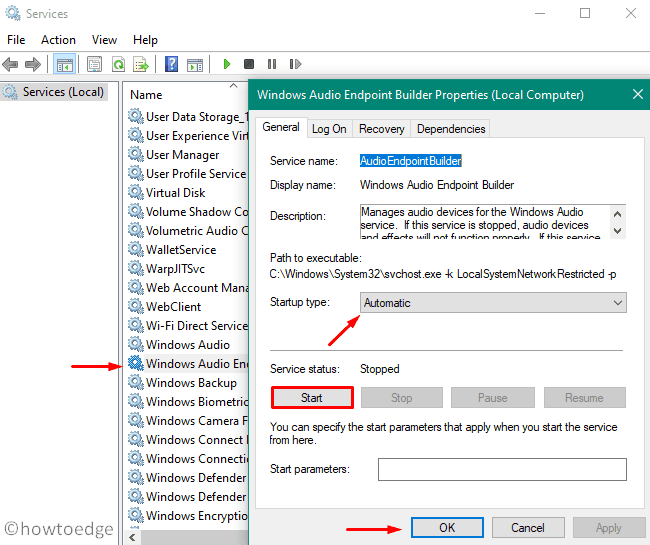
- Klicken Sie aufBewerbungdannOKum die jüngsten Änderungen zu bestätigen.
Ein Neustart dieses Dienstes sollte alle audiobezogenen Probleme auf dem Computer beheben.Wenn jedoch der Fehler 0x887c0032 auftritt, befolgen Sie die folgende Abhilfe –
2] Audio-Fehlerbehebung bei der Wiedergabe verwenden
Microsoft stellt ein großartiges Tool zur Verfügung, mit dem Fehler auf Windows 10-Geräten behoben werden können.Hier erfahren Sie, wie Sie Audio-Probleme auf dem Computer beheben können –
- Drücken Sie dieWindows-Tasteüber die Tastatur, um das Power-Menü zu öffnen.
- Klicken Sie auf dieZahnrad-Symbolso dass das Fenster Einstellungen sichtbar wird.
- Wählen SieUpdate und Sicherheitgefolgt vonFehlerbehebungin der linken Spalte.
- Klicken Sie auf den „Zusätzliche StörungssucherLink“ auf der rechten Seite.
- Wählen Sie „Audio abspielen“ unter der Rubrik „
Aufstehen und loslegenAbschnitt „. - Treffer „Führen Sie die Fehlersuche aus„und das Tool beginnt, Ihren PC auf Probleme im Zusammenhang mit der Audiowiedergabe zu scannen.

- Wenn die Fehlerbehebung einen Fehler findet, erscheint eine Eingabeaufforderung, in der Sie um Ihr Einverständnis gebeten werden, bevor Sie die Korrektur anwenden.
- Fahren Sie mit der Reparatur und der Wiederholung fortWindows neu starten.
Prüfen Sie nach dem Neustart des PCs, ob Sie die Video- oder Audiodateien nun effektiv abspielen können oder nicht.
3] Medien-Apps zurücksetzen
Falls der Fehler 0x887c0032 nur beim Starten einer bestimmten Medien-App (Groove Music, Movies & TV) auftritt, ist die Anwendung möglicherweise beschädigt.Sie können dieses Problem beheben, indem Sie die betreffende App einfach zurücksetzen.Befolgen Sie diese Schritte, um Medienanwendungen auf Ihrem PC zurückzusetzen.
- PresseGewinn + Izum Starten derEinstellungenapp.
- Wählen Sie in der linken Spalte Apps und danach Apps & Funktionen.
- Wechseln Sie auf die rechte Seite und scrollen Sie nach unten zu der Anwendung, die das Problem 0x887c0032 verursacht.
- Wählen Sie die Medien-App und klicken Sie auf „Erweiterte Optionen“ auf dem erweiterten Fenster.

- Suchen Sie auf dem nächsten Bildschirm die OptionZurücksetzenTaste.

Auf diese Weise werden alle Probleme im Zusammenhang mit der Medien-App behoben.Prüfen Sie nun, ob das Problem dadurch tatsächlich gelöst wird oder nicht.Wenn nicht, folgen Sie den nächsten Lösungen –
4] Grafikkarten- und Audiotreiber aktualisieren
Oftmals kann auch ein fehlender oder beschädigter Audio/Video-Treiber zu ähnlichen Fehlern führen.Dazu müssen Sie die spezifischen Grafikkarten- oder Audiotreiber im Geräte-Manager manuell aktualisieren.Benutzer von Windows 10 2004 können im Bereich Windows Update nach optionalen Updates suchen.Hier erfahren Sie, wie Sie diese Prozesse durchführen –
- Verwenden SieWindows-Taste + Ium Ausführen zu starten.
- Typ
devmgmt.mscin das Textfeld ein und drücken Sie die Eingabetaste. - Klicken Sie auf „>“ links neben Geräteadapter.
- Klicken Sie nun mit der rechten Maustaste auf den verfügbaren Grafikprozessor und wählen Sie „Treiber aktualisieren„.

- Das System zeigt zwei verschiedene Optionen an, drücken Sie „Automatische Suche nach aktualisierter Treibersoftware„.
- Wenn Ihr PC eine neue Version meldet, folgen Sie den Anweisungen auf dem Bildschirm, um die restlichen Schritte auszuführen.
Finden und beheben Sie Treiber-Probleme automatisch mit dem PC-Reparatur-Tool „DriverFix“.
5] Optionale Updates herunterladen und installieren
Wenn Sie Windows 10 Version 2004 auf Ihrem Computer installiert haben, können Sie die obige Methode überspringen.Führen Sie stattdessen die folgenden Schritte aus, um alle beschädigten Treiber auf einmal zu aktualisieren.
- Navigieren Sie zunächst zu dem unten stehenden Pfad –
Windows-Einstellungen (Win + I) > Update & Sicherheit > Windows Update
- Wechseln Sie zum rechten Fensterbereich, suchen Sie das Feld „Optionale Aktualisierungen anzeigen“ Link.
- Markieren Sie auf der folgenden Seite alle Kontrollkästchen unter dem Abschnitt Treiber-Updates.
- Drücken Sie dannHerunterladen und Installieren.
- Das System beginnt sofort mit dem Herunterladen der ausgewählten Patches und installiert sie anschließend auch.
- Wenn Sie zum Neustart aufgefordert werden, tippen Sie auf „Jetzt neu starten„.
6] Einen anderen Media Player verwenden
Falls das Problem 0x887c0032 auch nach Anwendung der oben genannten Korrekturen weiterhin auftritt, verwenden Sie andere bekannte Medienanwendungen wie VLC, KMPlayer, etc.PotPlayer ist ein großartiger Medienplayer, den Sie als Alternative zu Groove Music und der App Filme & TV verwenden können.
Wenn Sie jetzt in der Lage sind, Video/Audio mit korrekter Tonausgabe abzuspielen, lag das Problem in der App selbst.Der Standard-Media-Player muss irgendwie beschädigt worden sein.Versuchen Sie, den Windows 10 Media Player zu deinstallieren und neu zu installieren, um zu sehen, ob dies hilft.
Das war’s. Wenn Sie Fragen oder Anregungen haben, teilen Sie uns diese im Kommentarbereich mit.

