[Gelöst] Update-Fehler 0x8007042c unter Windows 10 beheben
Aktualisiert Marsch 2023: Erhalten Sie keine Fehlermeldungen mehr und verlangsamen Sie Ihr System mit unserem Optimierungstool. Holen Sie es sich jetzt unter - > diesem Link
- Downloaden und installieren Sie das Reparaturtool hier.
- Lassen Sie Ihren Computer scannen.
- Das Tool wird dann deinen Computer reparieren.
Windows 10 war schon immer anfällig für viele Fehler.Ein solcher Fehlercode, den wir in diesem Beitrag sehen werden, ist Update Error 0x8007042c.Dieser Fehler tritt häufig auf, wenn Benutzer versuchen, Windows 10 zu aktualisieren oder die Windows-Updates zu installieren.In diesem Blog stellen wir Ihnen drei nützliche Lösungen vor, mit denen Sie dieses Problem in Windows 10 beheben können.
Um dieses Problem zu lösen, probieren Sie die folgenden Methoden aus, bis Sie eine finden, die Ihnen hilft.
0x8007042C -2147023828 Error_Service_Dependency_Fail, Der Abhängigkeitsdienst oder die Abhängigkeitsgruppe konnte nicht gestartet werden
Lösungen für den Windows 10 Update-Fehler 0x8007042c
Um den Windows 10 Update-Fehler 0x8007042c zu beheben, verwenden Sie die folgenden Schritte –
1] Windows Update-Problembehandlung ausführen
Windows Update Troubleshooter ist ein integriertes Tool, das die häufigsten Probleme im Zusammenhang mit der Aktualisierung von Windows 10 leicht beheben kann.Versuchen Sie, dieses Dienstprogramm auszuführen, und prüfen Sie dann, ob das Problem weiterhin besteht.Die Vorgehensweise zur Fehlerbehebung bei Windows Update ist wie folgt.
Wichtige Hinweise:
Mit diesem Tool können Sie PC-Problemen vorbeugen und sich beispielsweise vor Dateiverlust und Malware schützen. Außerdem ist es eine großartige Möglichkeit, Ihren Computer für maximale Leistung zu optimieren. Das Programm behebt häufige Fehler, die auf Windows-Systemen auftreten können, mit Leichtigkeit - Sie brauchen keine stundenlange Fehlersuche, wenn Sie die perfekte Lösung zur Hand haben:
- Schritt 1: Laden Sie das PC Repair & Optimizer Tool herunter (Windows 11, 10, 8, 7, XP, Vista - Microsoft Gold-zertifiziert).
- Schritt 2: Klicken Sie auf "Scan starten", um Probleme in der Windows-Registrierung zu finden, die zu PC-Problemen führen könnten.
- Schritt 3: Klicken Sie auf "Alles reparieren", um alle Probleme zu beheben.
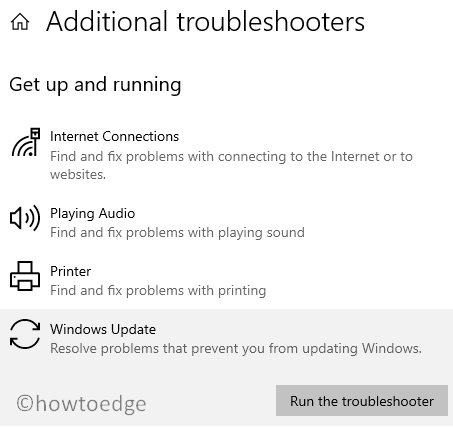
- PresseFenster+Ium die App Einstellungen zu starten.
- Wählen SieUpdate & Sicherheit > Fehlerbehebung.
- Öffnen Sie im rechten Fensterbereich den LinkZusätzliche Störungssucher.
- Wählen SieWindows Updateund drücken Sie dann dieFühren Sie die Problembehandlung ausTaste.
- Dadurch wird die Suche nach ausstehenden Start- und anderen möglichen Schuldigen-Dateien gestartet.
- Sobald der Vorgang abgeschlossen ist, schließen Sie das Fenster und starten Sie Ihren Computer neu.
2] SoftwareDistribution-Ordner umbenennen
Der Fehler 0x8007042c kann auch aufgrund der beschädigten und beschädigten Windows-Komponenten auftreten.Um diesen Fehler zu beheben, können Sie versuchen, die SoftwareDistribution-Ordner umzubenennen.Hier ist das Verfahren –
- Führen Sie zunächst die Eingabeaufforderung als Administrator aus.
- Geben Sie die folgenden Befehle ein und drücken Sie nach jedem Befehl die Eingabetaste:
net stop wuauserv net stop cryptSvc Netzstopp Bits Netzhaltestelle msiserver
- Führen Sie die folgenden Befehle nacheinander aus, um den Ordner „SoftwareDistribution“ umzubenennen –
ren C:\Windows\SoftwareDistribution SoftwareDistribution.old ren C:\Windows\System32\catroot2 catroot2.old
- Starten Sie die angehaltenen Dienste neu.Geben Sie dazu den folgenden Befehl ein und drücken Sie nach jedem Befehl die Eingabetaste –
net start wuauserv net start cryptSvc net start bits netzstart msiserver
- Starten Sie nun Ihren Computer neu, um die Änderungen zu speichern.
Prüfen Sie nach der Umbenennung des SoftwareDistribution-Ordners, ob der Update-Fehlercode 0x8007042c vorliegt.Wenn das Problem weiterhin besteht, fahren Sie mit der nächsten Problemlösung fort.
3] Status der Windows Update-Dienste prüfen
Die nächste Lösung erfordert, dass Sie die Windows Update-Dienste wie Windows Event Log, Remote Procedure Call (RPC) und Windows Update öffnen und dann deren Status einzeln überprüfen.Das Verfahren ist wie folgt.
- PresseFenster+Rum das Dialogfeld Ausführen zu öffnen.
- Geben Sie „services.msc“ ein, um das Fenster Dienste zu öffnen.
- Suchen Sie in der Liste der Dienste und doppelklicken Sie auf denWindows-EreignisprotokollDienstleistung.
- Stellen Sie im Fenster Eigenschaften sicher, dass dieStartup-Typwird festgelegt alsAutomatischund dieStatus der DienstleistungenistLaufen.
- In ähnlicher Weise doppelklicken Sie auf das FeldRemote Procedure Call (RPC)Dienstleistung.Stellen Sie dieStartup-Typ alsAutomatischund gewährleisten dieStatus der DienstleistungenistLaufen.
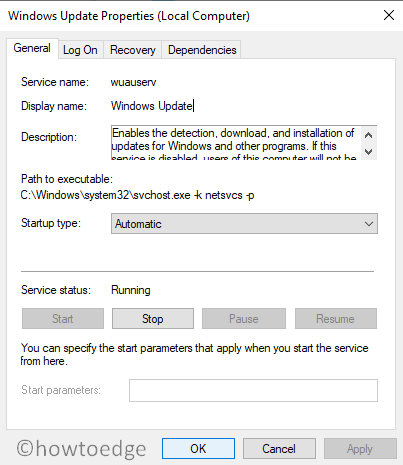
- Doppelklicken Sie nun auf dasWindows UpdateDienstleistung.Stellen Sie sicher, dass dieStartup-Typ alsAutomatisch. Wenn der Dienststatus Gestoppt ist, klicken Sie auf die Schaltfläche Starten und dann aufOKum die Änderungen zu speichern.
Nachdem Sie die entsprechenden Dienste überprüft und bearbeitet haben, schließen Sie alle geöffneten Anwendungen und starten Sie den Computer neu.Gehen Sie nun zu den Windows Updates und versuchen Sie, die verfügbaren Updates zu installieren.
Hoffentlich hilft das!

