[Gelöst] UNEXPECTED_STORE_EXCEPTION BSOD Fehler 0x00000154
Aktualisiert Marsch 2023: Erhalten Sie keine Fehlermeldungen mehr und verlangsamen Sie Ihr System mit unserem Optimierungstool. Holen Sie es sich jetzt unter - > diesem Link
- Downloaden und installieren Sie das Reparaturtool hier.
- Lassen Sie Ihren Computer scannen.
- Das Tool wird dann deinen Computer reparieren.
UNEXPECTED_STORE_EXCEPTION ist eine Art von Blue-Screen-Fehler mit dem Fehlerprüfwert 0x00000154.Normalerweise tritt dies auf, wenn Windows 10 einige wichtige Programme während der Ladezeit nicht starten konnte.Das Vorhandensein von beschädigten Systemdateien oder Windows-Komponenten kann auch dieses Problem auf dem Computer entstehen.Dies ist sehr selten, kann aber auch aufgrund veralteter Display-Adapter oder fehlerhafter Sektoren auf der Festplatte auftreten.
In diesem Leitfaden haben wir alle oben genannten möglichen Ursachen und die richtigen Schritte zu ihrer Beseitigung behandelt.Wenn Sie ein Antivirenprogramm eines Drittanbieters verwenden, deaktivieren Sie dieses vorübergehend und probieren Sie nacheinander die folgenden Abhilfen aus.
- Schnelles Starten deaktivieren
- SFC-Scan ausführen
- DISM-Scan ausführen
- Display-Adapter aktualisieren
- CHKDSK ausführen
Unerwarteter Speicherausnahmefehler 0x00000154 Lösungen
Wenn Sie einen blauen Bildschirm erhalten, können Sie Windows nicht normal starten.Starten Sie Windows also zunächst im abgesicherten Modus und versuchen Sie dann die folgenden Vorschläge nacheinander –
1] Schnelles Starten deaktivieren
Heutzutage sehnen wir uns alle nach schnellerer Geschwindigkeit, sei es bei der Netzanbindung oder bei extrem kurzen Bootzeiten.Was aber, wenn Ihr PC nicht für eine so kurze Bootzeit ausgelegt ist oder die Komponenten bereits veraltet sind?Wenn Sie ein Solid-State-Laufwerk oder andere High-End-Funktionen verwenden, ist das in Ordnung.
Wichtige Hinweise:
Mit diesem Tool können Sie PC-Problemen vorbeugen und sich beispielsweise vor Dateiverlust und Malware schützen. Außerdem ist es eine großartige Möglichkeit, Ihren Computer für maximale Leistung zu optimieren. Das Programm behebt häufige Fehler, die auf Windows-Systemen auftreten können, mit Leichtigkeit - Sie brauchen keine stundenlange Fehlersuche, wenn Sie die perfekte Lösung zur Hand haben:
- Schritt 1: Laden Sie das PC Repair & Optimizer Tool herunter (Windows 11, 10, 8, 7, XP, Vista - Microsoft Gold-zertifiziert).
- Schritt 2: Klicken Sie auf "Scan starten", um Probleme in der Windows-Registrierung zu finden, die zu PC-Problemen führen könnten.
- Schritt 3: Klicken Sie auf "Alles reparieren", um alle Probleme zu beheben.
Wenn dies nicht der Fall ist, hat das Windows-Betriebssystem möglicherweise nicht genug Zeit, um einige wichtige Programme zu starten, und verursacht dadurch Probleme mit dem blauen Bildschirm.Um diese Möglichkeit auszuschließen, schalten Sie besser die Schnellstartfunktion aus und prüfen Sie, ob der Stoppfehler UNEXPECTED_STORE_EXCEPTION dadurch behoben wird oder nicht.So deaktivieren Sie den Schnellstart auf einem Windows 10 PC –
- Drücken Sie Win + S, um die Benutzeroberfläche für die Suche zu öffnen.
- Geben Sie „CP“ in das Textfeld ein und klicken Sie auf das oberste Ergebnis, z. B.Bedienfeld.
- Verwenden Sie das Dropdown-Menü neben
Ansicht vonwählen Sie große Symbole aus. - Nachdem alle Elemente der Systemsteuerung angezeigt wurden, wählen Sie Energieoptionen.

- Klick „Wählen Sie die Funktion der Stromtasten“ auf dem kommenden Bildschirm.
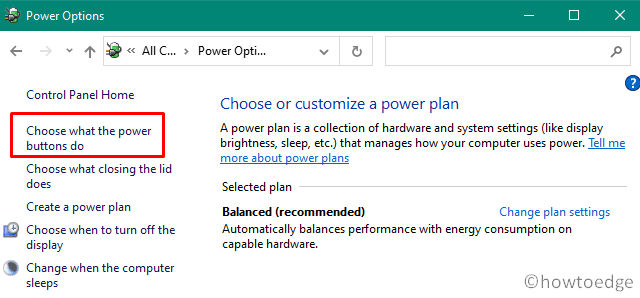
- Drücken Sie dann „Ändern von Einstellungen, die derzeit nicht verfügbar sind„.

- Deaktivieren Sie nun das Kontrollkästchen „
Schnelles Starten einschalten...„Feld und drücken SieÄnderungen speichern.
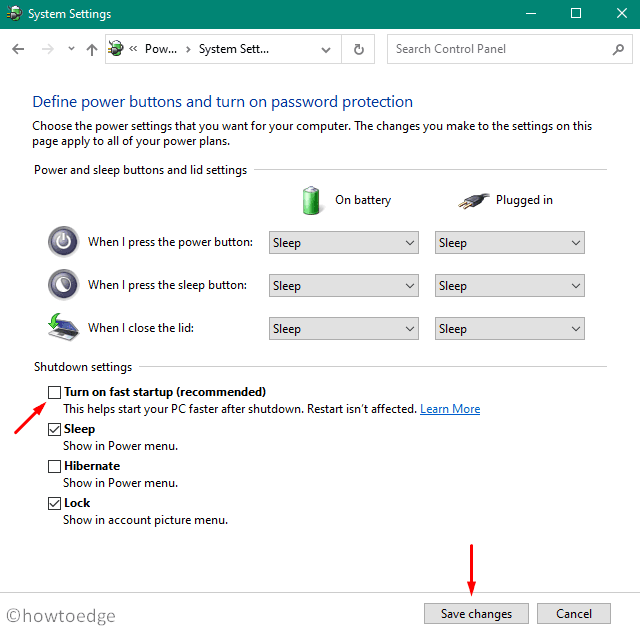
- Das war’s. Starten Sie Windows neu, damit die oben genannten Änderungen übernommen werden.
2] SFC-Scan ausführen
Da der Fehler 0x00000154 auch durch beschädigte Systemdateien entstehen kann, sollten Sie mit dem Dienstprogramm System File Checker nach beschädigten Systemdateien suchen.Dieses Tool repariert nicht nur die beschädigten Systemdateien, sondern behebt auch die fehlenden Dateien.So führen Sie diese Aufgabe aus –
- Starten Sie die Eingabeaufforderung als Administrator.
- Typ
sfc/scannowund drücken Sie die Eingabetaste. - Dieses Tool beginnt sofort mit der Suche nach beschädigten Dateien und repariert sie (wenn es welche findet).
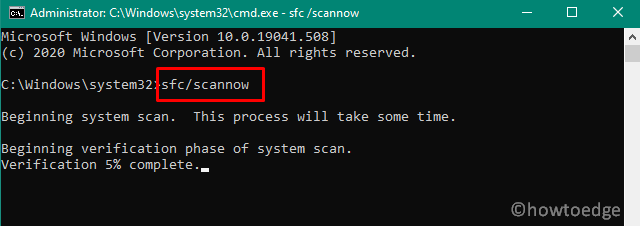
- Nachdem dieser Prozess 100% erreicht hat,Starten Sie Ihren PC neu.
3] DISM-Scan
Ähnlich wie der SFC-Scan ist auch DISM ein befehlsbasiertes Dienstprogramm, das alle Beschädigungen innerhalb des Windows-Abbilds finden und reparieren kann.So verwenden Sie dieses Werkzeug –
- Verwenden Sie WinKey + X, um das Menü Energie zu öffnen und wählen Sieausführen..
- Geben Sie „cmd“ ein, und drücken SieStrg + Umschalt + EingabeTasten insgesamt.
- Dadurch wird die Eingabeaufforderung mit administrativen Rechten aufgerufen.
- Kopieren Sie in der erweiterten Konsole den folgenden Code und fügen Sie ihn ein, und drücken Sie die Eingabetaste.
DISM.exe /Online /Bereinigungsbild /Gesundheit wiederherstellen
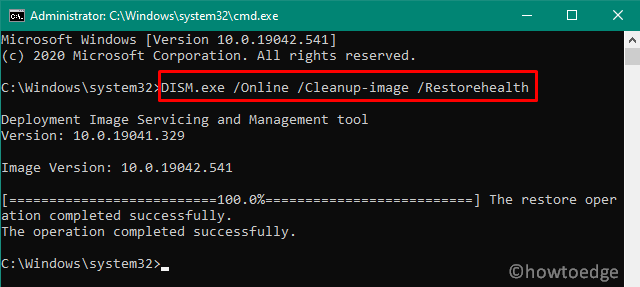
- Starten Sie anschließend Windows neu, damit die vorgenommenen Änderungen wirksam werden.
4] Display-Adapter aktualisieren
Das Vorhandensein eines veralteten Anzeigetreibers kann auch dazu führen, dass dieBSOD-Fehler0x00000154 auf dem Computer.Wenn Sie Ihren Display-Adapter noch nicht aktualisiert haben, aktualisieren Sie ihn mit diesen einfachen Schritten –
Schritt 1: Booten Sie zuerst in den abgesicherten Modus und starten Sie dieGerätemanager. Für diejenigen, die es nicht wissen, drücken SieWin + Xund wählen Sie Gerätemanager.
Schritt-2: Klicken Sie auf „>“ links neben dem Display-Adapter.Klicken Sie mit der rechten Maustaste auf den verfügbaren Treiber und wählen Sie im Kontextmenü die Option „Treiber aktualisieren“.
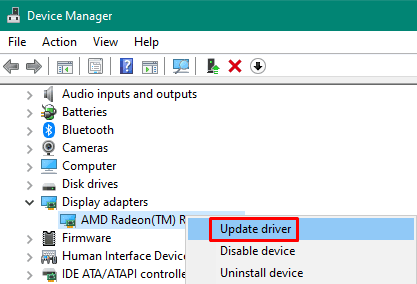
Schritt 3: Wählen Sie auf dem folgenden Bildschirm „Automatische Suche nach ...„und das System beginnt, online nach einer neuen Version zu suchen.Achten Sie darauf, dass Sie mit einem schnellen Netz verbunden bleiben, um diesen Vorgang zu beschleunigen.
Schritt 4: Folgen Sie nun den Anweisungen auf dem Bildschirm, um die restlichen Schritte abzuschließen.
-
Endlich,NeustartIhren PC, damit die Änderungen wirksam werden.
5] Festplatte auf mögliche Beschädigung prüfen
Wenn keine der oben genannten Lösungen den BSOD-Fehler 0x00000154 behebt, liegt das Problem möglicherweise auf der Festplatte selbst.Windows 10 verfügt über ein nettes Tool, das bestätigen kann, ob es Probleme auf der Festplatte gibt oder nicht.Sie müssen nur die folgenden Schritte befolgen –
- Klicken Sie auf Startmenü und geben Sie „cmd“ in das Textfeld ein.
- Klicken Sie mit der rechten Maustaste aufEingabeaufforderungund wählen Sie „Als Administrator ausführen„.
- Kopieren Sie dann den folgenden Code und drücken SieEingabe–
chkdsk /f /r
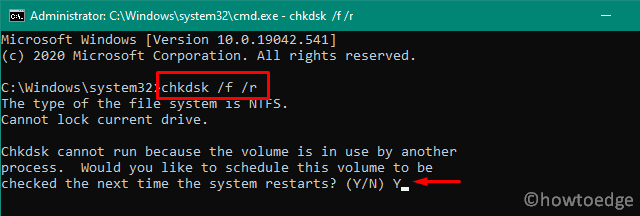
- Sie erhalten eine Meldung, in der das System Sie auffordert, diese Aufgabe zu planen, geben SieY und drücken Sie die Eingabetaste.
- Schließen Sie nun alle laufenden Fenster undStarten Sie den Computer neu.
- Wenn Windows 10 neu geladen wird, wechselt es in denScannen von Festplatten.
- Anschließend werden alle Probleme gemeldet, die während des Scans gefunden wurden.
Hinweis: Wenn es tatsächlich ein Festplattenproblem gibt, ersetzen Sie die vorhandene Festplatte durch ein Solid-State-Laufwerk.
Falls CHKDSK keine Anomalien auf der Festplatte meldet, installieren Sie Windows 10 sauber.Oder Sie verwenden einen Systemwiederherstellungspunkt, den Sie in der Vergangenheit erstellt haben.
Das wäre dann alles.Wenn Sie Fragen oder Anregungen zu diesem Beitrag haben, lassen Sie es uns im Kommentarbereich wissen.

