[Gelöst] Systemwiederherstellung funktioniert nicht in Windows 10
Aktualisiert Marsch 2023: Erhalten Sie keine Fehlermeldungen mehr und verlangsamen Sie Ihr System mit unserem Optimierungstool. Holen Sie es sich jetzt unter - > diesem Link
- Downloaden und installieren Sie das Reparaturtool hier.
- Lassen Sie Ihren Computer scannen.
- Das Tool wird dann deinen Computer reparieren.
Von einfachen Benutzern bis hin zu fortgeschrittenen Benutzern von Windows-Betriebssystemen ist jeder schon einmal mit Systemabstürzen, Fehlern und sogar Malware-Angriffen konfrontiert worden.Während es viel Geld kostet, unser System von einem Profi betreuen zu lassen oder eine Software zur Entfernung von Malware zu kaufen, kostet es uns nichts, wenn wir die Systemwiederherstellung kennen.Ja, mit der Funktion zur Systemwiederherstellung in Windows OS können wir Wiederherstellungspunkte erstellen.Diese Wiederherstellungspunkte sind, einfach ausgedrückt, wie Zeitmaschinen.In diesem Beitrag wird erklärt, was zu tun ist, wenn die Systemwiederherstellung in Windows 10 nicht funktioniert.
Bei der Installation von Fremdsoftware aus unbekannten Quellen sollte man vorher einen Systemwiederherstellungspunkt anlegen.Es kann vorkommen, dass der PC nach der Installation einer neuen Anwendung abstürzt oder instabil wird.Um dem entgegenzuwirken, können wir einfach zum Systemwiederherstellungspunkt zurückgehen und den PC in seinen vorherigen Zustand zurückversetzen.Was aber, wenn die Funktion zur Systemwiederherstellung nicht funktioniert?Was ist zu tun, wenn ein Systemwiederherstellungspunkt beschädigt ist?Lesen Sie diesen Artikel, um herauszufinden, wie Sie das Problem umgehen können.
Systemwiederherstellung funktioniert nicht in Windows 10
Versuchen Sie die folgenden Methoden, wenn die Systemwiederherstellung auf Ihrem Computer nicht funktioniert –
1.Stellen Sie sicher, dass die Systemwiederherstellung aktiviert ist
Wenn die Systemwiederherstellung auf Ihrem Computer nicht funktioniert, empfehlen wir als erste Lösung, den Gruppenrichtlinien-Editor zu öffnen und sicherzustellen, dass die Systemwiederherstellung aktiviert ist.Führen Sie dazu die folgenden Schritte aus:
Wichtige Hinweise:
Mit diesem Tool können Sie PC-Problemen vorbeugen und sich beispielsweise vor Dateiverlust und Malware schützen. Außerdem ist es eine großartige Möglichkeit, Ihren Computer für maximale Leistung zu optimieren. Das Programm behebt häufige Fehler, die auf Windows-Systemen auftreten können, mit Leichtigkeit - Sie brauchen keine stundenlange Fehlersuche, wenn Sie die perfekte Lösung zur Hand haben:
- Schritt 1: Laden Sie das PC Repair & Optimizer Tool herunter (Windows 11, 10, 8, 7, XP, Vista - Microsoft Gold-zertifiziert).
- Schritt 2: Klicken Sie auf "Scan starten", um Probleme in der Windows-Registrierung zu finden, die zu PC-Problemen führen könnten.
- Schritt 3: Klicken Sie auf "Alles reparieren", um alle Probleme zu beheben.
- Klicken Sie auf Start, geben Siegpedit.mscund wählen Sie das Ergebnis am Anfang der Liste aus.
- Navigieren Sie im Editor für lokale Gruppenrichtlinien zu folgendem –
Computerkonfiguration > Verwaltungsvorlagen > System > Systemwiederherstellung.
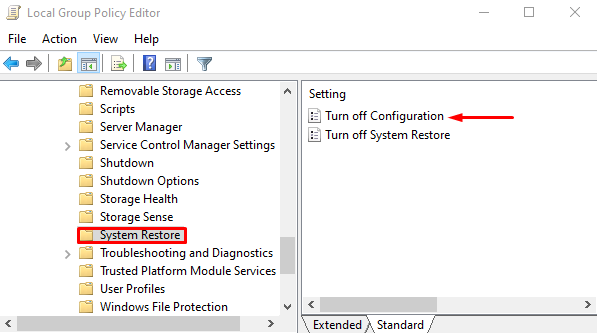
- Wechseln Sie zum rechten Fenster und doppelklicken Sie auf das FeldKonfiguration ausschaltenOption.
- Überprüfen Sie auf der nächsten SeiteNicht konfiguriert.
- Jetzt klickenOKum die Änderungen zu speichern.
2.Überprüfen Sie die Nutzung Ihres Speicherplatzes
Wenn die Änderung der Gruppenrichtlinie das Problem nicht behebt, vergewissern Sie sich, dass Ihr Speicherplatz mindestens 300 MB beträgt.Führen Sie dazu die folgenden Schritte aus.
- Öffnen Sie die Systemsteuerung.
- Scrollen Sie nun nach unten und wählen SieErholung>Systemwiederherstellung öffnen >Weiter.
- Klicken Sie in dem Ergebnis auf Wiederherstellungspunkt erstellen.
- Und dann klicken Sie auf dieKonfigurieren Sieauf dem Pop-up-Fenster Systemeigenschaften.

- Bewegen Sie im neuen Popup-Fenster den Schieberegler, um die maximale Nutzung Ihres Speicherplatzes auf mindestens 300 MB einzustellen.
- Klicken Sie aufOKum die Änderungen zu speichern.
3. Führen Sie die Systemwiederherstellung im abgesicherten Modus aus
Bei der Verwendung der Systemwiederherstellung kann diese Art von Problem manchmal auftreten und Fehler verursachen.Um dieses Problem zu lösen, können Sie versuchen, die Systemwiederherstellung im abgesicherten Modus auszuführen.Und so geht’s –
- Klicken Sie auf Start, geben Sie Systemkonfiguration ein, und wählen Sie das Ergebnis oben in der Liste aus.
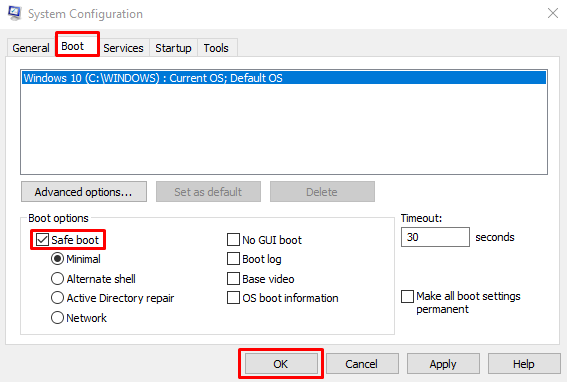
- Gehen Sie auf die Registerkarte Boot und markieren Sie dannSicherer Startund klicken Sie auf OK.
- Klicken Sie auf Neustart, wenn Ihr System von der Systemkonfiguration dazu aufgefordert wird.
- Ihr Computer wird in den abgesicherten Modus von Windows 10 wechseln.
- Führen Sie nun die Systemwiederherstellung aus.
4.Antivirus-Software deaktivieren
Wenn Sie immer noch mit demselben Problem zu kämpfen haben, ist es wahrscheinlich, dass Ihre Sicherheitssoftware die Systemwiederherstellung blockiert hat.Um dieses Problem zu beheben, empfehlen wir Ihnen, Ihr Antivirenprogramm vorübergehend zu deaktivieren und zu sehen, ob es funktioniert.So geht’s:
- Öffnen Sie die App Einstellungen mit den Tasten Windows+I.
- Wählen Sie nunUpdate & Sicherheit > Windows-Sicherheit > Schutz vor Viren und Bedrohungen.
- UnterSchutz vor Viren und Bedrohungenklicken Sie auf die OptionEinstellungen verwaltenOption.
- Schalten Sie nun dieSchutz in EchtzeitKippschalter.
5.Systemdateiprüfer ausführen
Manchmal führen auch fehlende oder beschädigte Systemdateien dazu, dass die Systemwiederherstellung nicht funktioniert.Um fehlende oder beschädigte Dateien auf Ihrem Computer zu reparieren, führen Sie einen Sfc-Scan durch und prüfen Sie, ob er funktioniert.
- Drücken Sie Win+X, um das Schnellzugriffsmenü zu öffnen.
- Wählen SieEingabeaufforderung (Admin)aus der Liste.
- Wenn Sie von der Benutzerkontensteuerung dazu aufgefordert werden, klicken Sie aufJa.
- Geben Sie nun den folgenden Befehl ein und drücken Sie die Eingabetaste –
sfc /scannow
- Warten Sie, bis der Vorgang erfolgreich abgeschlossen ist.
Ich hoffe, dieser Beitrag hat Ihnen geholfen, dieses Problem zu lösen.Wenn Sie Fragen oder Vorschläge zu diesem Beitrag haben, können Sie uns dies gerne im Kommentarfeld mitteilen.

