[Gelöst} Mahjong Minecraft Fehlercode 0x803f8001 in Windows 10
Aktualisiert Marsch 2023: Erhalten Sie keine Fehlermeldungen mehr und verlangsamen Sie Ihr System mit unserem Optimierungstool. Holen Sie es sich jetzt unter - > diesem Link
- Downloaden und installieren Sie das Reparaturtool hier.
- Lassen Sie Ihren Computer scannen.
- Das Tool wird dann deinen Computer reparieren.
In den letzten Tagen sind einige Nutzer auf den Fehlercode 0x803f8001 gestoßen, während sie die Mahjong Minecraft-Anwendung auf ihrem Windows 10-PC gestartet haben.Dies ist ein ziemlich irritierender Fehler, der häufig auftritt, wenn Benutzer versuchen, das Spiel auf dem Computer zu öffnen.
Es kommt eine Fehlermeldung, die auch bei einigen anderen Spielen wie Asphalt 8 auftritt.Die Fehlermeldung lautet –
Prüfen Sie Ihr Konto
Minecraft ist derzeit nicht in Ihrem Konto verfügbar.Hier ist der Fehlercode, falls Sie ihn benötigen:
0x803f8001
Im Laden sehen
In diesem Beitrag haben wir erklärt, wie man den Minecraft-Fehlercode 0x803f8001 behebt, indem man Minecraft zurücksetzt und neu installiert und indem man den PowerShell-Befehl verwendet.
Wichtige Hinweise:
Mit diesem Tool können Sie PC-Problemen vorbeugen und sich beispielsweise vor Dateiverlust und Malware schützen. Außerdem ist es eine großartige Möglichkeit, Ihren Computer für maximale Leistung zu optimieren. Das Programm behebt häufige Fehler, die auf Windows-Systemen auftreten können, mit Leichtigkeit - Sie brauchen keine stundenlange Fehlersuche, wenn Sie die perfekte Lösung zur Hand haben:
- Schritt 1: Laden Sie das PC Repair & Optimizer Tool herunter (Windows 11, 10, 8, 7, XP, Vista - Microsoft Gold-zertifiziert).
- Schritt 2: Klicken Sie auf "Scan starten", um Probleme in der Windows-Registrierung zu finden, die zu PC-Problemen führen könnten.
- Schritt 3: Klicken Sie auf "Alles reparieren", um alle Probleme zu beheben.
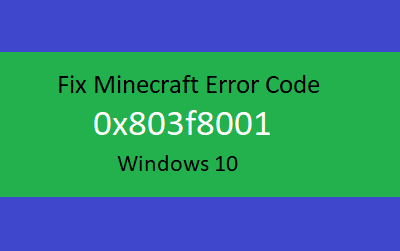
Mahjong Minecraft Fehlercode 0x803f8001
Um Mahjong Minecraft Fehlercode 0x803f8001 zu beheben, verwenden Sie die Schritte –
1.Abmelden und Anmelden bei der Store-App
Viele Benutzer berichteten, dass sie dieses Problem erfolgreich lösen konnten, indem sie sich einfach aus dem Microsoft Store abmeldeten und dann wieder anmeldeten.Das Verfahren ist wie folgt:
- Öffnen Sie den Microsoft Store über das Startmenü.
- Klicken Sie auf Ihr Profilbild, das sich direkt neben dem Suchfeld befindet.
- Klicken Sie dann auf Ihren Kontonamen oder die E-Mail-Adresse, wie in der Abbildung unten gezeigt.
- Klicken Sie auf dasAbmeldenLink, um sich von der Store-App abzumelden.
- Sobald Sie abgemeldet sind, klicken Sie auf das Kontobild neben dem Suchfeld und wählen SieEintragen.
- Wählen Sie Ihre aktuelle E-Mail-Adresse und klicken Sie dann auf die SchaltflächeWeiterTaste.
2.Minecraft zurücksetzen
Anschließend können Sie die App auf die Standard- oder Originalkonfiguration Ihres Geräts zurücksetzen.Dadurch werden alle dort vorhandenen Daten und Anpassungen entfernt.Das Verfahren ist wie folgt:
- Öffnen Sie den Datei-Explorer mitFenster+Eund durchsuchen Sie den Pfad –
C:\Benutzer\[Benutzername]\AppData\Roaming\minecraft
- Jetzt müssen Sie nur noch den txt-Ordner namensOptionen.
- Dadurch werden alle Optionen auf die Standardeinstellungen zurückgesetzt, ohne dass etwas anderes verloren geht.
3.Windows 10 Store neu installieren, um Minecraft Fehlercode 0x803f8001 zu beheben
Wenn der Fehlercode immer noch auf Ihrem Computer auftritt, versuchen Sie, den Windows 10 Store neu zu installieren.Nachdem Sie das getan haben, sollte der Fehlercode 0x803f8001 von Ihrem PC verschwunden sein.
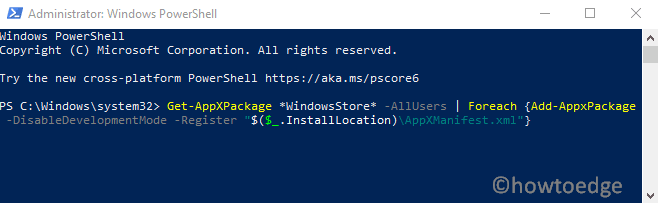
- Öffnen Sie PowerShell als Administrator.
- Kopieren und fügen Sie die folgenden Befehle ein und drücken Sie die Eingabetaste –
Get-AppXPackage *WindowsStore* -AllUsers | Foreach {Add-AppxPackage -DisableDevelopmentMode -Register „$($_.InstallLocation)\AppXManifest.xml“}
- Die Ausführung kann eine Weile dauern.
- Starten Sie den Computer nach Abschluss des Vorgangs neu, und überprüfen Sie den Fehlercode.
4.Deaktivieren des Antivirenschutzes in Windows Security
Wenn die oben genannten Methoden nicht helfen, Minecraft Error Code 0x803f8001 dann deaktivieren Sie Ihre Antivirus-Schutz und überprüfen Sie die Folge.Hier ist das Verfahren –
- PresseFenster+ITasten, um die App Einstellungen zu öffnen.
- Wählen Sie dannUpdate und Sicherheit>Windows-Sicherheit>Schutz vor Viren und Bedrohungen.
- Wählen Sie unter Einstellungen für Viren- und Bedrohungsschutz die OptionEinstellungen verwaltenLink.
- Schalten Sie dieSchutz in EchtzeitundCloud-basierter Schutz.
- Wenn der UAC-Dialog dabei auffordert, wählen SieJa.
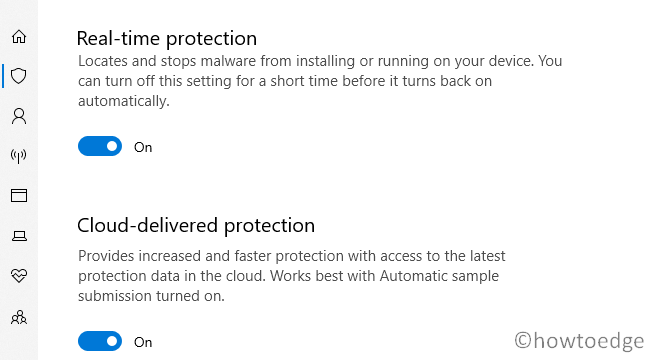
- Starten Sie nun Ihren Computer neu und möglicherweise ist der Fehler nun behoben.
5.Minecraft neu installieren
Manchmal sind auch beschädigte oder fehlerhafte Speicherdaten die Ursache für diesen Fehlercode mit der Meldung – Minecraft ist derzeit nicht in deinem Konto verfügbar.Um dieses Problem zu beheben, können Sie diese Anwendung von Ihrem Computer entfernen und anschließend neu installieren.Hier ist das Verfahren dazu –
- Öffnen Sie zunächst die Systemsteuerung und wählen SieProgramme und Funktionen.
- Gehen Sie dort die Liste der Anwendungen durch und suchen Sie nach demMinecraft.
- Klicken Sie mit der rechten Maustaste darauf, und wählen Sie die OptionDeinstallieren SieTaste.
- Klicken Sie auf dasJadrücken, wenn die Benutzerkontensteuerung auf dem Bildschirm erscheint.
- Folgen Sie dann den Anweisungen auf dem Bildschirm, um die Minecraft-Anwendung zu deinstallieren.
- Drücken Sie nun dieFenster+Rzum Öffnen desausführen.Dialogfeld.
- Typ%appdata%und drücken Sie die Eingabetaste, um dieAppDataOrdner.
- Klicken Sie mit der rechten Maustaste auf dasMinecraftund löschen Sie ihn.
- Schließen Sie alle laufenden Programme und starten Sie Ihren Computer neu.
- Gehen Sie nach dem Start auf die offizielle Minecraft-Website, um Minecraft erneut herunterzuladen und zu installieren.
- Holen Sie sich die neueste Version des Minecraft-Installationsprogramms für den Windows 10 PC.
- Doppelklicken Sie auf das heruntergeladene Paket und folgen Sie dann den Anweisungen auf dem Bildschirm, um es zu installieren.
- Sobald es installiert ist, öffnen Sie Minecraft und sehen Sie nach, ob das Problem jetzt behoben ist.
Das war’s.

