Geben Sie nach dem Windows 10 Anniversary Update Speicherplatz frei
Aktualisiert Marsch 2023: Erhalten Sie keine Fehlermeldungen mehr und verlangsamen Sie Ihr System mit unserem Optimierungstool. Holen Sie es sich jetzt unter - > diesem Link
- Downloaden und installieren Sie das Reparaturtool hier.
- Lassen Sie Ihren Computer scannen.
- Das Tool wird dann deinen Computer reparieren.
Ist auf Ihrem Systemlaufwerk oder auf dem Laufwerk, auf dem Windows 10 installiert ist, nach der Installation des kürzlich veröffentlichten Jubiläumsupdates für Windows 10 nur noch wenig Speicherplatz verfügbar? Möchten Sie den verlorenen Speicherplatz zurückgewinnen? In diesem Artikel erfahren Sie, wie Sie nach der Installation des Jubiläumsupdates für Windows 10 Speicherplatz freigeben.
Wenn Sie Windows 10 auf Anniversary Update (Version 1607) aktualisieren, erstellt Windows 10 automatisch eine Sicherungskopie Ihres vorherigen Builds von Windows 10 in einem Ordner namens Windows.old, damit Benutzer Windows 10 Anniversary Update deinstallieren und zu zurückkehren können der vorherige Build, falls erforderlich.
In diesem Handbuch werden diese Dateien gelöscht, die erforderlich sind, um zum vorherigen Build von Windows 10 zurückzukehren. Verwenden Sie diese Methode nicht, um Speicherplatz freizugeben, wenn Sie zum vorherigen Build von Windows zurückkehren möchten 10 aus irgendeinem Grund.
Stellen Sie nach der Installation von Windows 10 Anniversary Update
Speicherplatz wieder her
Wichtige Hinweise:
Mit diesem Tool können Sie PC-Problemen vorbeugen und sich beispielsweise vor Dateiverlust und Malware schützen. Außerdem ist es eine großartige Möglichkeit, Ihren Computer für maximale Leistung zu optimieren. Das Programm behebt häufige Fehler, die auf Windows-Systemen auftreten können, mit Leichtigkeit - Sie brauchen keine stundenlange Fehlersuche, wenn Sie die perfekte Lösung zur Hand haben:
- Schritt 1: Laden Sie das PC Repair & Optimizer Tool herunter (Windows 11, 10, 8, 7, XP, Vista - Microsoft Gold-zertifiziert).
- Schritt 2: Klicken Sie auf "Scan starten", um Probleme in der Windows-Registrierung zu finden, die zu PC-Problemen führen könnten.
- Schritt 3: Klicken Sie auf "Alles reparieren", um alle Probleme zu beheben.
Befolgen Sie die nachstehenden Anweisungen, um nach der Installation des Windows 10-Jubiläumsupdates eine erhebliche Menge an Speicherplatz freizugeben.
Methode 1 von 2
Schritt 1: Öffnen Sie die App Einstellungen , indem Sie auf das entsprechende Symbol links im Startmenü klicken. Oder verwenden Sie einfach das Windows-Logo + I-Hotkey.
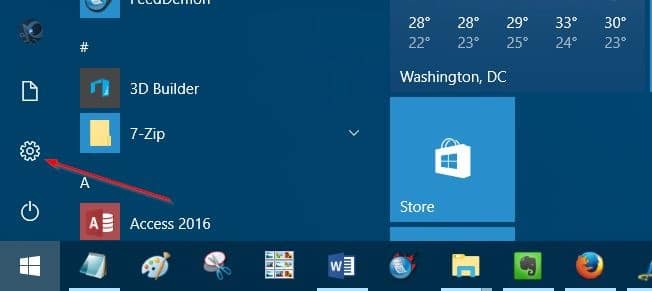
Schritt 2: Navigieren Sie zu System \u0026 gt; Speicher .
Schritt 3: Klicken Sie auf das Laufwerk, auf dem Windows 10 installiert ist. Zur Vereinfachung zeigt die Einstellungen-App das Windows-Logo auf dem Laufwerk an, auf dem Windows 10 installiert ist.
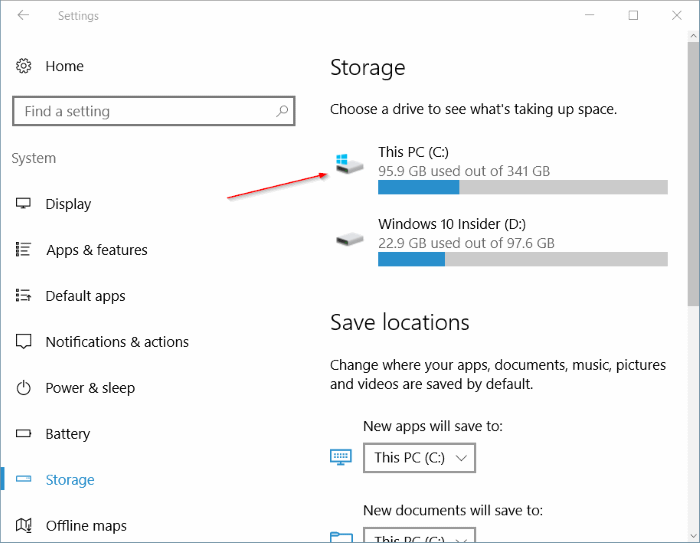
Schritt 4: Scrollen Sie auf der Seite zur Speichernutzung nach unten, um Temporäre Dateien anzuzeigen. Wie Sie in der Abbildung unten sehen können, zeigt die App Einstellungen den von temporären Dateien verwendeten Speicherplatz an, einschließlich des Ordners Windows.old.
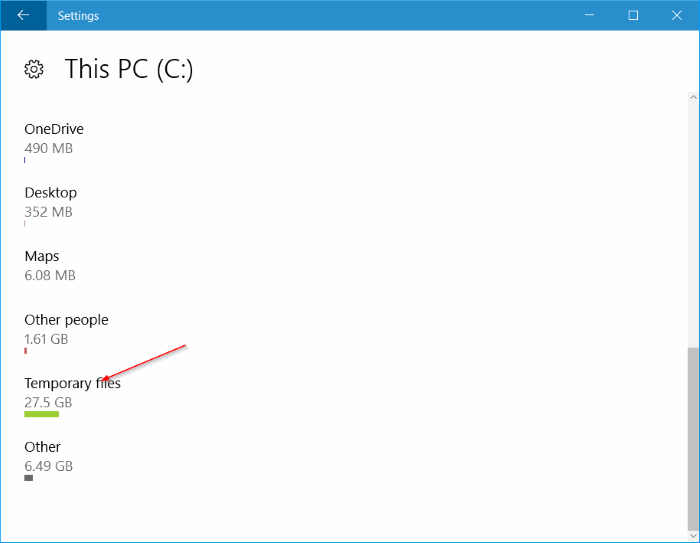
Klicken Sie auf Temporäre Dateien .
Schritt 5: Wählen Sie abschließend die Option Vorherige Version von Windows aus und klicken Sie dann auf Dateien entfernen , um GB Speicherplatz freizugeben.
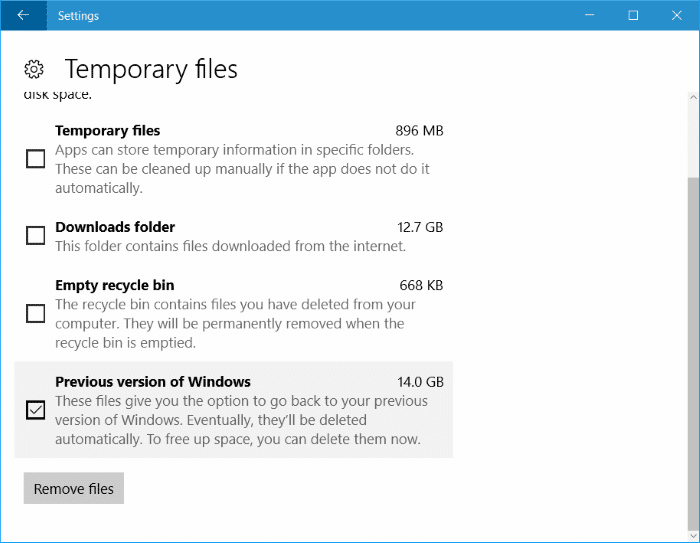
Außerdem können Sie Temporäre Dateien auswählen und dann auf Dateien entfernen klicken, um temporäre Dateien sicher zu löschen.
Methode 2 von 2
Dies ist die klassische Methode zum Löschen früherer Windows-Installationsdateien, um verlorenen Speicherplatz wiederzugewinnen.
Schritt 1: Öffnen Sie diesen PC. Führen Sie einen r Rechtsklick auf das Laufwerk aus, auf dem Windows 10 installiert ist, und klicken Sie auf Eigenschaften .
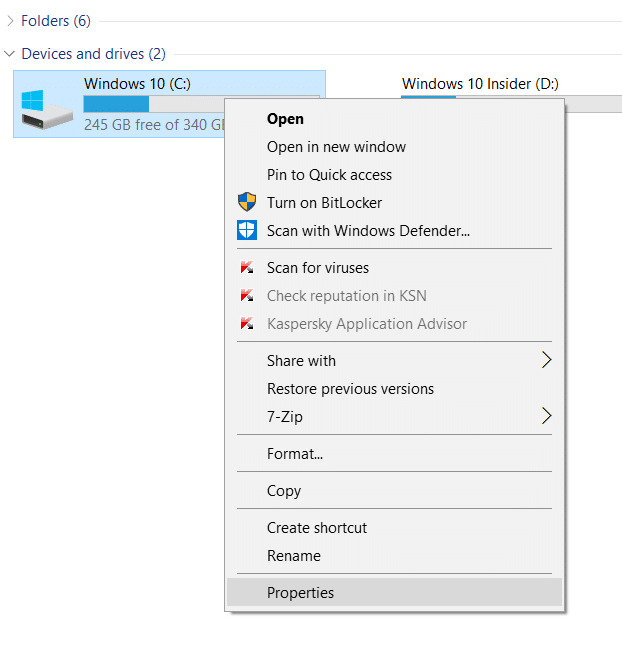
Schritt 2: Klicken Sie auf der Registerkarte Allgemein auf die Schaltfläche Datenträgerbereinigung . Wenn die Schaltfläche zum Bereinigen der Festplatte nicht angezeigt wird, lesen Sie bitte unseren Fix zum Festlegen der Schaltfläche zum Bereinigen der Festplatte, die im Handbuch zu den Laufwerkseigenschaften fehlt, um die Schaltfläche wiederherzustellen.
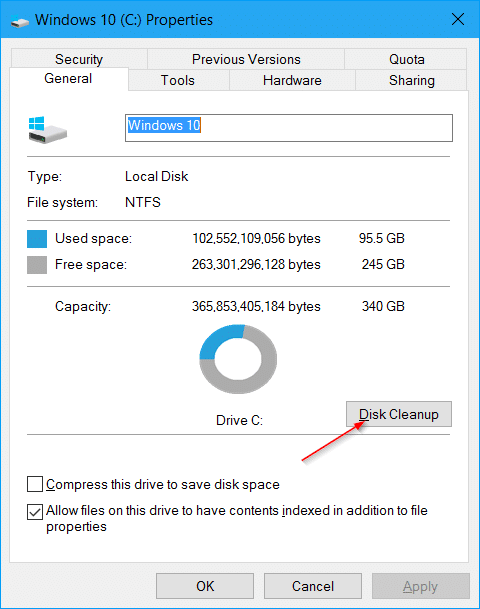
Schritt 3: Wenn das Dialogfeld Datenträgerbereinigung angezeigt wird, klicken Sie auf die Schaltfläche Systemdateien bereinigen .
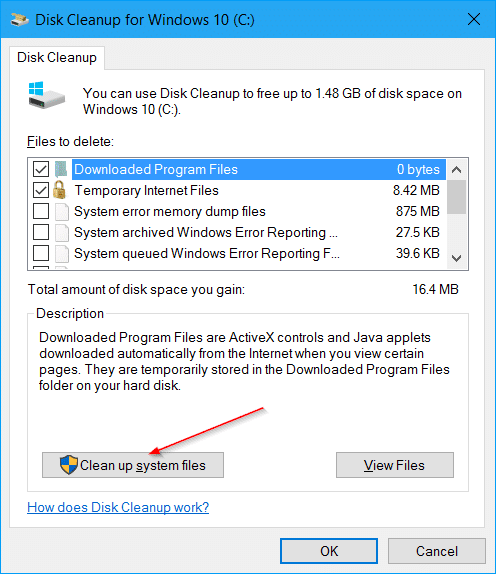
Schritt 4: Wählen Sie schließlich im Abschnitt Zu löschende Dateien die Option Vorherige Windows-Installation (en) und anschließend Temporäre Windows-Installationsdateien aus. Klicken Sie anschließend auf die Schaltfläche OK , um Dateien aus früheren Windows 10-Builds zu entfernen und Speicherplatz freizugeben.
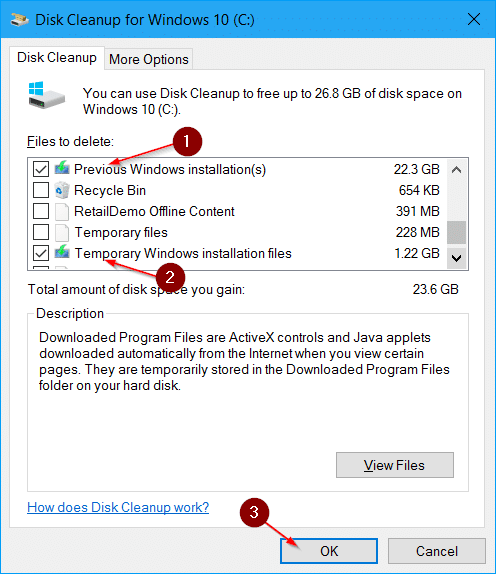
Informationen zum Wiederherstellen von mehr Speicherplatz finden Sie in unseren 16 Möglichkeiten zum Freigeben von Speicherplatz im Windows 10-Artikel.

