Geben Sie die erweiterten Startoptionen ein Windows 11
Aktualisiert Marsch 2023: Erhalten Sie keine Fehlermeldungen mehr und verlangsamen Sie Ihr System mit unserem Optimierungstool. Holen Sie es sich jetzt unter - > diesem Link
- Downloaden und installieren Sie das Reparaturtool hier.
- Lassen Sie Ihren Computer scannen.
- Das Tool wird dann deinen Computer reparieren.
Windows 11 bietet uns eine Reihe von Optionen, um das Betriebssystem entweder nach dem Start einer Sitzung oder beim Start von Windows optimal zu verwalten. Eine dieser Optionen und vielleicht eine der umfassendsten sind die Optionen erweiterter Systemstart.
Boot Optionen
Diese Optionen setzen sich wie folgt zusammen:
- Startup Repair: Dies ist eine Option, mit der Fehler beim Starten des Betriebssystems analysiert und korrigiert werden können.
- Startkonfiguration: In diesem Abschnitt können Sie festlegen, wie Windows gestartet wird, darin können wir beispielsweise den sicheren Bootmodus definieren.
- Eingabeaufforderung: Dies ist eine Option, mit der wir auf die Eingabeaufforderungskonsole zugreifen können, um administrative Aufgaben auszuführen.
- Deinstallieren Sie die Updates: Falls ein heruntergeladenes und installiertes Update in Windows 11 Fehler verursacht, können Sie es deinstallieren, um das Problem zu beheben.
- UEFI-Firmware-Konfiguration: Wie der Name schon sagt, ist es mit dieser Option möglich, die UEFI-Einstellungen des Computers vorzunehmen.
- Systemwiederherstellung: für den Fall, dass die System ma fehlschlägt und wir verfügbare Wiederherstellungspunkte haben, ist es möglich, diese Option zu verwenden, um das System in einen früheren Zustand wiederherzustellen.
1. So geben Sie die erweiterten Startoptionen von Windows 11 über die Einstellungen ein
Schritt 1
Dies ist eine der am häufigsten verwendeten Methoden in der Derzeit gehen wir für diesen Fall zu „Start-Konfiguration“:
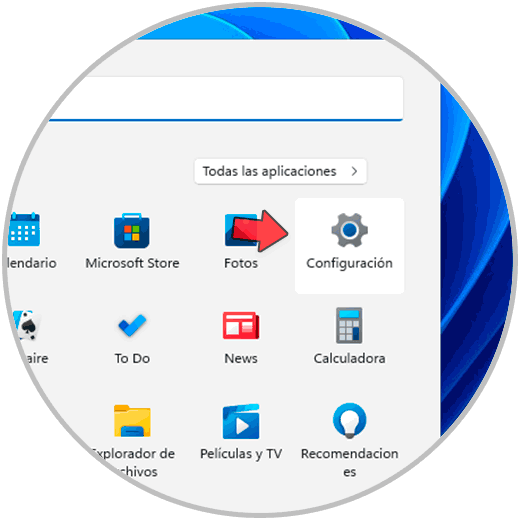
Wichtige Hinweise:
Mit diesem Tool können Sie PC-Problemen vorbeugen und sich beispielsweise vor Dateiverlust und Malware schützen. Außerdem ist es eine großartige Möglichkeit, Ihren Computer für maximale Leistung zu optimieren. Das Programm behebt häufige Fehler, die auf Windows-Systemen auftreten können, mit Leichtigkeit - Sie brauchen keine stundenlange Fehlersuche, wenn Sie die perfekte Lösung zur Hand haben:
- Schritt 1: Laden Sie das PC Repair & Optimizer Tool herunter (Windows 11, 10, 8, 7, XP, Vista - Microsoft Gold-zertifiziert).
- Schritt 2: Klicken Sie auf "Scan starten", um Probleme in der Windows-Registrierung zu finden, die zu PC-Problemen führen könnten.
- Schritt 3: Klicken Sie auf "Alles reparieren", um alle Probleme zu beheben.
Schritt 2
Wir gehen zum Abschnitt „System“, wo wir Folgendes sehen: Wählen Sie „Recovery“ und wir sehen Folgendes:

Schritt 3
Wir klicken im Feld „Erweiterter Start“ auf „Jetzt neu starten“

Schritt 4
Windows 11 wird mit Neustart neu gestartet, um Folgendes zu sehen:

Schritt 5
Klicken Sie auf „Fehlerbehebung�\xBD?und wir sehen Folgendes:

Schritt 6
Klicken Sie auf „Erweiterte Optionen“, um auf diese zuzugreifen.
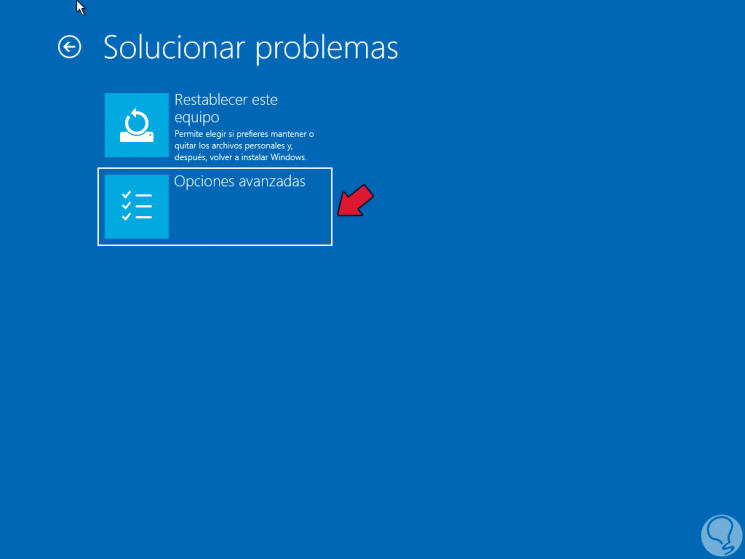
2. So geben Sie die erweiterten Startoptionen ein Windows 11 CMD
Schritt 1
Dies ist eine weitere der verfügbaren Optionen, um benutze diese Methode öffne CMD als Administrator:

Schritt 2
Führen Sie in der Konsole Folgendes aus:
Herunterfahren/r/o
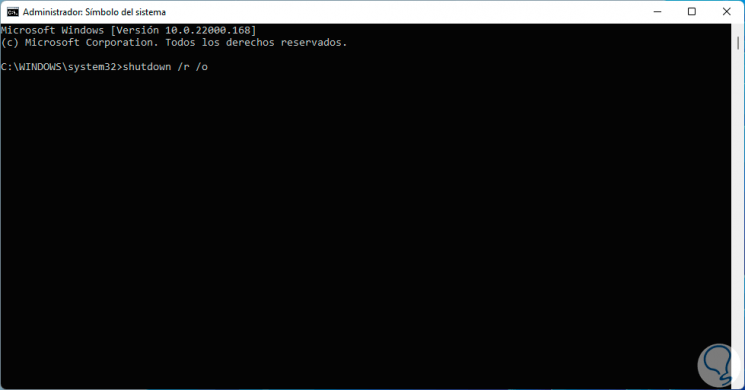
Schritt 3
Das System wird neu gestartet, um auf die erweiterten Optionen zuzugreifen:
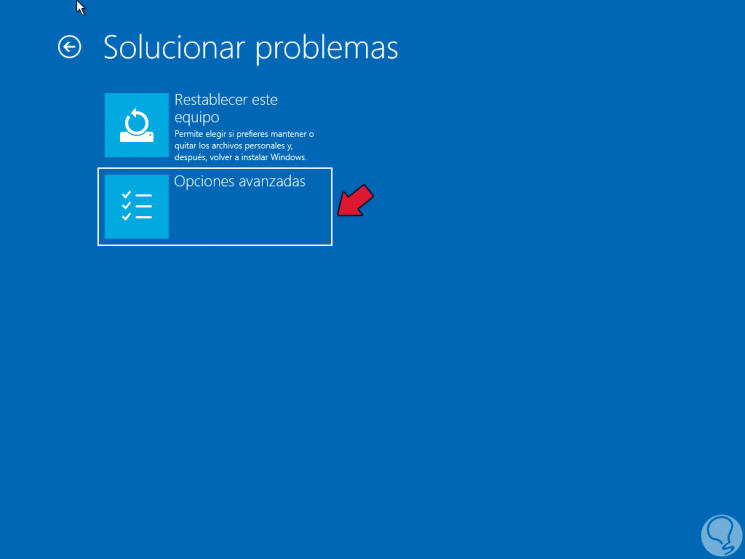
Schritt 4
Alternativ können Sie den folgenden Befehl in der Konsole verwenden:
Abschalten/r/o/f/t 00
3 . So geben Sie die erweiterten Windows 11-Startoptionen über die Neustart-Schaltfläche ein
Schritt 1
Eine andere Möglichkeit, auf die erweiterten Optionen zuzugreifen, besteht darin, die Windows 11-Neustart-Schaltfläche zu verwenden. Klicken Sie in diesem Fall auf die Windows 11-Schaltfläche und drücken Sie dann die Umschalttaste und klicken Sie auf „Neustart“:

Schritt 2
Das System wird neu gestartet, um auf seine erweiterten Optionen zuzugreifen:
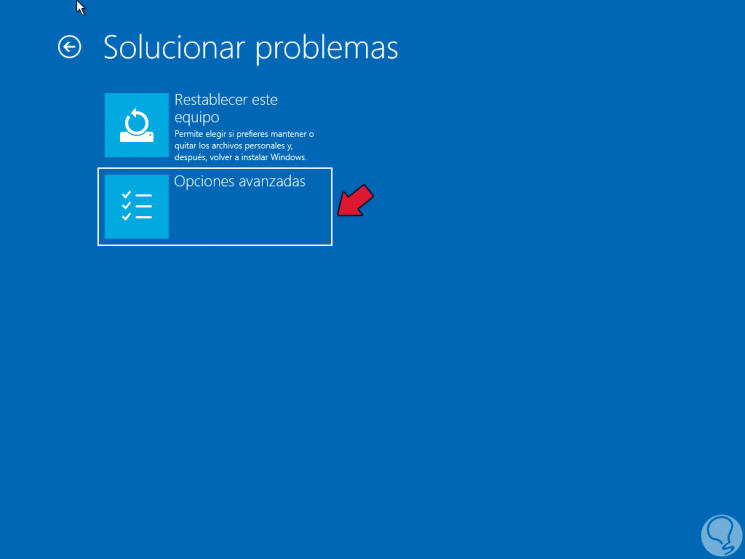
4. So geben Sie die erweiterten Startoptionen ein Windows 11 Automatische Reparatur
Schritt 1
Dies ist eine Methode, die angewendet wird, wenn das System Fehler oder um einen Dateisystem-Scan durchzuführen, starten Sie dazu das System neu:

Schritt 2
Starten Sie den Computer während des Vorgangs dreimal neu, um auf die automatische Reparatur zuzugreifen:
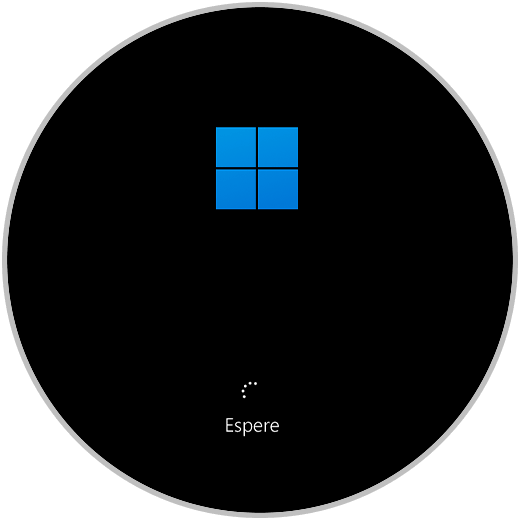
Schritt 3
Nach der Analyse sehen wir Folgendes. Wir klicken auf „Erweiterte Reparaturoptionen anzeigen“, um auf die erweiterten Windows 11-Startoptionen zuzugreifen
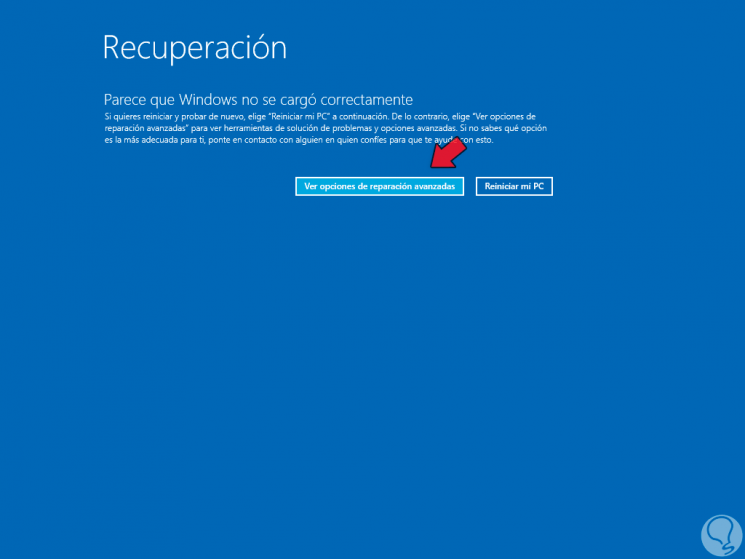
Schritt 4
Wir sehen die erweiterten Optionen:
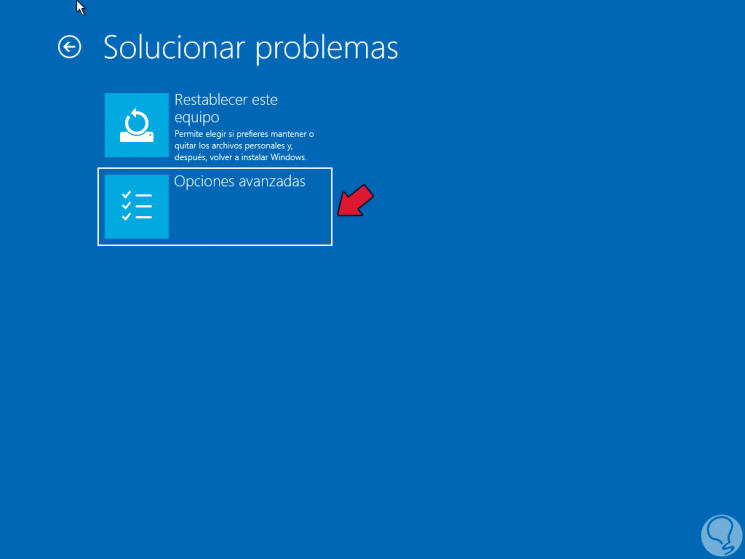
5 . So rufen Sie die erweiterten Startoptionen auf Windows 11-Sperrbildschirm auf
Schritt 1
Eine weitere Option zur Verwendung der erweiterten Startoptionen ist der Sperrbildschirm. Wenn Sie diese Methode verwenden, müssen wir die aktuelle Sitzung von Windows 11 schließen:

Schritt 2
Drücken Sie auf dem Sperrbildschirm die Umschalttaste und klicken Sie unten auf „Neustart“:
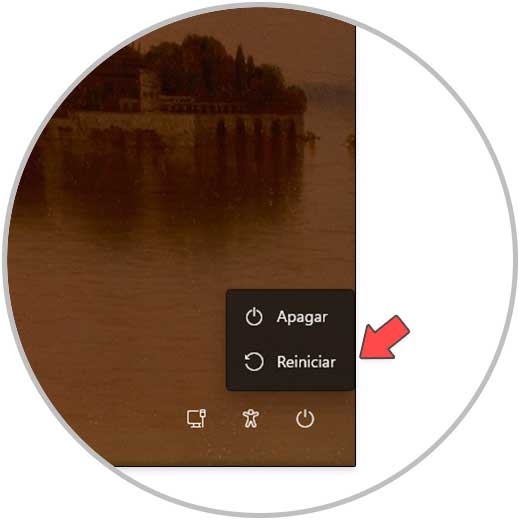
Schritt 3
Gehen wir zu den erweiterten Startoptionen von Windows 11:
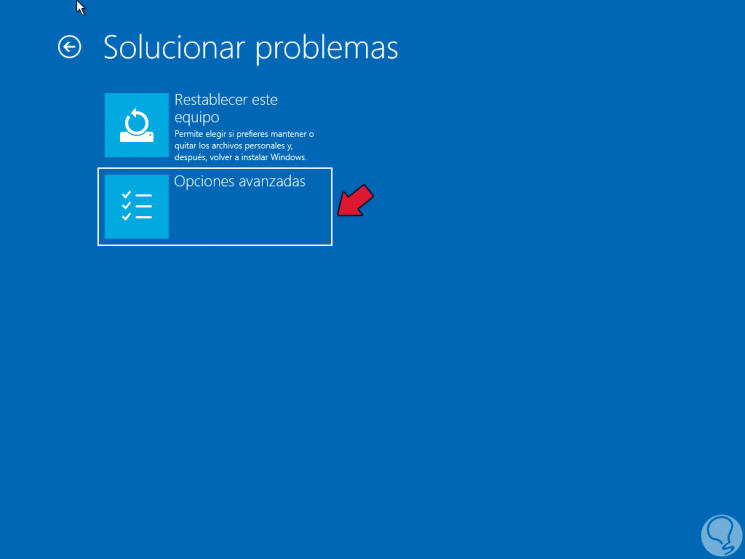
Schritt 4
Wie bereits erwähnt, sind die zu verwendenden Optionen vielfältig, aber funktional:
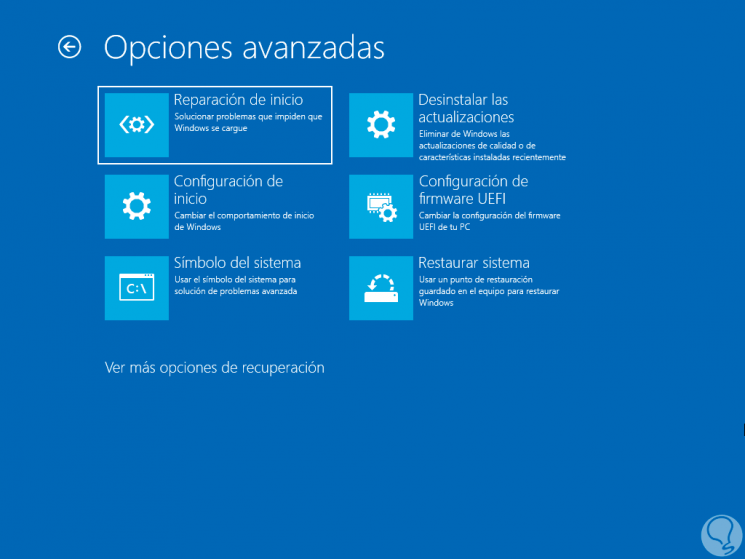
So können wir diese Optionen in Windows 11 nutzen, um den Computer umfassend zu verwalten.

