[FIXED] Das angeforderte Systemgerät kann nicht gefunden werden
Aktualisiert Marsch 2023: Erhalten Sie keine Fehlermeldungen mehr und verlangsamen Sie Ihr System mit unserem Optimierungstool. Holen Sie es sich jetzt unter - > diesem Link
- Downloaden und installieren Sie das Reparaturtool hier.
- Lassen Sie Ihren Computer scannen.
- Das Tool wird dann deinen Computer reparieren.
Im Allgemeinen ist der Fehler „Das angeforderte Systemgerät kann nicht gefunden werden“ recht ungewöhnlich und selten.Der Fehler verhindert, dass ein Benutzer auf das Betriebssystem zugreifen kann.Das Betriebssystem kann nicht in das System booten, und wenn ein Benutzer versucht, das Problem mit Hilfe der Windows-Reparatur zu beheben, erscheint dieser Fehler.Der Zweck dieses Leitfadens zur Fehlerbehebung ist es, alle Aspekte des Fehlers abzudecken und Ihnen alle möglichen Wege und Lösungen zur Behebung des Fehlers aufzuzeigen.Doch bevor wir damit beginnen, sollten wir alle möglichen Ursachen für diesen Fehler durchgehen.
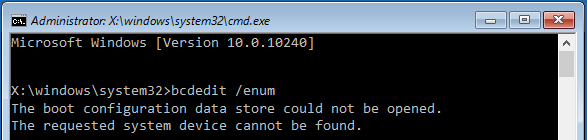
Inhaltsübersicht
- Ursachen für den Fehler Das angeforderte Systemgerät kann nicht gefunden werden
- Ähnliche Typen des Fehlers Das angeforderte Systemgerät kann nicht gefunden werden
- So beheben Sie den Fehler „Das angeforderte Systemgerät kann nicht gefunden werden
- 1.Grundlegende Punkte zur Fehlersuche
- 2.Verwendung von Bootrec-Befehlen
- 3.Fixierung der Lautstärke
- Schlussfolgerung:
Ursachen für den Fehler Das angeforderte Systemgerät kann nicht gefunden werden
Nun, wenn wir über die möglichen Ursachen des Fehlers bootrec The Requested System Device Cannot Be Found sprechen, haben wir es geschafft, einige wichtige Ursachen zu sammeln, die von den Benutzern erlebt werden.Erstens, wenn Sie versuchen, irgendeine Art von USB-Stick zu verwenden, benutzen Sie vielleicht einen falschen Anschluss, nämlich USB 2.0 oder 3.0.Wenn Ihr Betriebssystem nicht in der Lage ist, den Systemdatenträger zu finden, erscheint ebenfalls dieser Fehler.Auch wenn Sie vor kurzem Ihren Partitionstyp von MBR auf GPT geändert haben und dies nicht im BIOS aktualisiert haben, scheint der Fehler zu erscheinen.
Wichtige Hinweise:
Mit diesem Tool können Sie PC-Problemen vorbeugen und sich beispielsweise vor Dateiverlust und Malware schützen. Außerdem ist es eine großartige Möglichkeit, Ihren Computer für maximale Leistung zu optimieren. Das Programm behebt häufige Fehler, die auf Windows-Systemen auftreten können, mit Leichtigkeit - Sie brauchen keine stundenlange Fehlersuche, wenn Sie die perfekte Lösung zur Hand haben:
- Schritt 1: Laden Sie das PC Repair & Optimizer Tool herunter (Windows 11, 10, 8, 7, XP, Vista - Microsoft Gold-zertifiziert).
- Schritt 2: Klicken Sie auf "Scan starten", um Probleme in der Windows-Registrierung zu finden, die zu PC-Problemen führen könnten.
- Schritt 3: Klicken Sie auf "Alles reparieren", um alle Probleme zu beheben.
- Korrupte Boot-Konfigurationsdaten
- EFI- oder UEFI-Problem im BIOS
- MBR zu GPT Problem im BIOS
- Falscher Hafen
- Windows ist beschädigt
Ähnliche Typen des Fehlers Das angeforderte Systemgerät kann nicht gefunden werden
- Identifiziert durch mehrere nicht zu unterscheidende Geräte
- Bootrec /rebuildbcd das System kann den angegebenen Pfad nicht finden
- Element der Bootliste hinzufügen nicht gefunden
- Fehler beim Versuch, Boot-Dateien zu kopieren
- Fixboot Zugriff verweigert
- Ein an das System angeschlossenes Gerät funktioniert nicht bootfähig
- Bootrec /fixboot
- Bootrec /rebuildbcd es ist nicht genug Platz auf der Festplatte
So beheben Sie den Fehler „Das angeforderte Systemgerät kann nicht gefunden werden
Beginnen wir mit dem wichtigsten Teil, hier werden wir Ihnen alle möglichen Lösungen geben, um den Fehler bootrec The Requested System Device Cannot Be Found zu beheben.Es folgen die Methoden.
1.Grundlegende Punkte zur Fehlersuche
Bevor Sie nun andere Methoden ausprobieren, empfehlen wir Ihnen dringend, die folgenden Punkte zu beachten.Manchmal werden diese wichtigen Punkte übersehen und der Fehler bootrec /rebuildbcd Das angeforderte Systemgerät kann nicht gefunden werden wird nie behoben.
- Wählen Sie den richtigen Anschluss:Wenn Sie einen USB-Stick verwenden, möchten wir Sie darauf hinweisen, dass die neuesten Windows-Versionen auf USB 3.0-Sticks bootfähig gemacht werden sollten.Verwenden Sie also den USB 3.0-Anschluss Ihres Systems.
- Wählen Sie gesundes Volumen:Wenn ein Laufwerk Ihrer Festplatte beschädigt ist, empfehlen wir, dass Sie nicht mit Windows-Installation Partition loszuwerden bootrec /rebuildbcd Das angeforderte Systemgerät kann nicht gefunden werden Windows 10 Fehler.
2.Verwendung von Bootrec-Befehlen
Bei dieser Methode werden wir eine Reparatur durchführen.Wir werden die Boot-Dateien und alle Boot-Konfigurationsdaten reparieren.Führen Sie die folgenden Schritte aus, um das Problem zu beheben, dass das angeforderte Systemgerät bootrec nicht gefunden werden kann.
- SCHRITT 1.Stellen Sie also sicher, dass Ihr bootfähiges Windows-Daumenlaufwerk bereit ist
- SCHRITT 2.Stecken Sie das Laufwerk in den Steckplatz und starten Sie das System
- SCHRITT 3.Stellen Sie sicher, dass Sie Ihr System von dem Installationslaufwerk booten.
- SCHRITT 4.Sobald der Installationsbildschirm erscheint, suchen Sie nachIhren Computer reparieren
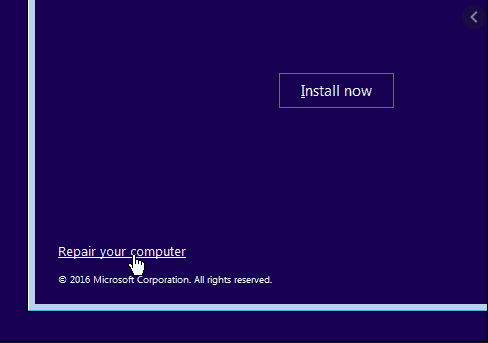
- SCHRITT 5.Normalerweise unten links, und klicken Sie darauf
- SCHRITT 6.Klicken Sie nun aufFehlerbehebung>Erweiterte Optionen>Eingabeaufforderung
- SCHRITT 7.Sobald Sie sich in der Eingabeaufforderung befinden, führen Sie den folgenden Befehl aus
bootrec /fixmbr
- SCHRITT 8.Geben Sie nun den nächsten Befehl ein
bootrec /fixboot

- SCHRITT 9.Geben Sie abschließend den Befehl zum Wiederherstellen der Boot-Konfigurationsdaten ein
bootrec /rebuildbcd
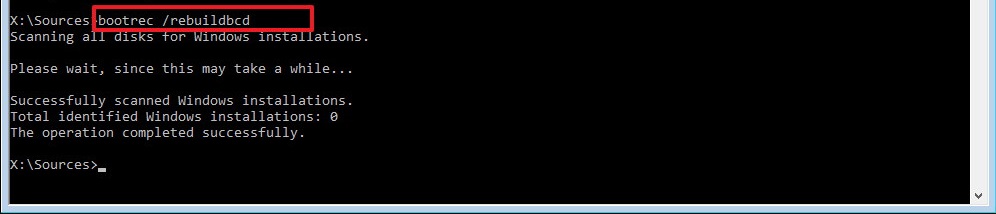
- SCHRITT 10.Sobald alle Befehle erfolgreich ausgeführt wurden, booten Sie das System, ohne dass das angeforderte Systemgerät nicht gefunden werden kann Windows 10 Fehler
3.Fixierung der Lautstärke
In diesem bootrec rebuildbcd das angeforderte System-Gerät nicht gefunden werden kann die Methode, werden wir das Problem, wenn Ihr Installations-Laufwerk nicht zu erkennen, das Volumen Ziel.Folgen Sie den Schritten.
- SCHRITT 1.Befolgen Sie die Schritte 1-6 von Methode 2
- SCHRITT 2.Sobald Sie sich im geöffneten Befehlsfenster befinden, geben Sie folgenden Befehl ein
Diskette
- SCHRITT 3.Geben Sie nun den folgenden Befehl ein, um alle Partitionen aufzulisten
Listenvolumen
- SCHRITT 4.Sobald Sie den obigen Befehl eingeben, werden alle Partitionen angezeigt
- SCHRITT 5.Hier müssen Sie dieEFI-Partitiondie als FAT32-Typ formatiert ist und einen Stern unter der GPT-Partition haben wird
- SCHRITT 6.Nachdem Sie die EFI-Partition gefunden haben, wählen Sie die Partition aus, indem Sie den folgenden Befehl eingeben
Volumen X auswählen
**Anmerkung:Hier möchten wir darauf hinweisen, dassXist die Volume-Nummer der EFI-Partition.
- SCHRITT 7.Geben Sie nun den folgenden Befehl ein, um der EFI-Partition einen Buchstaben zuzuweisen.Sie können Ihren gewünschten Buchstaben verwenden
Buchstabe=z zuordnen
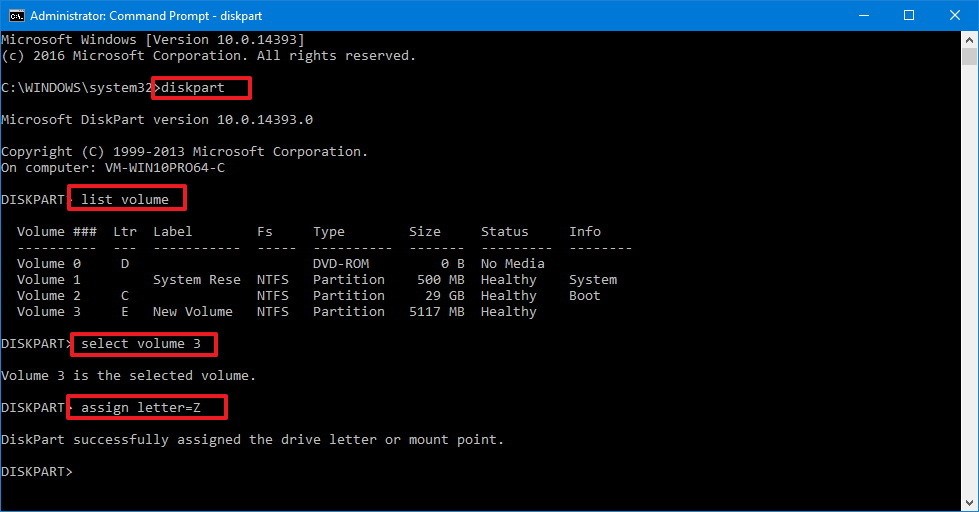
- SCHRITT 8.Beenden Sie das Festplattendienstprogramm durch Eingabe vonAusgang im Befehlsfenster
- SCHRITT 9.Sobald Sie dispart verlassen haben, geben Sie folgenden Befehl ein
cd /d z:\EFI\Microsoft\Boot\
**HINWEIS:Hier ist z der Buchstabe der EFI-Partition

- SCHRITT 10.Jetzt eingeben,
bootrec /fixboot

- SCHRITT 11.Geben Sie nun den Befehl zum Ändern der Bootkonfigurationsdatei ein
ren BCD BCD.bak

- SCHRITT 12.Beheben Sie das Problem schließlich durch Eingabe des folgenden Befehls
bcdboot c:\Windows /l en-us /s z: /f ALL

**HINWEIS:Hier ist z der Buchstabe der EFI-Partition
- SCHRITT 13.Beenden Sie nun die Eingabeaufforderung, indem Sie im Befehlsfenster exit eingeben
- SCHRITT 14.Jetzt ziehen Sie das Laufwerk, starten Sie Ihr System neu, wie Ihr bcdedit das angeforderte Systemgerät kann nicht gefunden werden Windows 10 Problem behoben ist
Schlussfolgerung:
In dieser Anleitung zur Fehlerbehebung finden Sie alle Möglichkeiten, wie Sie die BootrecDas angeforderte Systemgerät kann nicht gefunden werdenFehler.Wir haben Ihnen auch eine kurze Information über die Ursachen und Auswirkungen des Fehlers gegeben.Wir hoffen, dass Ihr Problem durch die Anwendung der Methoden behoben ist.
Für weitere Anleitungen zur Fehlerbehebung, Tipps und andere technische Informationen folgen Sie uns.Ich danke Ihnen!

