Fix Zoom kann nicht starten oder Kamera in Windows 10 erkennen – Windows 11 PC
Aktualisiert Marsch 2023: Erhalten Sie keine Fehlermeldungen mehr und verlangsamen Sie Ihr System mit unserem Optimierungstool. Holen Sie es sich jetzt unter - > diesem Link
- Downloaden und installieren Sie das Reparaturtool hier.
- Lassen Sie Ihren Computer scannen.
- Das Tool wird dann deinen Computer reparieren.
Es ist frustrierend, wenn Sie Ihre Kamera nicht öffnen können, wenn Sie eine Online-Videokonferenz überVergrößern. Es gibt Fälle, in denen die Zoom-Desktop-App nicht starten oder die integrierte Kamera in Ihrem Windows 10 oder 11 Laptop oder Desktop-PC nicht erkennen kann.In diesem Fall können andere Nutzer in Ihrem Zoom-Meeting Sie möglicherweise nicht sehen.
Es gibt zwar mehrere Gründe für den Zoom-Webcam-Fehler, aber es gibt auch Möglichkeiten, das Problem zu beheben.Nachfolgend finden Sie Lösungen, wie Sie das Problem beheben können.
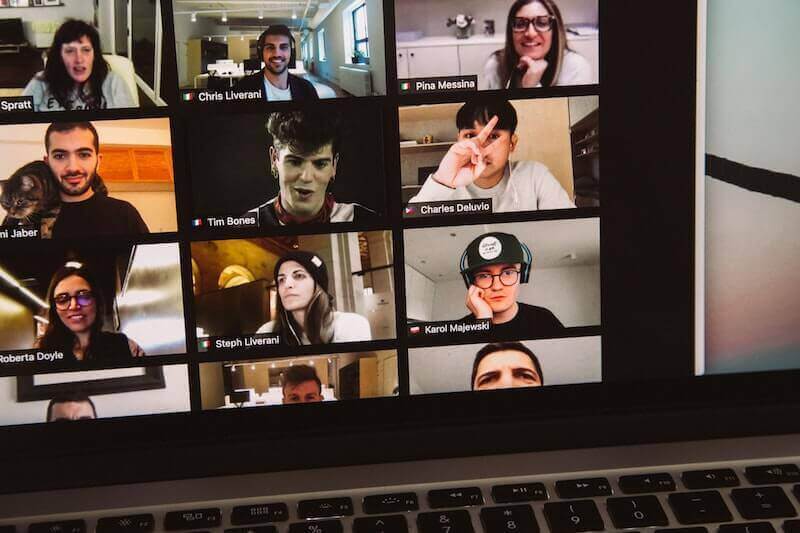
Behebung des Problems, dass der Zoom das Video nicht starten oder die Kamera nicht erkennen kann, auf einem Windows 10/11 Computer
Zoom ist eine der beliebtesten Videokonferenz-Apps, mit der Sie online zusammenarbeiten und sich mit Ihren Kollegen treffen können.Wenn Sie Ihre PC-Kamera nicht öffnen oder starten können, kann dies ein Hindernis für eine erfolgreiche Videokonferenz darstellen.
Hier sind mehrere Methoden zur Fehlerbehebung, die Sie versuchen können, um das Problem der nicht funktionierenden Zoom-Kamera auf einem Windows-Computer zu beheben.
Wichtige Hinweise:
Mit diesem Tool können Sie PC-Problemen vorbeugen und sich beispielsweise vor Dateiverlust und Malware schützen. Außerdem ist es eine großartige Möglichkeit, Ihren Computer für maximale Leistung zu optimieren. Das Programm behebt häufige Fehler, die auf Windows-Systemen auftreten können, mit Leichtigkeit - Sie brauchen keine stundenlange Fehlersuche, wenn Sie die perfekte Lösung zur Hand haben:
- Schritt 1: Laden Sie das PC Repair & Optimizer Tool herunter (Windows 11, 10, 8, 7, XP, Vista - Microsoft Gold-zertifiziert).
- Schritt 2: Klicken Sie auf "Scan starten", um Probleme in der Windows-Registrierung zu finden, die zu PC-Problemen führen könnten.
- Schritt 3: Klicken Sie auf "Alles reparieren", um alle Probleme zu beheben.
Lösung #1 – Starten Sie Ihren Windows 10/11 PC neu
- Klicken Sie auf die Schaltfläche Start auf Ihrem Windows 10/11 PC.
- Klicken Sie auf die Schaltfläche Power.
- Wählen Sie Neustart.
- Warten Sie den Neustart Ihres PCs ab.
- Zoom neu starten.
Lösung #2 – Aktualisieren Sie Ihre Zoom-App
- Klicken Sie in der oberen rechten Ecke der Zoom-App auf Ihr Profilsymbol.
- Scrollen Sie nach unten und wählen Sie Nach Updates suchen.
- Installieren Sie die verfügbaren Updates und starten Sie die Zoom-App neu.
Lösung #3 – Überprüfen Sie Ihre Computerkamera
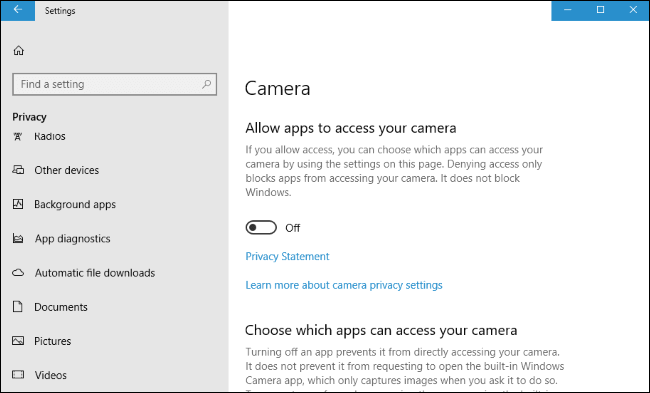
- Starten Sie das Menü Einstellungen Ihres Windows 10/11-PCs.
- Gehen Sie zum Datenschutz.
- Wählen Sie Kamera.
- Stellen Sie sicher, dass Zoom zu den Anwendungen gehört, die auf Ihre Kamera zugreifen dürfen.
- Prüfen Sie, ob die Taste eingeschaltet ist.
Lösung #4 – Stellen Sie sicher, dass Sie die richtige Kamera in Ihrer Zoom-App auswählen
- Öffnen Sie das Menü Einstellungen in Ihrer Zoom-App.
- Weiter zum Video.
- Navigieren Sie auf der rechten Seite zum Bereich Kamera.
- Prüfen Sie, ob Sie die Computerkamera verwenden.
- Wenn Sie sich in einer Besprechung befinden, klicken Sie auf die Schaltfläche Video anhalten.
- Klicken Sie neben der Schaltfläche Video anhalten auf den Pfeil, um das Menü zu öffnen.
- Achten Sie darauf, dass Sie die richtige Kamera verwenden.
Lösung #5 – Aktualisieren Sie Ihren Kameratreiber
- Klicken Sie auf die Schaltfläche Start.
- Geben Sie in der Suchleiste Geräte-Manager ein und drücken Sie die Eingabetaste.
- Klicken Sie in den Suchergebnissen auf den Geräte-Manager.
- Blättern Sie nach unten und wählen Sie Kamera.
- Klicken Sie mit der rechten Maustaste auf Ihre Kamera.
- Wählen Sie Treiber aktualisieren.
- Wählen Sie Automatisch nach Treibern suchen.
Lösung #6 – Löschen Sie laufende Apps, die möglicherweise Ihre Kamera verwenden
- Starten Sie das Fenster Task-Manager.
- Überprüfen Sie alle laufenden Programme, die möglicherweise Ihre Kamera verwenden.
- Markieren Sie die Anwendung und klicken Sie auf die Schaltfläche Task beenden.
DON’T MISS: Zeitlich begrenzte Angebote für die neuesten Modelle von Windows-Computern beiAmazon &Walmart!
Lösung #7 – Installieren Sie die Zoom-App neu
- Klicken Sie auf die Schaltfläche Start.
- Geben Sie in der Suchleiste Zoom ein.
- Klicken Sie mit der rechten Maustaste auf die Zoom-App.
- Wählen Sie Deinstallieren.
- Installieren Sie nun eine neue Version der App.
Lösung Nr. 8 – Bearbeiten Sie die Videoeinstellungen auf Zoom

- Klicken Sie in Ihrer Zoom-App auf das Zahnrad-Symbol.
- Video auswählen.
- Scrollen Sie auf der rechten Seite nach unten und klicken Sie auf die Schaltfläche Erweitert.
- Vergewissern Sie sich, dass Sie alle Optionen für „Einstellungen aktivieren“ aktiviert haben.
- Wählen Sie die Videowiedergabemethode und setzen Sie sie auf Auto.Machen Sie dasselbe mit der Video-Rendering-Post-Processing- und Video-Capturing-Methode.
- Starten Sie Ihre Zoom-App neu.
Hat Ihnen eine der oben genannten Methoden geholfen, den Erkennungsfehler der Zoom-Webkamera zu beheben?Sie können es uns im Kommentarfeld unten mitteilen.

