Fix Wir können Ihre Kamera nicht finden (Fehler 0xA00F4244) In Windows 10
Aktualisiert Marsch 2023: Erhalten Sie keine Fehlermeldungen mehr und verlangsamen Sie Ihr System mit unserem Optimierungstool. Holen Sie es sich jetzt unter - > diesem Link
- Downloaden und installieren Sie das Reparaturtool hier.
- Lassen Sie Ihren Computer scannen.
- Das Tool wird dann deinen Computer reparieren.
Manchmal, wenn Sie die integrierte Kamera-App öffnen, wird möglicherweise ‚ Wir können Ihre Kamera nicht finden ‚ angezeigt. Stellen Sie sicher, dass die Verbindung hergestellt und ordnungsgemäß installiert ist, dass sie nicht von Antivirensoftware blockiert wird und dass Ihre Kameratreiber auf dem neuesten Stand sind. “Fehlermeldung mit 0xA00F4244 als Fehlercode.
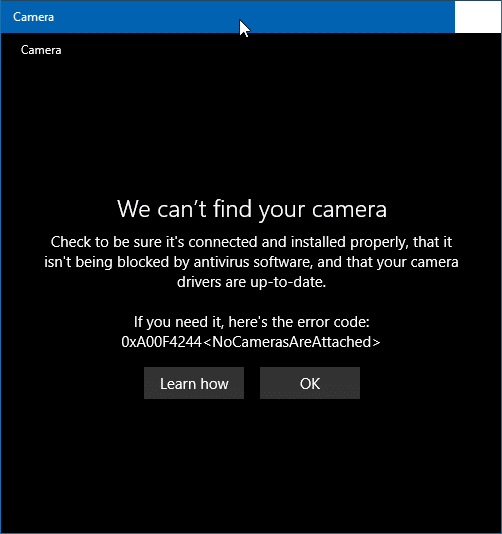
Der Fehler wird angezeigt, wenn die Kamera-App nicht auf die Webcam zugreifen oder diese nicht erkennen kann. Dies kann verschiedene Gründe haben.
Wenn auch der Fehler ‚Wir können Ihre Kamera nicht finden‘ angezeigt wird, können Sie die folgenden Lösungen in dieser Reihenfolge ausprobieren, um das Problem zu beheben.
Wichtige Hinweise:
Mit diesem Tool können Sie PC-Problemen vorbeugen und sich beispielsweise vor Dateiverlust und Malware schützen. Außerdem ist es eine großartige Möglichkeit, Ihren Computer für maximale Leistung zu optimieren. Das Programm behebt häufige Fehler, die auf Windows-Systemen auftreten können, mit Leichtigkeit - Sie brauchen keine stundenlange Fehlersuche, wenn Sie die perfekte Lösung zur Hand haben:
- Schritt 1: Laden Sie das PC Repair & Optimizer Tool herunter (Windows 11, 10, 8, 7, XP, Vista - Microsoft Gold-zertifiziert).
- Schritt 2: Klicken Sie auf "Scan starten", um Probleme in der Windows-Registrierung zu finden, die zu PC-Problemen führen könnten.
- Schritt 3: Klicken Sie auf "Alles reparieren", um alle Probleme zu beheben.
Ermöglichen Sie der Kamera-App den Zugriff auf Ihre Kamera
Auf der Datenschutzseite in den Windows 10-Einstellungen können Sie den Zugriff von Apps auf die Kamera Ihres PCs zulassen oder blockieren. Stellen Sie sicher, dass die Kamera-App nicht am Zugriff auf die Webcam oder Kamera Ihres Geräts gehindert ist.
Schritt 1: Öffnen Sie die App Einstellungen. Navigieren Sie zu Datenschutz \u0026 gt; Kamera .
Schritt 2: Aktivieren Sie sowohl den Kamerazugriff für dieses Gerät als auch Ermöglichen Sie Apps den Zugriff auf Ihre Kamera .
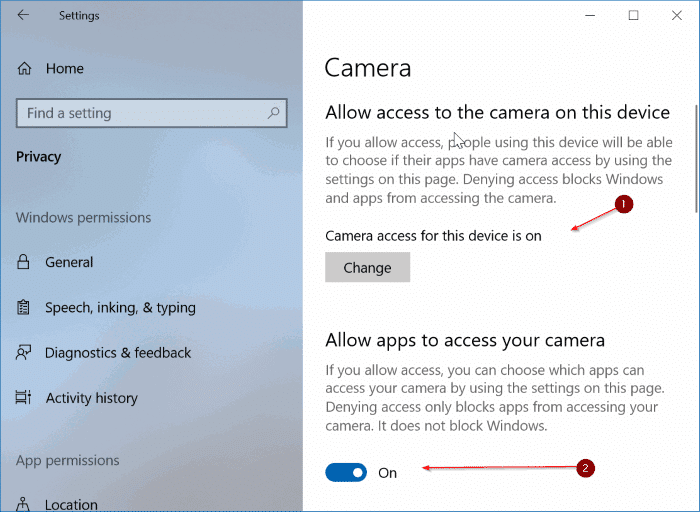
Schritt 3: Stellen Sie im Abschnitt Welche Apps auf Ihre Kamera zugreifen können sicher, dass die App Kamera Zugriff auf die Webcam / Kamera hat.
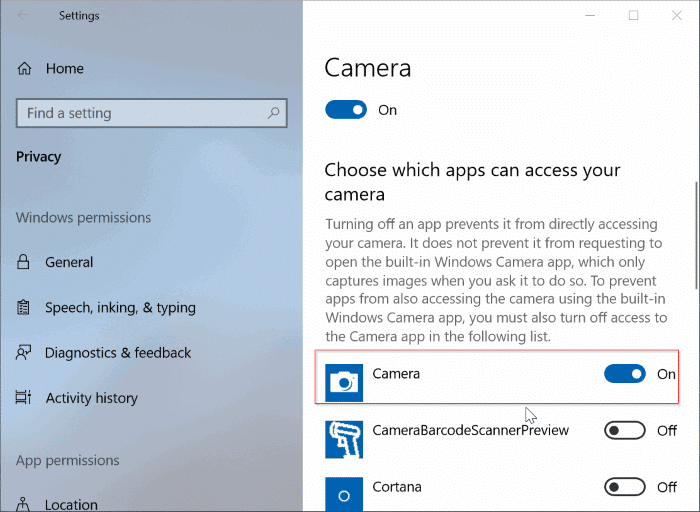
Überprüfen Sie, ob Antivirus blockiert
Die meisten Antivirenlösungen bieten eine Webcam-Schutzfunktion, mit der Sie verhindern können, dass Anwendungen auf die Webcam / Kamera zugreifen. Der Webcam-Schutz ist in den meisten Antivirensoftware standardmäßig aktiviert.
Der Speicherort, an dem der Kamerazugriff zugelassen oder blockiert werden soll, hängt von der Antivirensoftware ab. Sie sollten ihn jedoch in den Einstellungen finden können. In Kaspersky Internet Security können Sie beispielsweise Kameraeinstellungen finden, indem Sie zu Kaspersky-Einstellungen \u0026 gt; Schutz \u0026 gt; Webcam-Schutz.
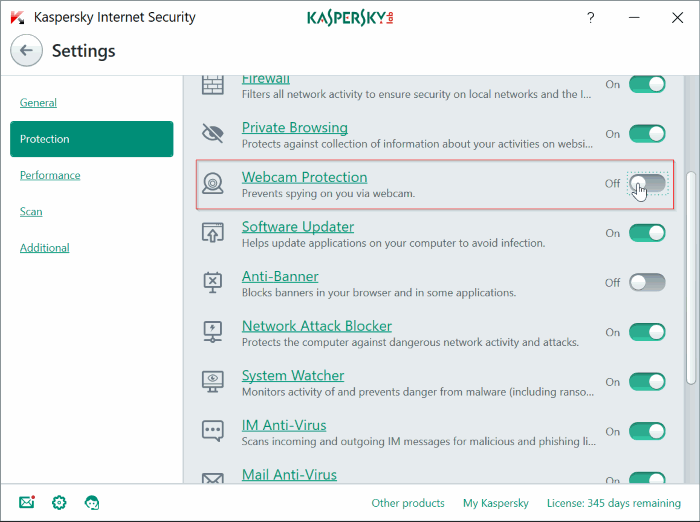
Überprüfen Sie, ob die Webcam auf Ihrem PC deaktiviert ist
Es gibt mehr als eine Möglichkeit, die Webcam auf einem Windows 10-PC zu deaktivieren. Wir empfehlen Ihnen, unsere Anleitung zum Deaktivieren der Webcam in Windows 10 zu lesen, um zu erfahren, wie Sie die Webcam in Windows 10 aktivieren. Wenn Sie es eilig haben, navigieren Sie zum Geräte-Manager \u0026 gt; Bildgebungsgeräte erweitern \u0026 gt; Klicken Sie mit der rechten Maustaste auf Kameraeintrag und klicken Sie dann auf Geräteoption aktivieren. Wenn die Kamera nicht deaktiviert ist, wird stattdessen die Option Gerät deaktivieren angezeigt.
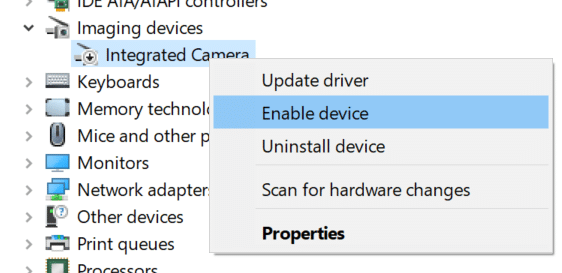
Überprüfen Sie, ob der Treiber installiert oder veraltet ist
Windows 10 erkennt die meisten Webcams automatisch, ohne dass zusätzliche Treiber installiert werden müssen. Da jedoch der Fehler ‚Wir können die Kamera nicht finden‘ angezeigt wird, empfehlen wir Ihnen, zu überprüfen, ob der Webcam-Treiber installiert ist. Um das zu tun:
Schritt 1: Öffnen Sie den Geräte-Manager . Suchen Sie nach Webcam oder Imaging-Geräten und erweitern Sie diese.
Schritt 2: Klicken Sie mit der rechten Maustaste auf den Webcam-Eintrag, klicken Sie auf Treiber aktualisieren und klicken Sie auf Automatisch nach aktualisierter Treibersoftware suchen Option, mit der Windows 10 prüfen kann, ob eine neuere Version des Treibers für die Webcam verfügbar ist.
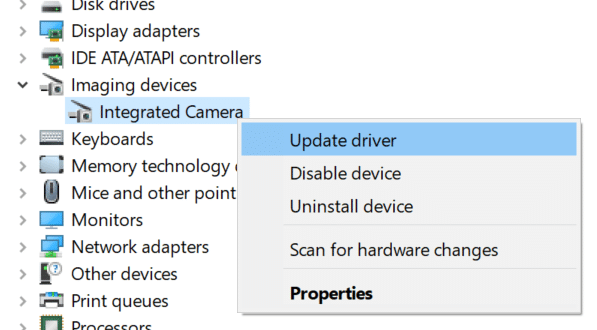
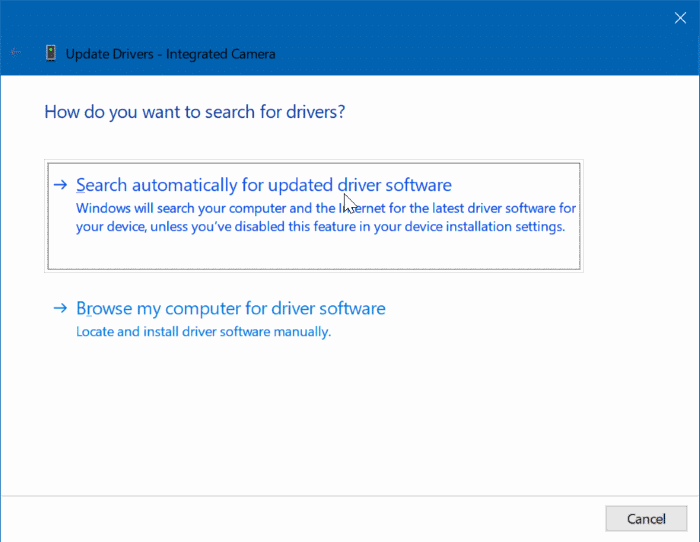
HINWEIS: Wenn der Webcam-Eintrag nicht im Geräte-Manager angezeigt wird, liegt dies wahrscheinlich daran, dass der Treiber fehlt oder beschädigt ist. In diesem Fall müssen Sie den Kameratreiber von der Website des Herstellers herunterladen und installieren.
Zurücksetzen oder Reparieren der Kamera-App
Wenn die Kamera-App auch nach dem Ausführen der oben genannten Methoden denselben Fehler anzeigt, können Sie die Kamera-App zurücksetzen und reparieren. Hier erfahren Sie, wie das geht.
Schritt 1: Navigieren Sie zu Einstellungen App \u0026 gt; Apps \u0026 gt; Apps \u0026 amp; Funktionen .
Schritt 2: Klicken Sie auf den App-Eintrag Kamera , um den Link Erweiterte Optionen anzuzeigen. Klicken Sie auf denselben Link.
Schritt 3: Scrollen Sie auf der Seite nach unten, um den Abschnitt Zurücksetzen anzuzeigen. Klicken Sie auf die Schaltfläche Zurücksetzen , um die App zurückzusetzen.
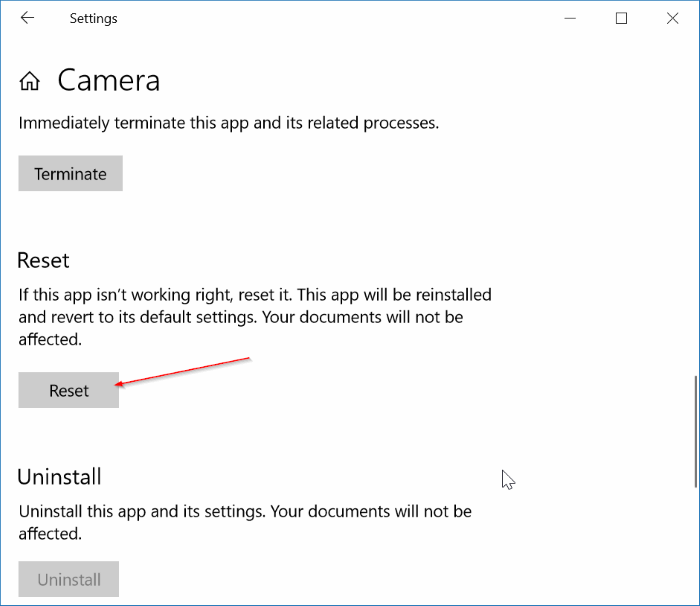
Installieren Sie die Kamera-App neu
Als letzten Ausweg können Sie versuchen, die Kamera-App neu zu installieren. Da es nicht möglich ist, die Kamera-App über die Einstellungen-App zu deinstallieren, empfehlen wir Ihnen, unsere Anleitung zum erneuten Installieren der Kamera-App im Windows 10-Handbuch durchzugehen, um schrittweise Anweisungen zu erhalten.

