Fix Wir können diesen Dateifehler in Windows 10-Fotos nicht öffnen
Aktualisiert Marsch 2023: Erhalten Sie keine Fehlermeldungen mehr und verlangsamen Sie Ihr System mit unserem Optimierungstool. Holen Sie es sich jetzt unter - > diesem Link
- Downloaden und installieren Sie das Reparaturtool hier.
- Lassen Sie Ihren Computer scannen.
- Das Tool wird dann deinen Computer reparieren.
Die in Windows 10 integrierte Foto-App unterstützt die meisten gängigen Bildformate, einschließlich der weit verbreiteten JPEG-, JPG-, GIF-, PNG- und BMP-Formate.
Wenn Sie jedoch manchmal versuchen, eine Bilddatei mit der Fotos-App zu öffnen, wird die Bilddatei möglicherweise nicht geöffnet und stattdessen wird die Fehlermeldung ‚Wir können diese Datei nicht öffnen‘ angezeigt.
Wenn beim Versuch, eine Bilddatei zu öffnen, die Fehlermeldung ‚Wir können diese Datei nicht öffnen‘ angezeigt wird, können Sie die folgenden Lösungen ausprobieren, um das Problem in kürzester Zeit zu beheben.
Wichtige Hinweise:
Mit diesem Tool können Sie PC-Problemen vorbeugen und sich beispielsweise vor Dateiverlust und Malware schützen. Außerdem ist es eine großartige Möglichkeit, Ihren Computer für maximale Leistung zu optimieren. Das Programm behebt häufige Fehler, die auf Windows-Systemen auftreten können, mit Leichtigkeit - Sie brauchen keine stundenlange Fehlersuche, wenn Sie die perfekte Lösung zur Hand haben:
- Schritt 1: Laden Sie das PC Repair & Optimizer Tool herunter (Windows 11, 10, 8, 7, XP, Vista - Microsoft Gold-zertifiziert).
- Schritt 2: Klicken Sie auf "Scan starten", um Probleme in der Windows-Registrierung zu finden, die zu PC-Problemen führen könnten.
- Schritt 3: Klicken Sie auf "Alles reparieren", um alle Probleme zu beheben.
Überprüfen Sie, ob die Bilddatei beschädigt ist
In den meisten Fällen zeigt die Foto-App den Fehler an, wenn die Bilddatei, die Sie öffnen möchten, beschädigt ist. Um sicherzustellen, dass die Bilddatei nicht beschädigt ist, klicken Sie im Datei-Explorer mit der rechten Maustaste auf die Bilddatei, klicken Sie auf Öffnen mit und wählen Sie dann Malprogramm aus der Liste aus.
Wenn die Bilddatei ohne Probleme im Malprogramm geöffnet wird, bedeutet dies, dass mit der Foto-App etwas nicht stimmt.
Überprüfen Sie, ob das Bilddateiformat von der Foto-App
unterstützt wird
Bevor wir die Fotos-App reparieren, zurücksetzen oder neu installieren, müssen Sie sicherstellen, dass die Fotos-App das Bilddateiformat unterstützt, das Sie öffnen möchten. Wie bereits erwähnt, werden fast alle gängigen Bildformate unterstützt. Wenn das Dateiformat relativ neu ist, müssen Sie möglicherweise einen Bildbetrachter eines Drittanbieters ausprobieren. Wenn das Dateiformat HEIC ist, lesen Sie, wie Sie HEIC-Bilder im Windows 10-Handbuch anzeigen.
Reparieren und Zurücksetzen der Foto-App
Mit Windows 10 können Sie die Fotos-App reparieren und zurücksetzen, um Probleme mit der Fotos-App zu beheben, ohne sie neu installieren zu müssen. Hier erfahren Sie, wie Sie die Fotos-App reparieren und zurücksetzen.
Schritt 1: Gehen Sie zu Einstellungen \u0026 gt; Apps \u0026 gt; Apps \u0026 amp; Funktionen .
Schritt 2: Suchen Sie nach einem Eintrag für Microsoft-Fotos. Klicken Sie darauf, um den versteckten Link Erweiterte Optionen anzuzeigen. Klicken Sie auf dasselbe.

Schritt 3: Scrollen Sie nach unten, um den Abschnitt Zurücksetzen anzuzeigen. Klicken Sie auf die Schaltfläche Reparieren . Dadurch wird die Fotos-App repariert. Überprüfen Sie, ob das Problem dadurch behoben wird. Wenn nicht, fahren Sie mit dem nächsten Schritt fort.

Schritt 4: Klicken Sie auf die Schaltfläche Zurücksetzen . Wenn Sie das Bestätigungs-Flyout erhalten, klicken Sie erneut auf die Schaltfläche Zurücksetzen. Wenn Sie die Fotos-App zurücksetzen, installiert Windows 10 sie neu. Dies sollte also das Problem beheben.
Installieren Sie die Foto-App manuell neu
Wenn die oben angegebenen Lösungen den Phots-App-Fehler nicht beheben konnten, versuchen Sie, ihn manuell neu zu installieren. Da die Fotos-App nicht über die Einstellungen-App deinstalliert werden kann, müssen Sie sie mit der PowerShell deinstallieren. Hier erfahren Sie, wie das geht.
Schritt 1: Kopieren Sie im erhöhten PowerShell-Fenster den folgenden Befehl und fügen Sie ihn ein:
Get-AppxPackage * Foto * | Remove-AppxPackage
Drücken Sie die Eingabetaste, um die Fotos-App zu deinstallieren.

Schritt 2: Starten Sie die Windows 10 Store-App, suchen Sie nach Microsoft-Fotos und installieren Sie diese.
Eine schrittweise Anleitung finden Sie im Windows 10-Handbuch zum erneuten Installieren der Fotos-App.
Aktivieren Sie den klassischen Windows Photo Viewer
Der klassische Windows Photo Viewer ist in Windows 10 standardmäßig deaktiviert. Sie können ihn aktivieren und als Standard festlegen, wenn Sie Probleme mit der Fotos-App haben.
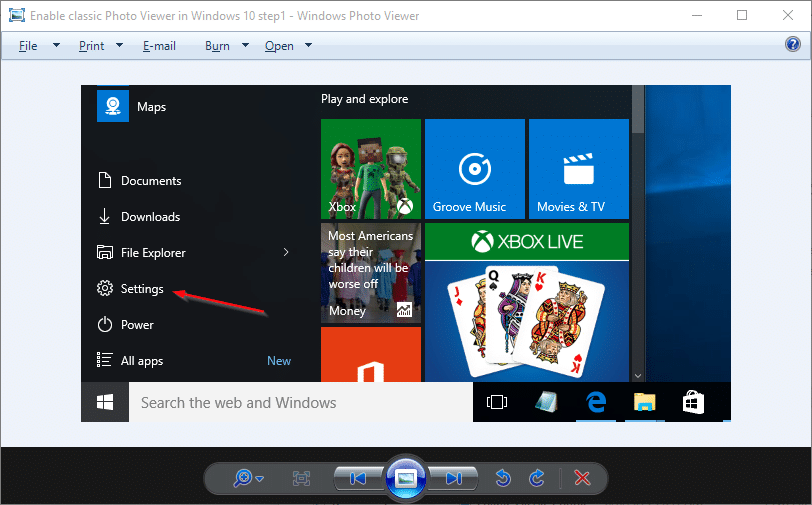
Ausführliche Anweisungen finden Sie in unserer Anleitung zum Aktivieren des Windows Photo Viewer und zum Festlegen des Windows Photo Viewer als Standard im Windows 10-Handbuch.


