Fix Wir können den Wiederherstellungslaufwerksfehler in Windows 10 nicht erstellen
Aktualisiert Marsch 2023: Erhalten Sie keine Fehlermeldungen mehr und verlangsamen Sie Ihr System mit unserem Optimierungstool. Holen Sie es sich jetzt unter - > diesem Link
- Downloaden und installieren Sie das Reparaturtool hier.
- Lassen Sie Ihren Computer scannen.
- Das Tool wird dann deinen Computer reparieren.
Mit Windows 10 können Sie ein Wiederherstellungslaufwerk erstellen, sodass Sie das Wiederherstellungsmedium verwenden können, um die Windows 10-Installation auf ein vorheriges Datum (unter Verwendung eines zuvor erstellten Systemwiederherstellungspunkts) wiederherzustellen oder auf die Standardeinstellungen zurückzusetzen, ohne die Daten zu verlieren.
Das Wiederherstellungslaufwerk ist nützlich, insbesondere wenn Windows 10 nicht gestartet werden kann. Das Erstellen eines Windows 10-Wiederherstellungs-USB-Laufwerks ist einfach, da ein integriertes Tool zum Erstellen eines Windows 10-Wiederherstellungslaufwerks unter Einbeziehung der erforderlichen Systemdateien vorhanden ist. Beachten Sie hier, dass Sie das Wiederherstellungslaufwerk nicht zum erneuten Installieren der Windows 10-Installation verwenden können. Dazu benötigen Sie ein bootfähiges Installationsmedium.
Manchmal erhalten Windows 10-Benutzer möglicherweise ‚ Wir können das Wiederherstellungslaufwerk nicht erstellen. Beim Erstellen des Wiederherstellungslaufwerks ist ein Problem aufgetreten. Fehlermeldung beim Versuch, ein Wiederherstellungslaufwerk zu erstellen.
Wenn Sie auch die Meldung ‚Wir können das Wiederherstellungslaufwerk nicht erstellen. Beim Erstellen des Wiederherstellungslaufwerks ist ein Problem aufgetreten. “ Bei einem Fehler können Sie die folgenden Lösungen ausprobieren, um ein Wiederherstellungslaufwerk ohne Fehler erfolgreich zu erstellen.
Wichtige Hinweise:
Mit diesem Tool können Sie PC-Problemen vorbeugen und sich beispielsweise vor Dateiverlust und Malware schützen. Außerdem ist es eine großartige Möglichkeit, Ihren Computer für maximale Leistung zu optimieren. Das Programm behebt häufige Fehler, die auf Windows-Systemen auftreten können, mit Leichtigkeit - Sie brauchen keine stundenlange Fehlersuche, wenn Sie die perfekte Lösung zur Hand haben:
- Schritt 1: Laden Sie das PC Repair & Optimizer Tool herunter (Windows 11, 10, 8, 7, XP, Vista - Microsoft Gold-zertifiziert).
- Schritt 2: Klicken Sie auf "Scan starten", um Probleme in der Windows-Registrierung zu finden, die zu PC-Problemen führen könnten.
- Schritt 3: Klicken Sie auf "Alles reparieren", um alle Probleme zu beheben.
Starten Sie den Assistenten neu
Wenn beim Erstellen des Wiederherstellungslaufwerks die Fehlermeldung angezeigt wird, schließen Sie den Assistenten für das Wiederherstellungslaufwerk und starten Sie ihn erneut.
Stellen Sie sicher, dass das USB-Laufwerk beschreibbar ist
Windows 10 kann den Fehler beheben, wenn das angeschlossene USB-Laufwerk nicht beschreibbar ist. Es ist daher eine gute Idee, sicherzustellen, dass das USB-Laufwerk beschreibbar ist, indem Sie eine Datei (eine beliebige Datei) manuell auf den USB-Stick übertragen. Eine erfolgreiche Übertragung zeigt an, dass der USB-Stick beschreibbar ist.
Wenn Sie ein Ersatz-USB-Laufwerk haben, empfehlen wir Ihnen, dieses ebenfalls zu versuchen.
Wählen Sie die Option Systemdateien sichern
Viele Benutzer haben gemeldet, dass sie den Fehler erhalten, wenn sie die Option Systemdateien auf dem Wiederherstellungslaufwerk sichern nicht auswählen, die beim Starten des Assistenten für das Wiederherstellungslaufwerk angezeigt wird. Aktivieren Sie daher unbedingt dieses Kontrollkästchen.
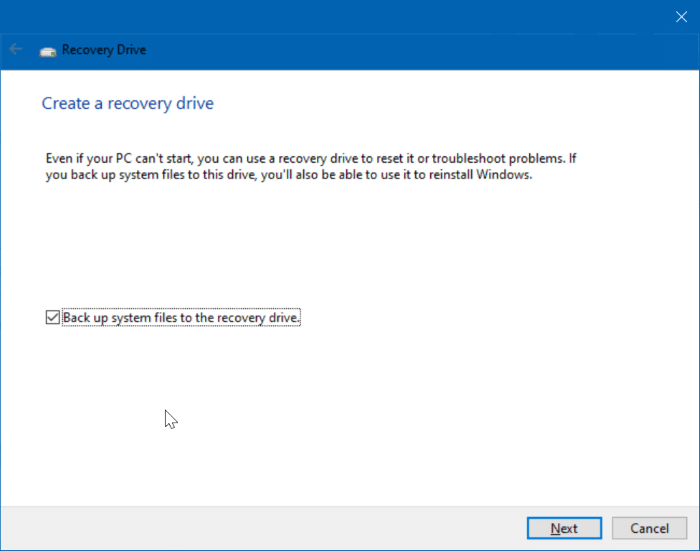
Führen Sie den System File Checker
aus
Der System File Checker, der vom Befehl sfc / scannow ausgeführt wird, durchsucht die Betriebssystemdateien und ersetzt gegebenenfalls beschädigte Dateien. Es ist sinnvoll, das System File Checker-Tool auszuführen, bevor Sie das Wiederherstellungslaufwerk erstellen, auch wenn Sie nicht den Fehler erhalten, ein fehlerfreies Wiederherstellungslaufwerk zu haben.
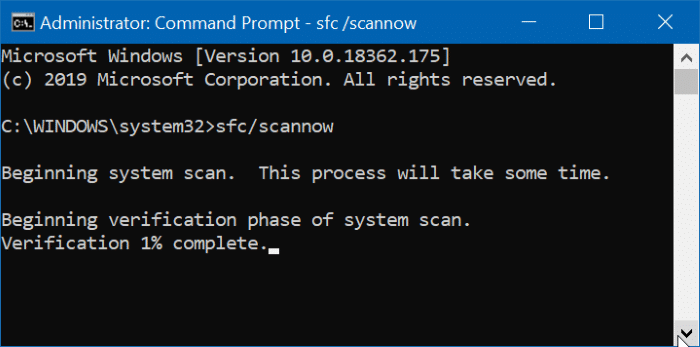
Erstellen Sie stattdessen Windows 10-Installations-USB
Wenn der Fehler weiterhin auftritt, können Sie das bootfähige Windows 10 USB anstelle des Wiederherstellungslaufwerks erstellen. Mit dem bootfähigen Windows 10-USB können Sie nicht nur die Windows 10-Installation wiederherstellen oder zurücksetzen, sondern auch eine neue Kopie von Windows 10 installieren.
Um einen bootfähigen USB-Stick zu erstellen, laden Sie die Windows 10-ISO von Microsoft herunter und verwenden Sie dann entweder die Eingabeaufforderung (siehe Vorbereiten des bootfähigen Windows 10-USB) oder den beliebten Rufus (kostenlos), um das bootfähige USB-Laufwerk vorzubereiten.
Das Erstellen eines dedizierten Windows 10-Handbuchs für Wiederherstellungspartitionen könnte Sie ebenfalls interessieren.

