Fix Windows Spotlight funktioniert unter Windows 10 nicht
Aktualisiert Marsch 2023: Erhalten Sie keine Fehlermeldungen mehr und verlangsamen Sie Ihr System mit unserem Optimierungstool. Holen Sie es sich jetzt unter - > diesem Link
- Downloaden und installieren Sie das Reparaturtool hier.
- Lassen Sie Ihren Computer scannen.
- Das Tool wird dann deinen Computer reparieren.
Windows Spotlight ist eine hervorragende Funktion, die in allen Editionen von Windows 10 verfügbar ist, um jeden Tag automatisch ein neues Bild als Hintergrund für den Sperrbildschirm festzulegen. Die Funktion lädt automatisch Bilder von Bing herunter und funktioniert nur, wenn Ihr PC mit dem Internet verbunden ist.
Beim ersten Aktivieren der Windows Spotlight-Funktion wird der Standardhintergrund verwendet, es werden jedoch täglich automatisch neue Bilder heruntergeladen und jeden Tag ein neues Bild als Hintergrund festgelegt.
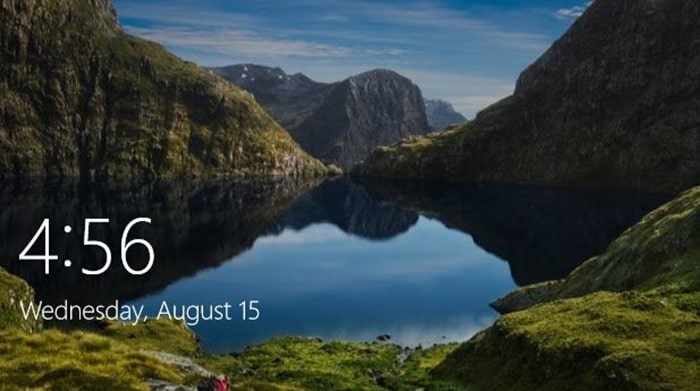
Obwohl dies eine fantastische Funktion ist, ändert Windows Spotlight den aktuellen Hintergrund manchmal nicht automatisch. Möglicherweise kann der Hintergrund des Sperrbildschirms nicht aktualisiert werden. Einige Benutzer erhalten auch einen schwarzen Bildschirm anstelle eines Bildes auf dem Sperrbildschirm.
Wichtige Hinweise:
Mit diesem Tool können Sie PC-Problemen vorbeugen und sich beispielsweise vor Dateiverlust und Malware schützen. Außerdem ist es eine großartige Möglichkeit, Ihren Computer für maximale Leistung zu optimieren. Das Programm behebt häufige Fehler, die auf Windows-Systemen auftreten können, mit Leichtigkeit - Sie brauchen keine stundenlange Fehlersuche, wenn Sie die perfekte Lösung zur Hand haben:
- Schritt 1: Laden Sie das PC Repair & Optimizer Tool herunter (Windows 11, 10, 8, 7, XP, Vista - Microsoft Gold-zertifiziert).
- Schritt 2: Klicken Sie auf "Scan starten", um Probleme in der Windows-Registrierung zu finden, die zu PC-Problemen führen könnten.
- Schritt 3: Klicken Sie auf "Alles reparieren", um alle Probleme zu beheben.
Wenn die Windows Spotlight-Funktion auf Ihrem Windows 10-PC nicht funktioniert, können Sie sie wieder ausführen, indem Sie die folgenden Tipps zur Fehlerbehebung befolgen.
WICHTIG: Bevor Sie die folgenden Lösungen ausprobieren, empfehlen wir Ihnen, Windows Spotlight auszuschalten und dann wieder einzuschalten. Sie können dies tun, indem Sie zu Einstellungen \u0026 gt; Personalisierung \u0026 gt; Bildschirm sperren und dann die Option Bild als Hintergrund auswählen (dies schaltet die Funktion aus) und dann Windows Spotlight .
TIPP: Erfahren Sie, wie Sie Windows Spotlight-Bilder speichern.
Tipps, damit Windows Spotlight in Windows 10
wieder funktioniert
Lösung 1 von 3
Schritt 1: Öffnen Sie die Ordneroptionen, wechseln Sie zur Registerkarte Ansicht , aktivieren Sie die Option Versteckte Dateien, Ordner und Laufwerke anzeigen und klicken Sie dann auf Schaltfläche anwenden.
Schritt 2: Öffnen Sie den Datei-Explorer und navigieren Sie zum folgenden Speicherort:
C: \\ Benutzer \\ Benutzername \\ AppData \\ Local \\ Packages \\ Microsoft.Windows.ContentDeliveryManager_cw5n1h2txyewy \\ LocalState \\ Assets
Ersetzen Sie im obigen Pfad ‚ C ‚ durch den Laufwerksbuchstaben des Laufwerks, auf dem Windows 10 installiert ist, und ersetzen Sie ‚ Benutzername ‚ durch Ihren tatsächlichen Benutzernamen.
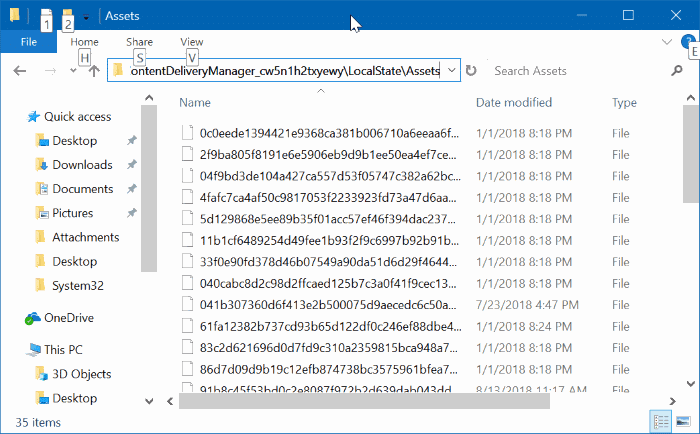
Schritt 3: Wählen Sie alle Dateien aus und drücken Sie die Taste Löschen .
Schritt 4: Navigieren Sie als Nächstes zum folgenden Ordner:
C: \\ Benutzer \\ Benutzername \\ AppData \\ Local \\ Packages \\ Microsoft.Windows.ContentDeliveryManager_cw5n1h2txyewy \\ Settings
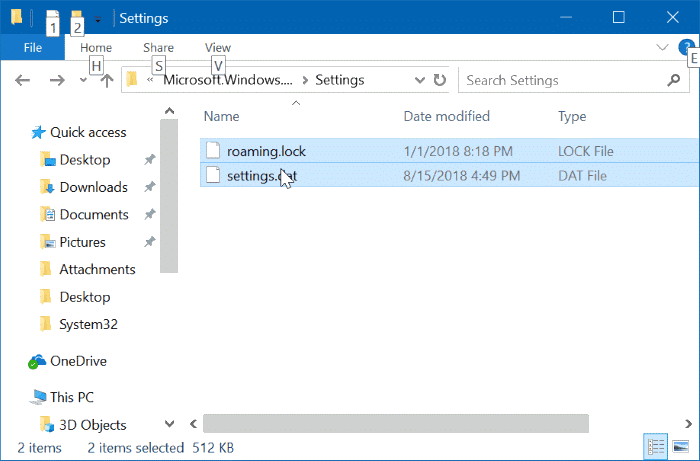
Schritt 5: Im Ordner ‚Einstellungen‘ sollten Sie zwei Dateien finden: ‚roaming.lock‘ und ’settings.dat‘. Wählen Sie beide Dateien aus und löschen Sie sie.
Schritt 6: Starten Sie Ihren PC jetzt neu. Die Windows Spotlight-Funktion sollte jetzt wieder funktionieren.
Lösung 2 von 3
Schritt 1: Öffnen Sie Windows PowerShell als Administrator. Sie können dies schnell tun, indem Sie mit der rechten Maustaste auf die Schaltfläche Start in der Taskleiste klicken und dann auf die Option Windows PowerShell (admin) klicken.
Klicken Sie auf die Schaltfläche Ja, wenn Sie die Eingabeaufforderung zur Benutzerkontensteuerung erhalten.
Schritt 2: Kopieren Sie im PowerShell-Fenster den folgenden Befehl, fügen Sie ihn ein und drücken Sie die Eingabetaste:
Get-AppxPackage Microsoft.Windows.ContentDeliveryManager -allusers | foreach {Add-AppxPackage-Register ‚$ ($ _. InstallLocation) \\ appxmanifest.xml‘ -DisableDevelopmentMode}
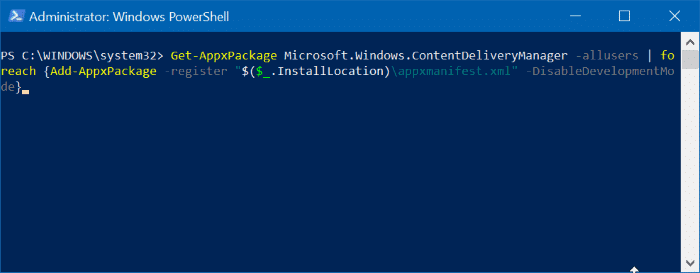
Schritt 3: Starten Sie abschließend Ihren PC neu. Windows Spotlight muss jetzt funktionieren, indem ein neues Bild auf dem Sperrbildschirm angezeigt wird.
Lösung 3 von 3
Messverbindung ausschalten
Wenn Ihr PC mit einem Messnetzwerk verbunden ist, werden möglicherweise keine Spotlight-Bilder heruntergeladen, um die Datennutzung zu verringern.
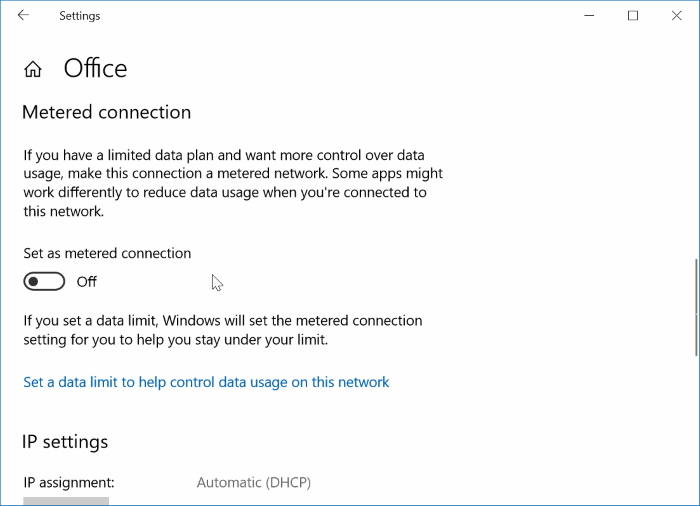
Wenn Sie Ihr Wi-Fi-Netzwerk als gemessen oder Ihre Ethernet-Verbindung als gemessen eingestellt haben, deaktivieren Sie dasselbe, damit die Windows Spotlight-Funktion Bilder herunterladen kann. Anweisungen finden Sie in unserem Handbuch zum Aktivieren oder Deaktivieren der gemessenen Verbindung im Windows 10-Handbuch.

