Fix Windows konnte die Proxy-Einstellungen dieses Netzwerks nicht automatisch erkennen
Aktualisiert Marsch 2023: Erhalten Sie keine Fehlermeldungen mehr und verlangsamen Sie Ihr System mit unserem Optimierungstool. Holen Sie es sich jetzt unter - > diesem Link
- Downloaden und installieren Sie das Reparaturtool hier.
- Lassen Sie Ihren Computer scannen.
- Das Tool wird dann deinen Computer reparieren.
Hier finden Sie eine einfache Lösung für den Fehler „Windows konnte die Proxy-Einstellungen dieses Netzwerks nicht automatisch erkennen“, wenn Sie eine Verbindung zu einem Netzwerk herstellen.
Windows erledigt viele Dinge im Hintergrund, um die Netzwerkverbindung zu erkennen, zu überprüfen und herzustellen, wenn Sie versuchen, eine Verbindung zu einem Netzwerk herzustellen.Wenn in diesem Fluss etwas passiert, wird die Netzwerkverbindung ausfallen oder eine instabile Verbindung verursachen.Oft zeigt Windows eine gelbe Warnmarkierung auf dem Netzwerksymbol in der Taskleiste an.
Einer der häufigsten Netzwerkfehler in Windows ist die Meldung „Windows konnte die Proxy-Einstellungen für dieses Netzwerk nicht automatisch erkennen“.Zusammen mit der Fehlermeldung wird auch eine gelbe Warnmarkierung auf dem Netzwerksymbol in der Taskleiste angezeigt.Der Fehler „Windows konnte den Netzwerk-Proxy nicht erkennen“ tritt auf, wenn die Proxy-Konfiguration ungültig ist oder das Netzwerk keinen Proxy unterstützt.Je nachdem, wie das Netzwerk konfiguriert ist, können Sie Daten über das Netzwerk übertragen oder nicht.
Das Gute daran ist, dass der Fehler „Windows konnte die Proxy-Einstellungen dieses Netzwerks nicht automatisch erkennen“ unabhängig von der Ursache recht einfach zu beheben ist.
Wichtige Hinweise:
Mit diesem Tool können Sie PC-Problemen vorbeugen und sich beispielsweise vor Dateiverlust und Malware schützen. Außerdem ist es eine großartige Möglichkeit, Ihren Computer für maximale Leistung zu optimieren. Das Programm behebt häufige Fehler, die auf Windows-Systemen auftreten können, mit Leichtigkeit - Sie brauchen keine stundenlange Fehlersuche, wenn Sie die perfekte Lösung zur Hand haben:
- Schritt 1: Laden Sie das PC Repair & Optimizer Tool herunter (Windows 11, 10, 8, 7, XP, Vista - Microsoft Gold-zertifiziert).
- Schritt 2: Klicken Sie auf "Scan starten", um Probleme in der Windows-Registrierung zu finden, die zu PC-Problemen führen könnten.
- Schritt 3: Klicken Sie auf "Alles reparieren", um alle Probleme zu beheben.
Ich werde mehrere Methoden zeigen, die Sie nacheinander befolgen können, um den Fehler „Proxy-Einstellungen können nicht erkannt werden“ in Windows OS zu beheben.
Fix Windows konnte die Proxy-Einstellungen dieses Netzwerks nicht automatisch erkennen Fehler
Es gibt mehrere Möglichkeiten, den Proxy-Einstellungsfehler in Windows zu beheben.Befolgen Sie die folgenden Methoden nacheinander, bis das Problem gelöst ist.
- Netzwerk-Fehlerbehebung ausführen
- Proxyserver deaktivieren
- WinSock zurücksetzen
- Zurücksetzen des Netzwerks
- Netzwerkdienste neu starten
- Statische IP-Adresse verwenden
- Fenster wiederherstellen
- Windows neu installieren
1.Netzwerk-Fehlerbehebung ausführen
Windows 10 enthält eine Netzwerk-Fehlerbehebung, die Probleme automatisch finden und beheben kann.Wann immer ein Netzwerkproblem auftritt, sollten Sie als Erstes die Netzwerk-Fehlerbehebung ausführen.Hier erfahren Sie, wie Sie es finden und ausführen können.
Starten Sie die Anwendung Windows-Einstellungen.Sie können im Startmenü danach suchen oder die Tastenkombination „Starttaste + I“ verwenden.Rufen Sie in der App „Einstellungen“ die Seite „Update & Sicherheit > Fehlerbehebung“ auf.Klicken Sie nun im Hauptfenster auf den Link „Zusätzliche Fehlerbehebungen“.

Klicken Sie auf die Option „Netzwerkadapter“ unter dem Abschnitt „Andere Probleme suchen und beheben“ und dann auf die Schaltfläche „Problembehandlung ausführen“.
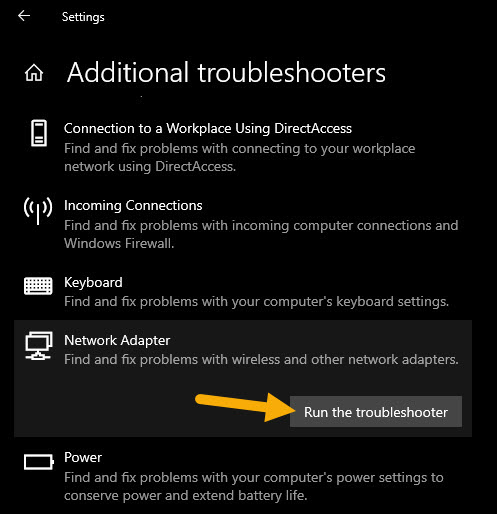
Mit der obigen Aktion wird die Netzwerk-Fehlerbehebung gestartet.Folgen Sie dem Assistenten und führen Sie die empfohlenen Schritte aus, um den Fehler Windows konnte die Proxy-Einstellungen des Netzwerks nicht automatisch erkennen zu beheben.
2.Proxyserver deaktivieren
Die Option Proxyserver für das LAN verwenden ist auf einigen Systemen standardmäßig aktiviert.Diese Einstellung kann manchmal den Windows-Proxyserver-Fehler verursachen, wenn das System den Proxy nicht finden kann.Die Deaktivierung des Proxyservers ist daher oft die Lösung.So wird es gemacht.
Drücken Sie die „Start-Taste + I“, um das Dialogfeld Ausführen zu öffnen.Geben Sie „inetcpl.cpl“ in das leere Feld ein und klicken Sie auf „Ok“.Mit dieser Aktion wird das Fenster Internetoptionen geöffnet.Gehen Sie hier auf die Registerkarte „Verbindungen“ und klicken Sie auf die Schaltfläche „LAN-Einstellungen“.
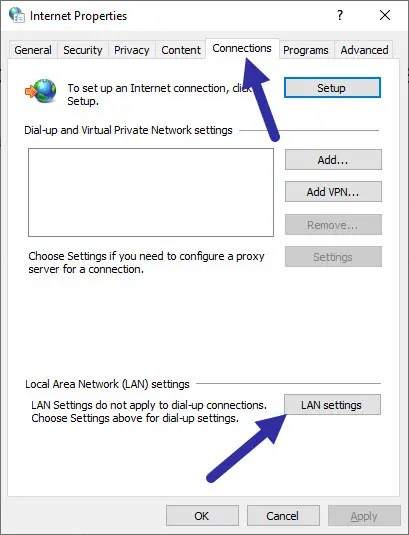
Deaktivieren Sie nun die Option „Einen Proxyserver für Ihr LAN verwenden“.Klicken Sie in beiden Fenstern auf die Schaltfläche „Ok“, um die Änderungen zu speichern.

Starten Sie schließlich den Computer neu.Die Fehlermeldung, dass Windows die Proxy-Einstellungen nicht erkennen kann, sollte nicht mehr angezeigt werden.
3.Winsock zurücksetzen
Winsock ist dafür zuständig, wie Windows auf einen Netzwerkdienst zugreifen soll.Wenn es ein Problem mit dem Winsock-Modul gibt, kann es alle möglichen Fehler auslösen.In diesen Fällen wird das Problem durch Zurücksetzen von Winsock gelöst.Führen Sie die folgenden Schritte aus, um Winsock mit der Eingabeaufforderung zurückzusetzen.
Suchen Sie im Startmenü nach „Eingabeaufforderung“, klicken Sie mit der rechten Maustaste auf das Ergebnis, und wählen Sie die Option „Als Administrator ausführen“.Geben Sie im erweiterten cmd-Fenster nacheinander die folgenden Befehle ein, um Winsock zurückzusetzen.
netsh int ipv4 reset reset.log
netsh int ipv6 reset reset.log
ipconfig /flushdns
ipconfig /freigabe
ipconfig /renew
Schließen Sie anschließend das cmd-Fenster und starten Sie das System neu.
4.Zurücksetzen des Netzwerks
Neben dem Zurücksetzen des Winsock-Moduls kann es auch hilfreich sein, das Netzwerk zurückzusetzen.So geht’s.
Starten Sie die Windows-Einstellungs-App mit der Tastenkombination „Start + I“.Gehen Sie dann auf die Seite „Netzwerk & Internet > Status“.Klicken Sie auf der Hauptseite auf den Link „Netzwerk zurücksetzen“ am unteren Rand.
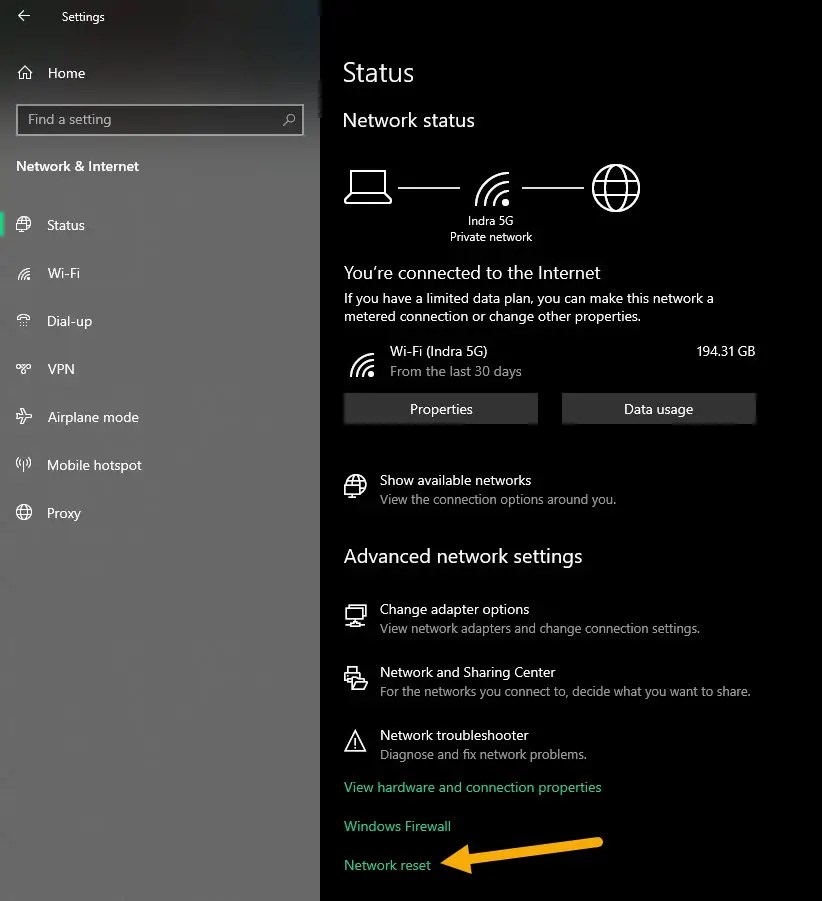
Klicken Sie auf die Schaltfläche „Jetzt zurücksetzen“.Windows installiert alle Netzwerkadapter neu und setzt die Einstellungen der Netzwerkadapter auf die Standardwerte zurück, sobald Sie auf die Schaltfläche klicken.

Konfigurieren Sie anschließend das Netzwerk neu, und die Fehlermeldung „Windows konnte die Proxy-Einstellungen für dieses Netzwerk nicht automatisch erkennen“ sollte nicht mehr angezeigt werden.
5.Netzwerkdienste neu starten und reparieren
Wenn ein Netzwerkdienst nicht so läuft, wie er sollte, oder aus irgendeinem Grund stecken bleibt, kann dies ein Problem darstellen.In diesem Fall müssen Sie die wesentlichen Netzwerkdienste neu starten.So geht’s.
Öffnen Sie die erweiterte Eingabeaufforderung.Suchen Sie dazu im Startmenü nach dem Programm, klicken Sie mit der rechten Maustaste und wählen Sie die Option „Als Administrator ausführen“.Führen Sie im cmd-Fenster die folgenden Befehle nacheinander aus.
sc config Wlansvc start= demand
sc config dot3svc start= demand
sc config Dhcp start= auto
Schließen Sie anschließend das Eingabeaufforderungsfenster, starten Sie das System neu und prüfen Sie, ob die Eingabeaufforderung behoben ist.
6.Statische IP-Adresse verwenden
Standardmäßig ist Windows so konfiguriert, dass die IP- und DNS-Adressen automatisch erfasst werden.In den meisten Fällen funktioniert dies problemlos, da der Router und die Internetanbieter die IP-Adresse dynamisch zuweisen.Unter bestimmten Umständen ist Windows jedoch nicht in der Lage, die IP-Adresse automatisch zu ermitteln.In diesem Fall müssen Sie die IP-Adresse manuell einstellen.
Das Gute daran ist, dass es ziemlich einfach ist, eine statische IP-Adresse einzurichten, solange Sie die IP-Adressdaten haben, die Sie vom Router oder Ihrem ISP erhalten.Befolgen Sie die unten verlinkte Anleitung zur Verwendung einer statischen IP-Adresse in Windows.
Wie man eine statische IP-Adresse einrichtet
7.Fenster wiederherstellen
Mit der Systemwiederherstellungsfunktion können Sie das Windows-System wieder in einen guten Zustand versetzen.Solange es einen Wiederherstellungspunkt vor dem Auftreten des Fehlers gibt, können Sie das System zu diesem Zeitpunkt wiederherstellen, um den Fehler „Windows konnte die Proxyeinstellungen dieses Netzwerks nicht automatisch erkennen“ zu beheben.
So stellen Sie das System in Windows auf einen früheren Zeitpunkt zurück
8.Windows neu installieren
Wenn nichts anderes funktioniert, ist es an der Zeit, Windows 10 neu zu installieren, um den Fehler 0x80070005 zu beheben.Sichern Sie vor der Neuinstallation alle persönlichen Dateien auf Laufwerk C, sichern Sie alle Programmeinstellungen, und erstellen Sie eine Liste aller installierten Programme.Auf diese Weise können Sie das System schnell neu konfigurieren und in kürzester Zeit loslegen.
Das war’s.
Ich hoffe, das hilft.
Wenn Sie Hilfe brauchen, kommentieren Sie unten, und ich tue mein Bestes.

