Fix Windows Fehler Kann keine Verbindung zu diesem Netzwerk herstellen
Aktualisiert Marsch 2023: Erhalten Sie keine Fehlermeldungen mehr und verlangsamen Sie Ihr System mit unserem Optimierungstool. Holen Sie es sich jetzt unter - > diesem Link
- Downloaden und installieren Sie das Reparaturtool hier.
- Lassen Sie Ihren Computer scannen.
- Das Tool wird dann deinen Computer reparieren.
„Windows 10 kann keine Verbindung zu diesem Netzwerk herstellen“ ist eines der Probleme, die auftreten können, wenn Sie versuchen, Ihren Windows-Computer mit dem Netzwerk zu verbinden.Wie Sie sehen, sagt Ihnen der Fehler außer der Tatsache, dass Sie keine Verbindung zum Netzwerk herstellen können, nichts über die Ursache des Problems oder darüber, was Sie dagegen tun können.
Der Internetzugang ist für viele Benutzer wichtig, und es gibt Berichte von Benutzern, die die Meldung „Windows 10 kann keine Verbindung zu diesem Netzwerk herstellen“ erhalten, wenn sie versuchen, eine Verbindung zum Internet herzustellen.
Wenn Sie zum ersten Mal in dieser Situation sind, wissen Sie wahrscheinlich nicht, was Sie tun sollen.Zum Glück gibt es mehrere Möglichkeiten, das Problem zu umgehen und erfolgreich eine Verbindung zum Netzwerk Ihrer Wahl auf Ihrem PC herzustellen.
Das kann ein großes Problem sein, aber es gibt mehrere Möglichkeiten, die Techquack vorbereitet hat, um diese Probleme zu lösen.
Wichtige Hinweise:
Mit diesem Tool können Sie PC-Problemen vorbeugen und sich beispielsweise vor Dateiverlust und Malware schützen. Außerdem ist es eine großartige Möglichkeit, Ihren Computer für maximale Leistung zu optimieren. Das Programm behebt häufige Fehler, die auf Windows-Systemen auftreten können, mit Leichtigkeit - Sie brauchen keine stundenlange Fehlersuche, wenn Sie die perfekte Lösung zur Hand haben:
- Schritt 1: Laden Sie das PC Repair & Optimizer Tool herunter (Windows 11, 10, 8, 7, XP, Vista - Microsoft Gold-zertifiziert).
- Schritt 2: Klicken Sie auf "Scan starten", um Probleme in der Windows-Registrierung zu finden, die zu PC-Problemen führen könnten.
- Schritt 3: Klicken Sie auf "Alles reparieren", um alle Probleme zu beheben.
Was ist die Ursache für das Problem „Windows kann keine Verbindung zu diesem Netzwerk herstellen“?

Windows 10-Computer, -Laptops und -Tablets sind mehr als fähig, auf das Netzwerk und das Internet zuzugreifen.Trotzdem stoßen Nutzer überraschenderweise häufig auf Probleme und Fehler, die verhindern, dass Windows 10 eine ordnungsgemäße Verbindung mit dem Netzwerk oder dem Internet herstellen kann.
Wenn Windows 10 keine Verbindung zum Netzwerk herstellt, kann das viele Gründe haben:
- Falsche Daten (SSID/Passwort) – WiFi
- Nicht verbunden/unverbunden (verdrahtet).
- Außerhalb der Reichweite, Störungen usw. – WiFi
- Ist tatsächlich angeschlossen, andere Probleme (entweder)
- Hardware- oder Treiberprobleme (beides)
- Andere Ursachen für WiFi-Verbindungsprobleme sind falsche Einstellungen in Windows 10-Anwendungen und überlastete Internet-Zugangspunkte.
So lösen Sie das Problem „Windows kann keine Verbindung zu diesem Netzwerk herstellen“
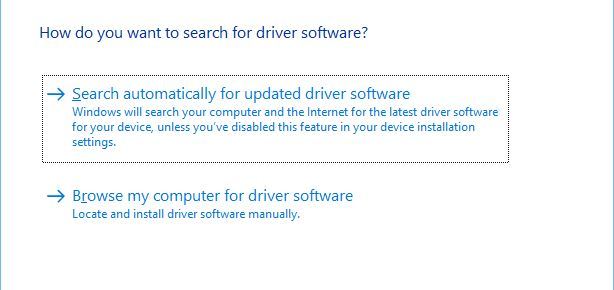
Entfernen Sie Ihren Netzwerkadapter
- Drücken Sie die Tastenkombination Windows + X und wählen Sie den Geräte-Manager aus der Liste aus.
- Suchen Sie Ihren Netzwerkadapter und klicken Sie mit der rechten Maustaste auf ihn.
- Wählen Sie Deinstallieren (falls Sie dazu aufgefordert werden, aktivieren Sie das Kontrollkästchen Treibersoftware für dieses Gerät deinstallieren und klicken Sie auf OK).
- Nach der Deinstallation des Treibers starten Sie Ihren Computer neu und Windows 10 installiert den neuen Treiber automatisch.
Aktualisieren Sie Ihre Netzwerkkartentreiber
Manchmal werden Probleme mit drahtlosen Netzwerken durch einen veralteten Treiber verursacht.Um Verbindungsfehler zu beheben, müssen Sie die neuesten Treiber für Ihren Netzwerkadapter herunterladen.
Dazu benötigen Sie einen Computer oder ein anderes Gerät mit einer funktionierenden Internetverbindung.
Besuchen Sie die Website des Herstellers Ihres Netzwerkadapters und laden Sie die neuesten Treiber für Ihren Netzwerkadapter auf ein USB-Flash-Laufwerk oder eine andere externe Quelle herunter.
Nach der Installation der neuesten Treiber sollte dieses Problem behoben sein.
Natürlich können Benutzer die Gerätetreiber auf ihrem Computer auch manuell aktualisieren, indem sie die Website des jeweiligen Geräteherstellers besuchen und dort oder online den passenden Treiber für ihren Gerätetyp und ihr Modell finden.
Dieser Vorgang ist jedoch nicht nur zeitaufwändig, sondern birgt auch das Risiko, den falschen Treiber zu installieren, was zu schwerwiegenden Fehlfunktionen führen kann.
Die sicherste und einfachste Art, Treiber auf einem Windows-Computer zu aktualisieren, ist die Verwendung eines automatisierten Tools, z. B. eines Drittanbieter-Treiberkorrekturprogramms.
- Laden Sie ein Treiberkorrekturprogramm eines Drittanbieters herunter.
- Führen Sie das Programm aus.
- Das Drittanbieter-Treiberreparaturprogramm durchsucht Ihren PC nach fehlenden, defekten oder veralteten Treibern.
- Wählen Sie die Treiber aus, die Sie aktualisieren oder reparieren möchten
- Warten Sie, bis das Treiberreparaturprogramm eines Drittanbieters sich um Ihre Treiber kümmert.
- Starten Sie Ihren Computer neu.
Ändern Sie die Kanalbreite Ihres Netzwerkadapters
- Drücken Sie die Tastenkombination Windows + S und geben Sie „Netzwerk“ ein.
- Wählen Sie das Netzwerk- und Freigabecenter aus der Ergebnisliste aus.
- Klicken Sie auf die Option Adaptereinstellungen ändern.
- Suchen Sie Ihren WLAN-Adapter und klicken Sie mit der rechten Maustaste darauf.Wählen Sie im Menü Eigenschaften.
- Klicken Sie auf die Registerkarte Erweitert.
- Wählen Sie die 802.11-Kanalbreite und ändern Sie den Wert. (Einige Benutzer haben berichtet, dass die Änderung des Wertes auf 20 MHz das Problem für sie gelöst hat, aber Sie müssen möglicherweise einen anderen Wert verwenden).
- Klicken Sie auf OK, um Ihre Änderungen zu speichern.
Deaktivieren Sie IPv6 auf Ihrem Computer und Router
- Öffnen Sie das Netzwerk- und Freigabecenter.
- Suchen Sie den Abschnitt Verbindungen und klicken Sie auf Ihre aktuelle Verbindung.
- Klicken Sie im Fenster Verbindungsstatus auf Eigenschaften.
- Suchen Sie Internet Protocol Version 6 (TCP/IPv6) und deaktivieren Sie das Kontrollkästchen.
- Klicken Sie auf die Schaltfläche OK, um Ihre Änderungen zu speichern.
- Starten Sie Ihren Computer neu, um die Änderungen zu übernehmen.
Wenn das Problem weiterhin besteht, müssen Sie möglicherweise IPv6 auf Ihrem Router deaktivieren.Die Deaktivierung von IPv6 auf Ihrem Router ist ein komplexer Prozess, der für jeden Routertyp unterschiedlich ist.Bevor Sie dies tun, sollten Sie daher im Benutzerhandbuch Ihres Routers nachsehen.
Vergewissern Sie sich, dass Ihr Adapter und Ihr Router den gleichen Sicherheitstyp verwenden
Drahtlose Verbindungen verfügen über bestimmte Sicherheitsmechanismen wie WPA2-PSK (AES) oder WPA-PSK (AES) zum Schutz Ihrer Daten.
Ihr Router und Ihr Computer müssen die gleiche Art von Sicherheit verwenden, damit Ihre Netzwerkverbindung ordnungsgemäß funktioniert.Sie können den Sicherheitstyp Ihres Routers einstellen, indem Sie die Anweisungen im Benutzerhandbuch Ihres Routers befolgen.
Sobald Sie einen bestimmten Sicherheitstyp auf Ihrem Router eingestellt haben, müssen Sie sicherstellen, dass derselbe Sicherheitstyp auch auf Ihrem Computer verwendet wird.Dazu müssen Sie die folgenden Schritte ausführen:
- Öffnen Sie das Netzwerk- und Freigabecenter.
- Klicken Sie auf Ihre Verbindung und dann auf Wireless-Eigenschaften.
- Auf der Registerkarte Sicherheit sollten Sie den Sicherheitstyp Ihrer Verbindung sehen.
- Unter Sicherheitstyp sollten Sie denselben Sicherheitstyp wie Ihr Router sehen. (Möglicherweise müssen Sie mehrere verschiedene Sicherheitstypen ausprobieren, bevor Sie den richtigen auswählen).
- Klicken Sie auf OK, um Ihre Änderungen zu speichern.
Manuelles Hinzufügen einer Verbindung
- Öffnen Sie das Netzwerk- und Freigabecenter.
- Klicken Sie auf Eine neue Verbindung oder ein neues Netzwerk einrichten.
- Wählen Sie Manuell mit einem drahtlosen Netzwerk verbinden, und klicken Sie dann auf Weiter.
- Geben Sie die erforderlichen Informationen ein, z. B. den Netzwerknamen, den Sicherheitsschlüssel und den Sicherheitstyp.
- Klicken Sie auf Weiter, um den Vorgang abzuschließen.
Nachdem Sie eine neue Netzwerkverbindung hergestellt haben, sollte alles problemlos funktionieren.Wenn das Problem weiterhin besteht, versuchen Sie, den Sicherheitstyp des neuen Netzwerks zu ändern.
Ändern des drahtlosen Netzwerkmodus
- Öffnen Sie das Netzwerk- und Freigabecenter.
- Klicken Sie auf Adaptereinstellungen ändern, suchen Sie Ihren Drahtlosnetzwerkadapter, klicken Sie mit der rechten Maustaste darauf, und wählen Sie im Menü Eigenschaften.
- Wenn das Fenster Eigenschaften geöffnet wird, klicken Sie auf die Schaltfläche Konfigurieren.
- Klicken Sie auf die Registerkarte Erweitert und wählen Sie in der Liste den Drahtlosmodus aus.
- Ändern Sie nun den Wert für den Drahtlosmodus, um ihn an Ihren Router anzupassen. (In den meisten Fällen sollte 802.11b (oder 802.11g) funktionieren, falls nicht, versuchen Sie andere Optionen).
Sie können den Drahtlosmodus an Ihrem Router und Ihrem Drahtlosadapter ändern.Damit Ihr Netzwerk funktioniert, müssen Ihr Router und Ihre Netzwerkkarte denselben oder einen ähnlichen Netzwerkmodus verwenden.
Wenn Sie den Netzwerkmodus Ihres Routers ändern möchten, schlagen Sie im Benutzerhandbuch Ihres Routers nach, aber in den meisten Fällen müssen Sie den WLAN-Modus Ihres Routers nicht ändern.
Vergessen Sie die drahtlose Verbindung
- Öffnen Sie die Anwendung Einstellungen und gehen Sie zu Netzwerk und Internet.
- Gehen Sie zum Abschnitt Wi-Fi und klicken Sie auf Bekannte Netzwerke verwalten.
- Wählen Sie Ihr drahtloses Netzwerk aus und klicken Sie auf Vergessen.
- Verbinden Sie sich danach erneut mit demselben drahtlosen Netzwerk.
Trennen Sie Ihre drahtlose Verbindung und stellen Sie sie wieder her
- Öffnen Sie das Netzwerk- und Freigabecenter.
- Klicken Sie auf die Schaltfläche Adaptereinstellungen ändern.
- Suchen Sie Ihre drahtlose Verbindung, klicken Sie mit der rechten Maustaste darauf und wählen Sie Trennen.
- Klicken Sie erneut mit der rechten Maustaste auf die gleiche Verbindung und wählen Sie Aktivieren.
Treiber manuell installieren
- Öffnen Sie den Geräte-Manager und suchen Sie Ihren Netzwerkadapter.
- Klicken Sie mit der rechten Maustaste darauf und wählen Sie Treibersoftware aktualisieren.
- Klicken Sie auf die Schaltfläche Auf dem Computer nach Treibern suchen.
- Klicken Sie nun auf die Schaltfläche Lassen Sie mich aus der Liste der Gerätetreiber auf meinem Computer auswählen.
- Stellen Sie sicher, dass die Option Kompatible Hardware anzeigen nicht aktiviert ist.
- Suchen Sie den Hersteller Ihres Netzwerkadapters und wählen Sie den Treiber aus, den Sie installieren möchten.
- Starten Sie Ihren Computer nach der Installation des Treibers neu.
Verwenden Sie den Befehl IP config /release
- Drücken Sie die Tasten Windows + X und wählen Sie Eingabeaufforderung (Admin) aus der Liste.
- Wenn die Eingabeaufforderung startet, geben Sie die folgenden Zeilen ein und drücken Sie nach jeder Zeile die Eingabetaste:
IP-Konfiguration / Freigabe
IP-Konfiguration / Aktualisierung - Schließen Sie die Befehlszeile und versuchen Sie, sich erneut mit dem Netzwerk zu verbinden.
Ersetzen Sie den Netzwerkadapter
Wenn nichts anderes funktioniert, können Sie Ihren Netzwerkadapter ändern.Einige USB-WiFi-Adapter sind nicht mit Windows 10 kompatibel.In diesem Fall müssen Sie Ihren aktuellen Adapter möglicherweise durch ein neueres Modell ersetzen.
Häufig gestellte Fragen
Wie kann ich die Tatsache beheben, dass Windows keine Verbindung zu diesem Netzwerk herstellen kann?
- Installieren Sie den Netzwerkadapter neu.
- Deaktivieren Sie IPv6.
- Aktualisieren Sie den Netzwerktreiber.
- Vergessen Sie das drahtlose Netzwerk und schließen Sie es wieder an.
- Deaktivieren und reaktivieren Sie den Funkadapter.
- Verwenden Sie eine Netzwerkkarte mit der gleichen Schutzart.
- Verbindungen manuell hinzufügen.
- Drahtloser Modus.
Kann ich in Windows 10 keine Verbindung zu diesem Netzwerk herstellen?
Öffnen Sie die App Einstellungen und gehen Sie zu Netzwerk und Internet.Gehen Sie zu Wi-Fi und klicken Sie auf Bekannte Netzwerke verwalten.Wählen Sie Ihr drahtloses Netzwerk aus und klicken Sie auf die Schaltfläche Vergessen.Verbinden Sie sich danach erneut mit demselben drahtlosen Netzwerk.
Warum stellt mein Windows 10 keine Wi-Fi-Verbindung her?
Die beste Lösung ist, den Netzwerkkartentreiber zu deinstallieren und ihn von Windows automatisch neu installieren zu lassen.Drücken Sie die Taste Windows + X und klicken Sie auf Geräte-Manager.Klicken Sie mit der rechten Maustaste auf den Netzwerkadapter und wählen Sie Deinstallieren.Wenn Sie dazu aufgefordert werden, klicken Sie auf Treiber für dieses Gerät deinstallieren.
Ich kann das Netzwerk sehen, aber ich kann keine Verbindung herstellen?
Wenn Ihr Drahtlosnetzwerk in der Liste der verfügbaren Netzwerke auf Ihrem Surface angezeigt wird, Sie aber keine Verbindung herstellen können, stellen Sie zunächst sicher, dass das Netzwerk auf dem anderen Gerät korrekt funktioniert.Wenn Ihr drahtloses Netzwerk auf anderen Geräten nicht funktioniert, kann das Problem mit dem Netzwerk oder der Hardware selbst zusammenhängen.

