Fix Windows 11 Fehlercode 0x800704cf [Bewährte Lösung 2022]
Aktualisiert Marsch 2023: Erhalten Sie keine Fehlermeldungen mehr und verlangsamen Sie Ihr System mit unserem Optimierungstool. Holen Sie es sich jetzt unter - > diesem Link
- Downloaden und installieren Sie das Reparaturtool hier.
- Lassen Sie Ihren Computer scannen.
- Das Tool wird dann deinen Computer reparieren.
Auf Ihrem Windows 11-Computer wird möglicherweise eine Fehlermeldung mit dem Fehlercode 0x800704cf angezeigt, wenn Sie versuchen, eine Verbindung zum Netzwerk herzustellen oder sich bei Ihrem Microsoft Store anzumelden.
In der Regel tritt der Fehler beim Konfigurieren der Internetverbindung oder beim Zugriff auf Microsoft-Apps im Microsoft Store auf.
Machen Sie sich keine Sorgen.Sie sind nicht der Einzige, der in demselben Boot sitzt.
Ich war in einer ähnlichen Situation wie Sie, und ich habe es geschafft, dieses Problem mit den richtigen Tests und Untersuchungen zu überwinden.Also, wenn Sie nach einer ultimativen Lösung suchen, um Ihre 0x800704cf Fehler Problem auf Windows 11 zu lösen, sind Sie an der richtigen Stelle dann.
Wichtige Hinweise:
Mit diesem Tool können Sie PC-Problemen vorbeugen und sich beispielsweise vor Dateiverlust und Malware schützen. Außerdem ist es eine großartige Möglichkeit, Ihren Computer für maximale Leistung zu optimieren. Das Programm behebt häufige Fehler, die auf Windows-Systemen auftreten können, mit Leichtigkeit - Sie brauchen keine stundenlange Fehlersuche, wenn Sie die perfekte Lösung zur Hand haben:
- Schritt 1: Laden Sie das PC Repair & Optimizer Tool herunter (Windows 11, 10, 8, 7, XP, Vista - Microsoft Gold-zertifiziert).
- Schritt 2: Klicken Sie auf "Scan starten", um Probleme in der Windows-Registrierung zu finden, die zu PC-Problemen führen könnten.
- Schritt 3: Klicken Sie auf "Alles reparieren", um alle Probleme zu beheben.
Dieser Beitrag zeigt Ihnen einige der besten bewährten und effektiven Methoden zur Lösung Ihres 0x800704cf Fehlerproblems auf Ihrem Windows 11 Computer.
Warum tritt das Fehlerproblem 0x800704cf auf?
Das 0x800704cf-Fehlerproblem tritt aufgrund eines problematischen Netzwerkgeräts, falsch konfigurierter TCP/IP-Einstellungen, fehlerhafter Netzwerktreiber oder der Verwendung eines lokalen Benutzerkontos auf.Sie können das Problem auf Ihrem Windows 11-PC beheben, indem Sie die Adaptereinstellungen ändern, TCP/IP zurücksetzen oder die Netzwerktreiber aktualisieren.
Lesen Sie bis zum Ende sorgfältig, um Ihre 0x800704cf Fehler Problem zu lösen.
Sehen Sie sich den einfachsten Weg an, um Windows Can’t Access Network Drive On Windows 11 zu beheben.
So beheben Sie den Windows 11-Fehlercode 0x800704cf
Viele Windows 11-Nutzer berichteten, dass sie den Fehlercode 0x800704cf erhalten, wenn sie die Internetverbindung konfigurieren oder auf Microsoft-Apps im Microsoft Store zugreifen.
Es gibt einige mögliche Gründe für den Fehlercode 0x800704cf, z. B. problematische Netzwerkgeräte, falsch konfigurierte TCP/IP-Einstellungen, fehlerhafte Netzwerktreiber oder die Verwendung eines lokalen Benutzerkontos anstelle eines Microsoft-Kontos.
Der Fehlercode 0x800704cf schafft eine sehr ärgerliche und frustrierende Situation für Benutzer, während sie wichtige Arbeiten auf ihren Windows 11-Computern durchführen.
Was auch immer die Ursache für den Fehlercode 0x800704cf ist, es handelt sich um ein Netzwerkproblem.
Um das Problem mit dem Fehlercode 0x800704cf zu lösen, können Sie also versuchen, die Adaptereinstellungen zu ändern, TCP/IP zurückzusetzen, die Netzwerktreiber zu aktualisieren oder sich mit einem Microsoft-Konto auf Ihrem Windows 11-Computer anzumelden.
In diesem Abschnitt finden Sie mehrere getestete und bewährte Lösungen, um das Problem mit dem Fehlercode 0x800704cf auf Ihrem Windows 11-Computer zu lösen.
Also, lassen Sie uns gleich eintauchen, um die 0x800704cf Fehlercode Problemlösung auf Ihrem Windows 11 Computer kennen.
Schauen Sie sich unsere Experten-Empfehlung an, um Stop Apps Running in Background Windows 11 zu beheben.
Hier sind die Schritte zur Behebung des Windows 11-Fehlercodes 0x800704cf:
1.Prüfen Sie Ihre Netzwerkverbindung
Eine der häufigsten Ursachen für netzwerkbezogene Probleme auf Windows 11-PCs ist eine inaktive, langsamere oder problematische Internetverbindung.
Daher müssen Sie zunächst und vor allem Ihre Internetgeschwindigkeit überprüfen, um Zuverlässigkeit und Sicherheit zu gewährleisten.Um sicher zu gehen, sollten Sie Ihre Internetgeschwindigkeit mit Speedtest von Ookala oder Fast.com testen.
Wenn die Ergebnisse des Geschwindigkeitstests nicht Ihren Erwartungen entsprechen, können Sie versuchen, den Router neu zu starten, um das Problem zu lösen.
Hier sind die Schritte zum korrekten Neustart Ihres Wi-Fi-Routers:
- Ziehen Sie das Netzkabel des Routers aus der Steckdose und aus dem Router selbst.
- Warten Sie 5 bis 10 Minuten.
- Stecken Sie das Netzkabel in den Router und in die Steckdose, und drücken Sie dann den Netzschalter, um den Router einzuschalten.
- Warten Sie ein paar Sekunden oder Minuten, bis die Internetverbindung wiederhergestellt ist.
Prüfen Sie nach dem Herstellen der Netzwerkverbindung erneut die Geschwindigkeit der Netzwerkverbindung, um sicherzustellen, dass das Problem mit der Netzwerkverbindung gelöst ist.Prüfen Sie dann, ob das Problem behoben ist.
Wenn Sie jedoch weiterhin Probleme mit dem Internet haben, sollten Sie sich an Ihren Internetdienstanbieter (ISP) wenden und das Problem melden.
Wenn Ihre Internet-Verbindung Geschwindigkeit ist gut, wie Sie erwartet und Ihre Netzwerk-Verbindung ist stabil, aber Sie immer noch den Fehler, versuchen Sie, die angegebene Lösung zu folgen, um das Netzwerk 0x800704cf Fehlercode Problem zu lösen.
Folgen Sie unserer Anleitung zum Booten im abgesicherten Modus in Windows 11.
2.Netzwerkadapter-Fehlerbehebung ausführen
Wenn Sie ein Problem mit Ihrem Windows 11-System haben, versuchen Sie, Ihre problembezogene Problembehandlung auszuführen.Die Fehlerbehebungsmethode kann Ihnen dabei helfen, Ihr Problem automatisch zu entdecken und zu beheben.
Führen Sie also die Problembehandlung für Netzwerkadapter auf Ihrem Windows 11-System aus, um das Problem mit dem Fehlercode 0x800704cf zu beheben.
Hier sind die Schritte zur Ausführung der Netzwerkadapter-Fehlerbehebung:
- Klicken Sie auf dasStart / FensterSymbol und wählen SieEinstellungenApp unter demAngepinnte Anwendungenum das System zu öffnenEinstellungen.

- Drücken Sie dieGewinn + ITasten auf Ihrer Tastatur, um das Fenster SystemEinstellungen.

- Wählen SieSystemauf der linken Seite des Einstellungsmenüfeldes.
- Wählen SieFehlerbehebungauf der rechten Seite des Systemfensters.
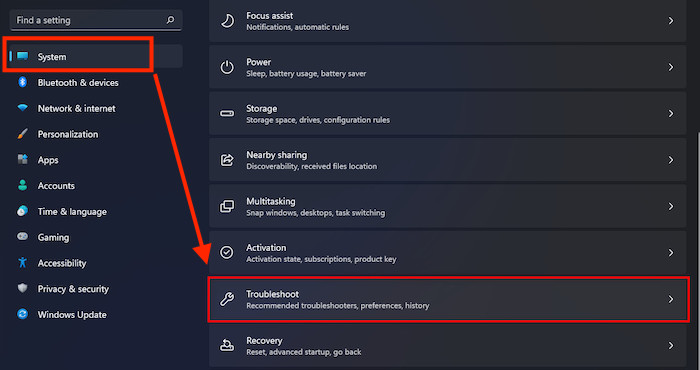
- Klicken Sie auf dasAndere Problemlöser
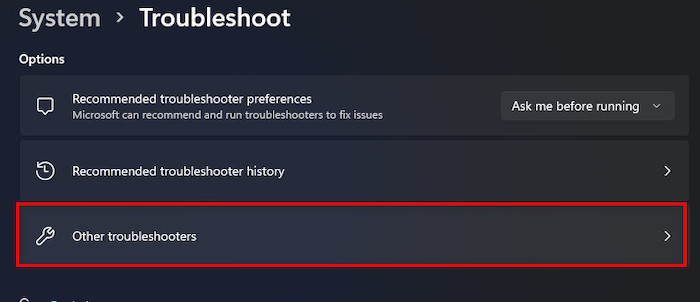
- Finden Sie dieNetzwerk-AdapterFehlerbehebung unter dem MenüpunktAndere
- Klicken Sie auf dasausführen.zum Ausführen derNetzwerk-Adapter
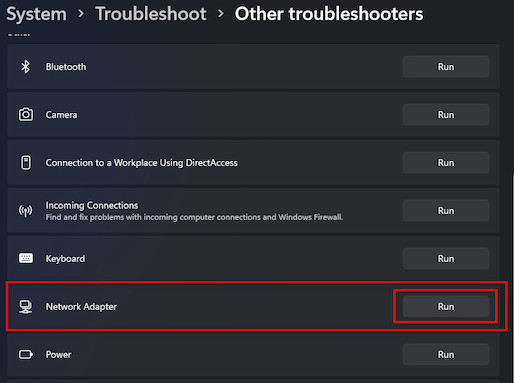
- Wählen SieIhrNetzwerkadapterum Ihr Problem zu diagnostizieren.Wenn Sie nicht sicher sind, welche Art von Netzwerkadapter Sie haben, wählen Sie die letzte Option in der Liste.
- Klicken Sie auf dasWeiterum die Fehlersuche zu starten und das Problem zu erkennen.
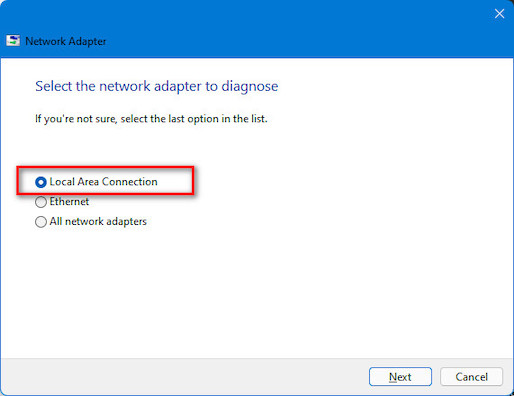
- Warten Sie ein paar Sekunden, umerkennen.undbehebendie Probleme.
- Nach ein paar Sekunden wird die Fehlerbehebungabgeschlossen.
- Klicken Sie auf dasDetaillierte Informationen anzeigenum detaillierte Informationen über die Probleme zu erhalten.
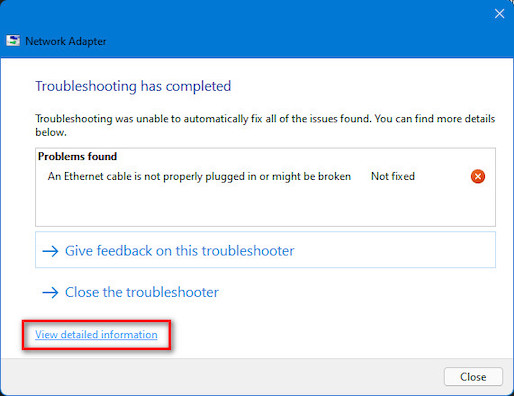
- Klicken Sie auf dasSchließen Sieum das Fehlerbehebungsfenster zu schließen.
- Prüfen Sie, ob das Problem gelöst ist.Wenn nicht, dann versuchen Sie die nächste Lösung.
Lesen Sie unsere von Experten empfohlene Anleitung zum Aktivieren von Telnet unter Windows 11.
3.Ändern Sie die Adaptereinstellungen
Manchmal kann eine Änderung der Adaptereinstellungen helfen, viele netzwerkbezogene Probleme zu lösen.
Sie können die Adaptereinstellungen ändern, um Ihr Netzwerk 0x800704cf-Fehlercodeproblem auf Ihrem Windows 11-Computer zu lösen.
Im Folgenden werden die Schritte zum Ändern der Adaptereinstellungen beschrieben:
- Drücken Sie dieGewinn + ITasten auf Ihrer Tastatur, um das Windows-System zu öffnenEinstellungen. Oder,

- Klicken Sie auf dasStart / FensterSymbol und wählen SieEinstellungenApp unter demAngepinnte Anwendungenum das System zu öffnenEinstellungen.

- Wählen Sie dieNetzwerk & Internetauf der linken Seite des Einstellungsmenüfeldes.
- Wählen Sie dieErweiterte Netzwerkeinstellungenunten auf der rechten Seite des Fensters Network & amp; internet.
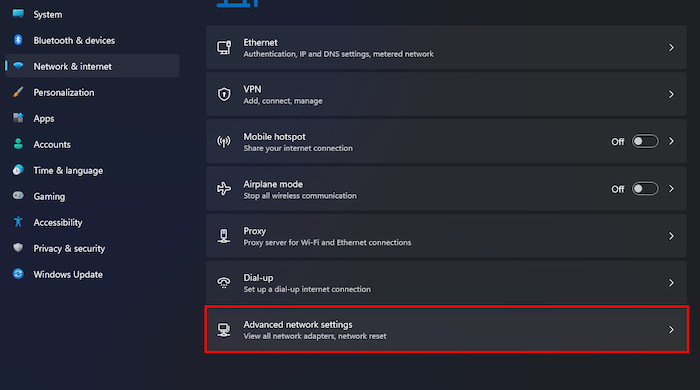
- Klicken Sie auf dasMehr Netzwerkadapter-Optionenunter demWeitere EinstellungenAbschnitt zum Öffnen desNetzwerk-Verbindungen

- Wählen Sie IhrNetzwerkverbindung,klicken Sie mit der rechten Maustaste darauf, und wählen SieEigenschaftenum die Verbindung zu öffnenStatusOder,
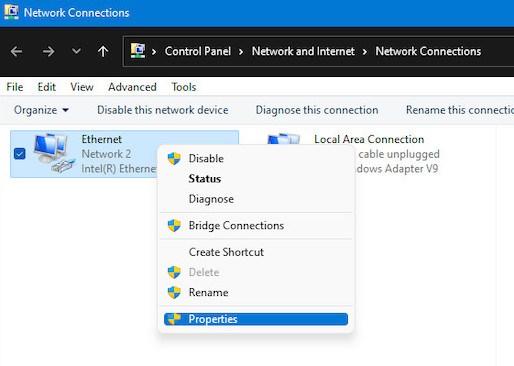
- Drücken Sie dieEingabeTaste auf Ihrer Tastatur, um das Fenster VerbindungStatusFenster und klicken Sie auf dasEigenschaftenzum Öffnen der ausgewähltenEigenschaften der Netzwerkverbindung

- Deaktivieren Sie den ersten Punkt:Client für Microsoft-Netzwerke,klicken Sie auf dieOKum die Änderungen zu übernehmen.
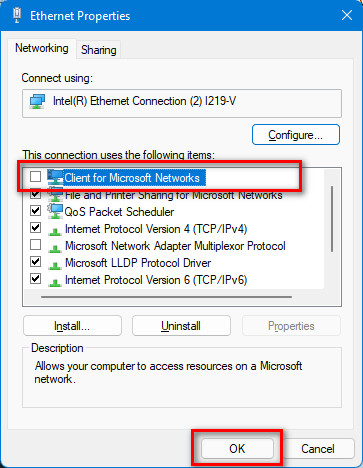
- NeustartIhren Computer undsieheum zu sehen, ob das Problem gelöst ist.Wenn nicht, dann versuchen Sie die nächste Lösung.
Haben Sie etwas Zeit übrig?Sehen Sie sich unsere neueste Lösung für Bluetooth Toggle Missing On Windows 11 an.
4.Netzwerkadapter-Treiber neu installieren
Wenn die Anpassung der Netzwerkadaptereinstellungen das Problem mit dem Fehlercode 0x800704cf nicht behebt, müssen Sie möglicherweise die Treiber für Ihren Netzwerkadapter neu installieren.
Führen Sie die folgenden Schritte aus, um die Netzwerkadaptertreiber neu zu installieren:
- TypGeräte-Managerin der Windows-Suchleiste und drücken SieEingabeTaste zum Öffnen derGeräte-Manager.
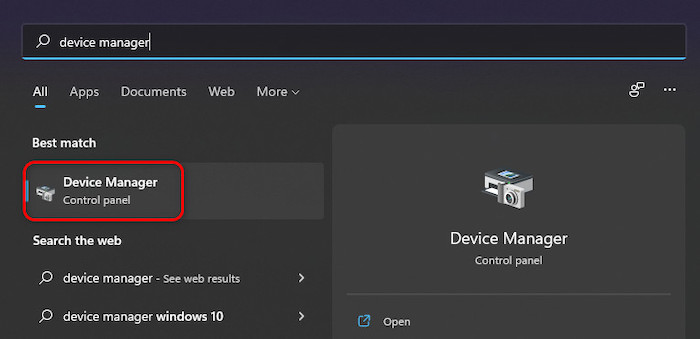
- PresseWindows-Taste + Xauf Ihrer Tastatur und wählen SieGeräte-Manageraus der Liste.Oder,

- Wählen Sie dieNetzwerkadapterund klicken Sie darauf, um die Treiberliste zu erweitern.
- Wählen Sie IhrDrahtloser Netzwerkadapter
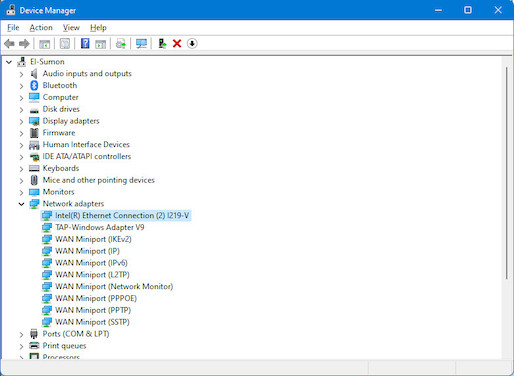
- Drücken Sie dieEingabeTaste zum Öffnen des TreibersFenster Eigenschaften.
- Klicken Sie auf dasTreiberum die Treiberdetails und -optionen zu öffnen.
- Klicken Sie auf dasGerät deinstallierenTaste, um den Treiber zu entfernen.
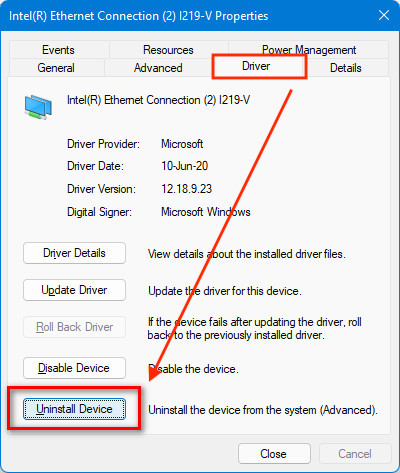
- Warteneinige Zeit, um die Deinstallation Ihres Treibers abzuschließen undNeustartIhren Computer.
- Nach dem Neustart Ihres Computers wird IhrNetzwerk-AdapterDer Treiber wird automatisch neu installiert.
- Sieheum zu sehen, ob Ihr Problem gelöst ist.Wenn nicht, dann versuchen Sie die nächste Lösung.
Aber bevor Sie das tun, lesen Sie unseren letzten Beitrag über die Ordnergröße in Windows 11 anzeigen.
5.Zurücksetzen des Netzwerks
Auf Ihrem Windows 11-Computer können falsche Netzwerkeinstellungen zu Problemen mit der Netzwerkverbindung führen.Wenn Sie einen netzwerkbezogenen Fehler oder ein Problem auf Ihrem Windows 11-Computer haben, kann das Zurücksetzen des Netzwerks alle Arten von netzwerkbezogenen Problemen lösen.
Sie können also versuchen, Ihr Netzwerk zurückzusetzen, um Ihr Netzwerk 0x800704cf Fehlercode Problem zu lösen.
Anmerkung:Durch das Zurücksetzen des Netzwerks werden alle Netzwerkadapter entfernt und neu installiert und andere Netzwerkkomponenten auf ihre ursprünglichen Einstellungen zurückgesetzt.Möglicherweise müssen Sie danach andere Netzwerksoftware neu installieren, z. B. VPN-Client-Software oder virtuelle Switches.
Hier sind die Schritte zum Zurücksetzen des Netzwerks:
- Drücken Sie dieGewinn + ITasten auf Ihrer Tastatur, um das Windows-System zu öffnenEinstellungen. Oder,

- Klicken Sie auf dasStart / FensterSymbol und wählen SieEinstellungenApp unter demAngepinnte Anwendungenum das System zu öffnenEinstellungen.
- Wählen Sie dieNetzwerk & Internetauf der linken Seite des Einstellungsmenüfeldes.
- Wählen Sie dieErweiterte Netzwerkeinstellungenunten auf der rechten Seite des Fensters Network & amp; internet.
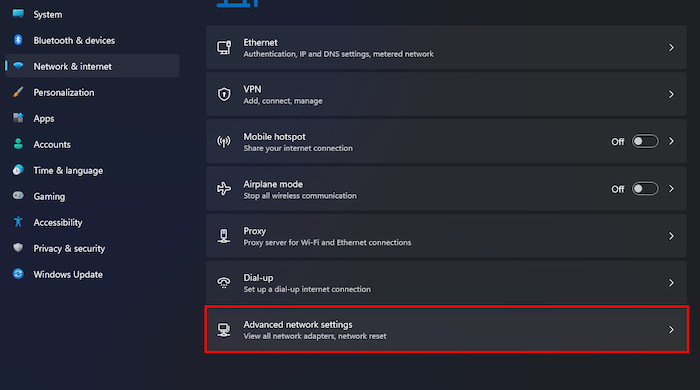
- Wählen Sie dieNetzwerk zurücksetzenunter der OptionWeitere Einstellungen
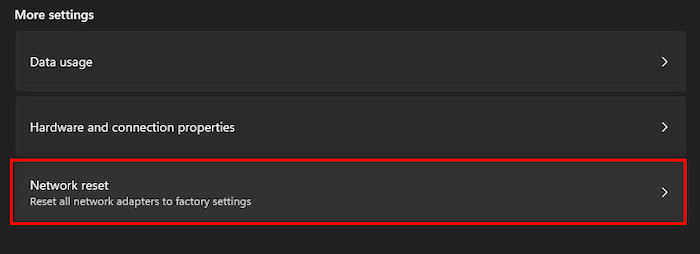
- Klicken Sie auf dasJetzt zurücksetzenneben der Schaltfläche Netzwerk zurücksetzen.
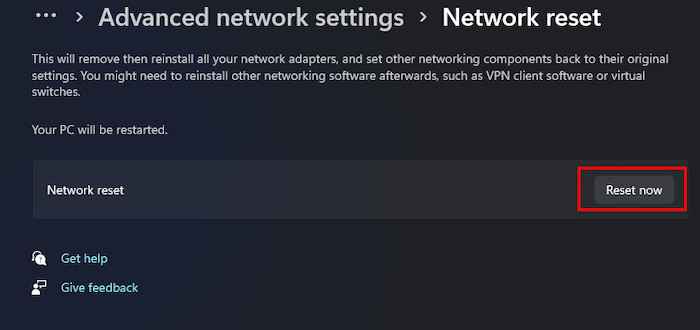
- Wählen SieJaum das Zurücksetzen des Netzwerks zu bestätigen, wenn das Aufforderungsfenster erscheint.
- Nach dem erfolgreichen Zurücksetzen des Netzwerks,sieheob Ihr Problem gelöst ist.Wenn nicht, dann versuchen Sie die nächste Lösung.
Schauen Sie sich unsere exklusive Anleitung an, wie man den blauen Bildschirm unter Windows 11 repariert.
6.TCP / IP-Einstellungen zurücksetzen
Eine weitere gute Technik, um Ihr Netzwerk 0x800704cf Fehlercode Problem zu lösen ist, um die TCP / IP-Einstellungen auf Ihrem Windows 11 Maschine zurückzusetzen.
Hier sind die Schritte zum Zurücksetzen der TCP/IP-Einstellungen:
- PresseSieg+Siegauf Ihrer Tastatur, um das WindowsSucheLeiste und Typcmd.
- Klicken Sie auf dasAls Administrator ausführenum die Eingabeaufforderung mit Admin-Rechten zu öffnen.

- Geben Sie den folgenden Befehl ein, um die TCP/IP-Einstellungen zurückzusetzen:
- netsh int ip reset resetlog.txt

- netsh int ip reset resetlog.txt
- Sieheob Ihr Problem gelöst ist oder weiter besteht, dann versuchen Sie die nächste Lösung.
Lesen Sie unseren separaten Beitrag über das Ändern des Energiemodus unter Windows 11.
7.Ihren PC zurücksetzen
Alle Methoden haben Ihr Netzwerk 0x800704cf Fehlercode Problem nicht lösen können?
Wenn ja, dann ist die endgültige Lösung das Zurücksetzen Ihres Windows, um das Problem auf Ihrem Windows 11-System zu lösen.
Hier sind die Schritte zum Zurücksetzen Ihres PCs:
- Klicken Sie auf dasStartSymbol in der linken Ecke der Taskleiste und wählen SieEinstellungenApp unter demAngepinnte Anwendungenum das System zu öffnenEinstellungen.
- Drücken Sie dieGewinn + ITasten auf Ihrer Tastatur, um die WindowsSystem

- Wählen SieSystemauf der linken Seite des Einstellungsmenüfeldes.
- Klicken Sie auf dasPC zurücksetzenneben der SchaltflächeDiesen PC zurücksetzen
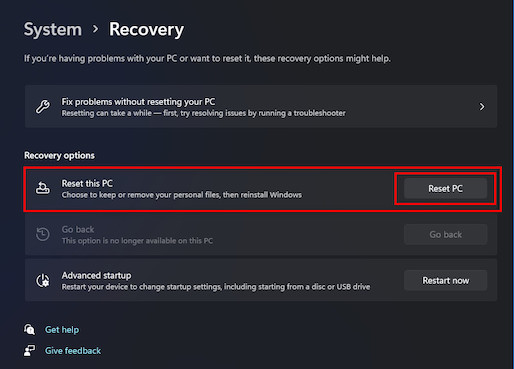
- Wählen Sie dieMeine Dateien aufbewahrenum Ihre Dateien zu behalten, aber es werden alle Anwendungen und Einstellungen gelöscht.Oder,
- Wählen SieAlles entfernenwenn Sie alle Ihre Dateien, Anwendungen und Einstellungen entfernen möchten.
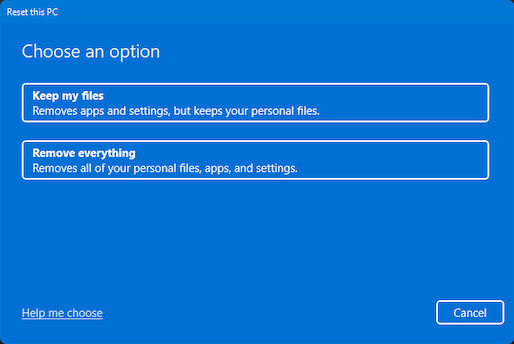
- Wartenbis der Systemrücksetzungsprozess abgeschlossen ist.
- Nach Abschluss des Zurücksetzungsvorgangs ist Ihr Problem nicht mehr vorhanden.
Lesen Sie unseren von Experten empfohlenen Beitrag über die Behebung des blauen Bildschirms unter Windows 11.
Abschließende Überlegungen
Der Fehlercode 0x800704cf ist ein weit verbreiteter Fehler für Windows 11 Benutzer.Der Fehler steht für verschiedene Probleme auf dem Windows 11-System, z. B. Netzwerkprobleme, Probleme mit dem Microsoft Store oder Probleme bei der Dateifreigabe.Alle Probleme sind jedoch Netzwerkprobleme.
Es gibt viele mögliche Gründe für das Problem mit dem Fehlercode 0x800704cf auf Ihrem Windows 11-Computer.Dieser Beitrag beschreibt kurz die möglichen Ursachen für das Netzwerkfehlercode-Problem von Windows 11.
Hier zeige ich mehrere getestete und bewährte Lösungen, um das Problem mit dem Fehlercode 0x800704cf zu lösen.Sie können Ihr Windows 11 0x800704cf-Fehlercodeproblem schnell und erfolgreich lösen, indem Sie diese praktischen Methoden anwenden.
Ich hoffe, Sie haben diesen Beitrag als informativ empfunden.Wenn Sie Ihre Lösung gefunden haben, lassen Sie mich bitte wissen, welche Methode für Sie funktioniert.
Sie können sich auch andere Beiträge ansehen, wenn Sie mehr über ähnliche Themen erfahren möchten.

