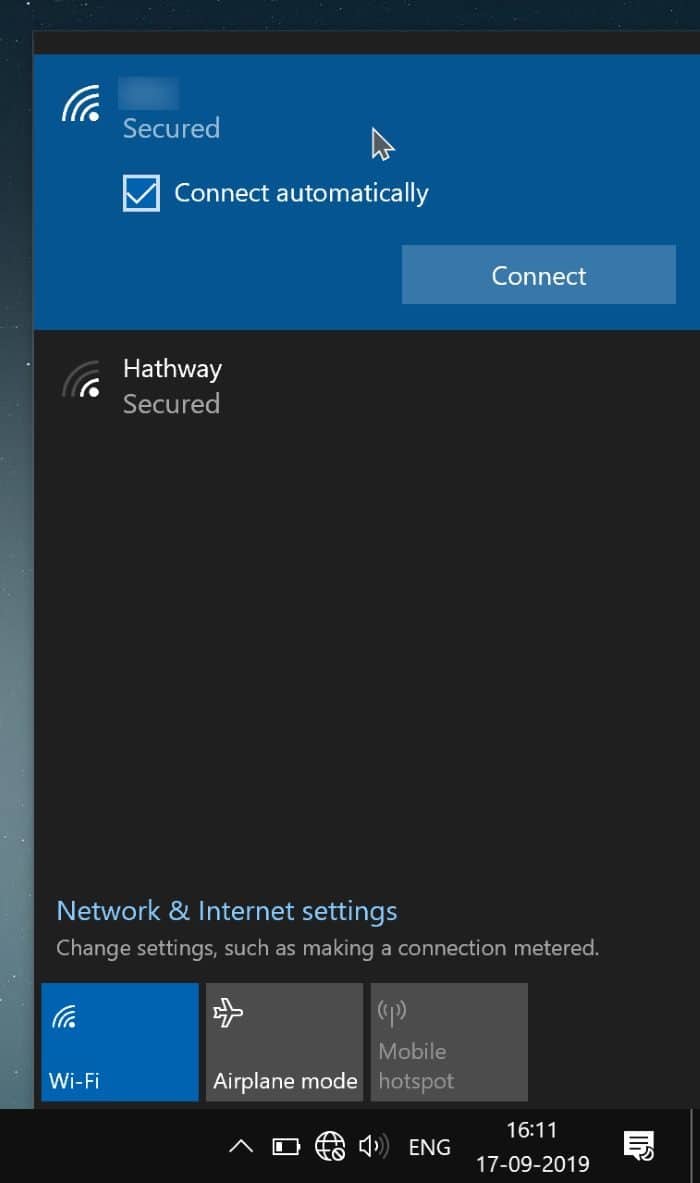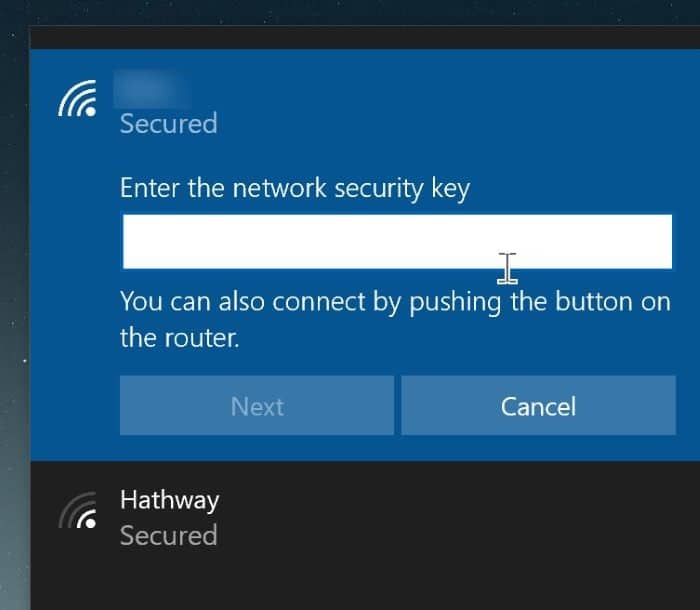Fix Windows 10 stellt keine automatische Verbindung zu Wi-Fi her
Aktualisiert Marsch 2023: Erhalten Sie keine Fehlermeldungen mehr und verlangsamen Sie Ihr System mit unserem Optimierungstool. Holen Sie es sich jetzt unter - > diesem Link
- Downloaden und installieren Sie das Reparaturtool hier.
- Lassen Sie Ihren Computer scannen.
- Das Tool wird dann deinen Computer reparieren.
Wenn Sie Ihren Computer einschalten, stellt Windows 10 normalerweise automatisch eine Verbindung zu Ihrem Standard-Wi-Fi-Netzwerk her. Manchmal stellt Windows 10 jedoch möglicherweise nicht automatisch eine Verbindung zu Ihrem Wi-Fi-Netzwerk her, selbst wenn Sie Windows 10 so konfiguriert haben, dass eine automatische Verbindung zu einem bestimmten Wi-Fi-Netzwerk hergestellt wird.
Ich hatte dieses Problem auf meinem Computer unter Windows 10, Version 1903. Nach vielen Versuchen und Fehlern konnte ich das Problem beheben.
Wenn Ihr Windows 10-PC auch keine automatische Verbindung zu einem Wi-Fi-Netzwerk herstellt, können Sie die folgenden Tipps zur Fehlerbehebung ausprobieren, um das Problem zu beheben.
Überprüfen Sie, ob der Wi-Fi-Adapter ausgeschaltet ist, um Strom zu sparen
Es ist vorgesehen, den Wi-Fi-Adapter automatisch auszuschalten, wenn Windows 10 einige Zeit inaktiv ist. Dies verhindert normalerweise, dass Windows 10 beim Einschalten des PCs automatisch eine Verbindung zum Wi-Fi-Netzwerk herstellt. So beheben Sie das Problem:
Wichtige Hinweise:
Mit diesem Tool können Sie PC-Problemen vorbeugen und sich beispielsweise vor Dateiverlust und Malware schützen. Außerdem ist es eine großartige Möglichkeit, Ihren Computer für maximale Leistung zu optimieren. Das Programm behebt häufige Fehler, die auf Windows-Systemen auftreten können, mit Leichtigkeit - Sie brauchen keine stundenlange Fehlersuche, wenn Sie die perfekte Lösung zur Hand haben:
- Schritt 1: Laden Sie das PC Repair & Optimizer Tool herunter (Windows 11, 10, 8, 7, XP, Vista - Microsoft Gold-zertifiziert).
- Schritt 2: Klicken Sie auf "Scan starten", um Probleme in der Windows-Registrierung zu finden, die zu PC-Problemen führen könnten.
- Schritt 3: Klicken Sie auf "Alles reparieren", um alle Probleme zu beheben.
Schritt 1: Klicken Sie mit der rechten Maustaste auf die Schaltfläche Start in der Taskleiste und klicken Sie dann auf die Option Geräte-Manager , um das Fenster Geräte-Manager zu öffnen .
Schritt 2: Erweitern Sie hier den Baum Netzwerkadapter . Klicken Sie hier mit der rechten Maustaste auf den Eintrag Ihres Wi-Fi-Adapters und dann auf Eigenschaften . Der Eintrag des Adapters enthält normalerweise den Namen ‚Wireless Adapter‘ oder ‚Wireless AC‘. Wenn Sie Probleme haben, herauszufinden, um welchen WLAN-Adapter es sich handelt, lesen Sie das Handbuch oder das Datenblatt Ihres Computers.
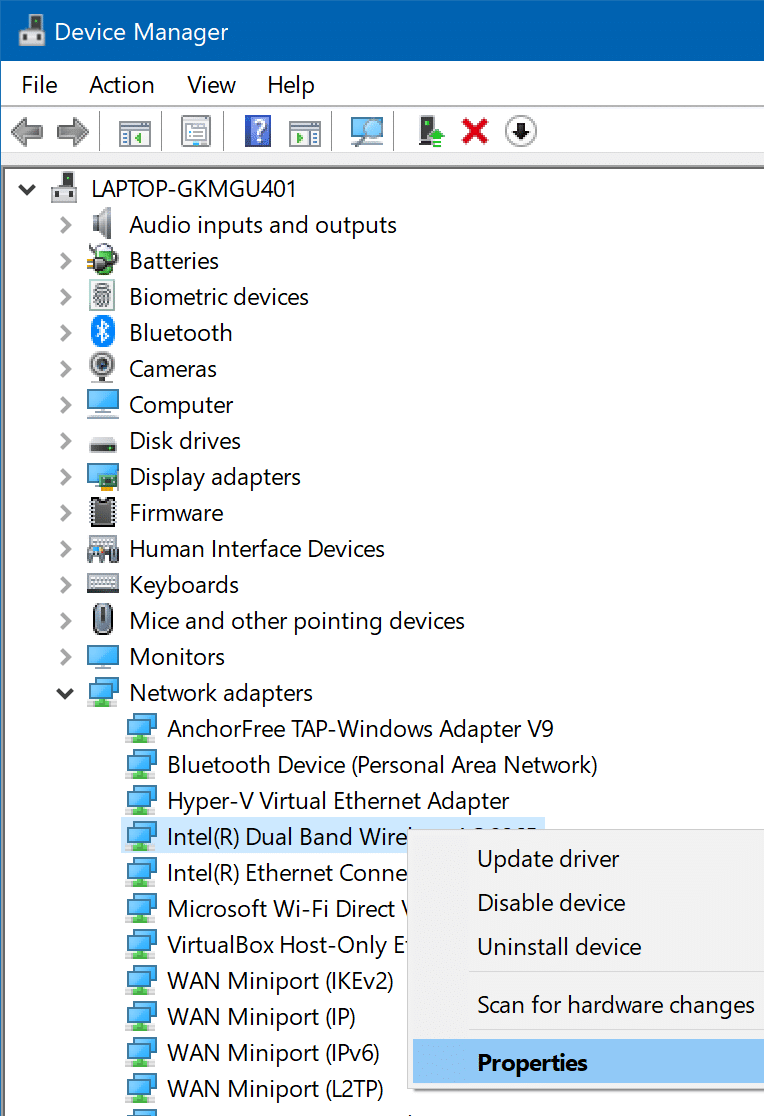
Schritt 3: Wechseln Sie zur Registerkarte Energieverwaltung . Deaktivieren Sie die Option Ermöglichen Sie dem Computer, dieses Gerät auszuschalten, um Strom zu sparen . Klicken Sie auf die Schaltfläche OK .
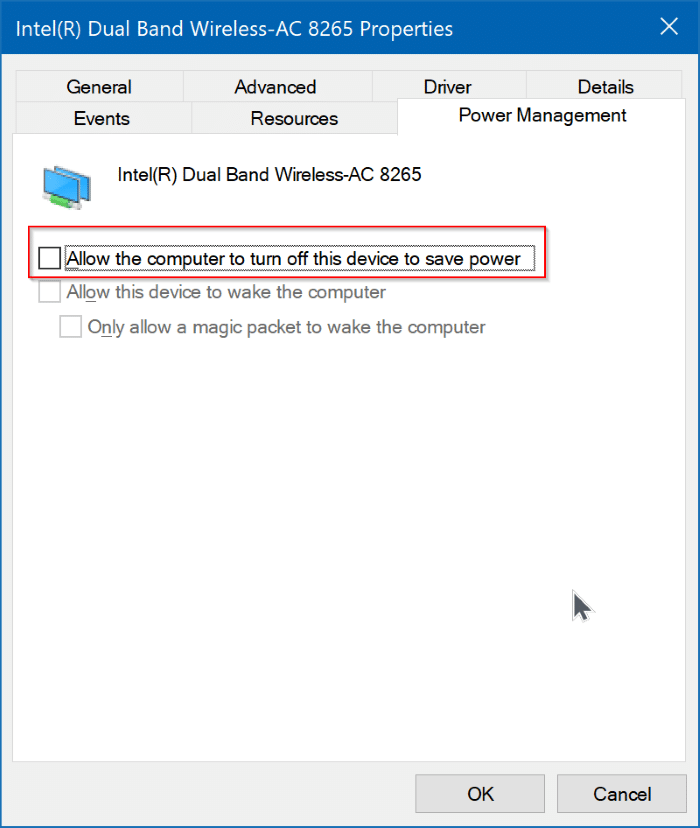
Starten Sie Ihren Computer neu.
Deaktivieren Sie den virtuellen Microsoft Wi-Fi Direct-Adapter
Schritt 1: Öffnen Sie den Geräte-Manager. Erweitern Sie die Netzwerkstruktur.
Schritt 2: Suchen Sie den Eintrag Microsoft Wi-Fi Direct Virtual Adapter . Wenn Sie keine sehen können, klicken Sie auf das Menü Ansicht und wählen Sie die Option Versteckte Geräte anzeigen, um den Eintrag Microsoft Wi-Fi Direct Virtual Adapter anzuzeigen.
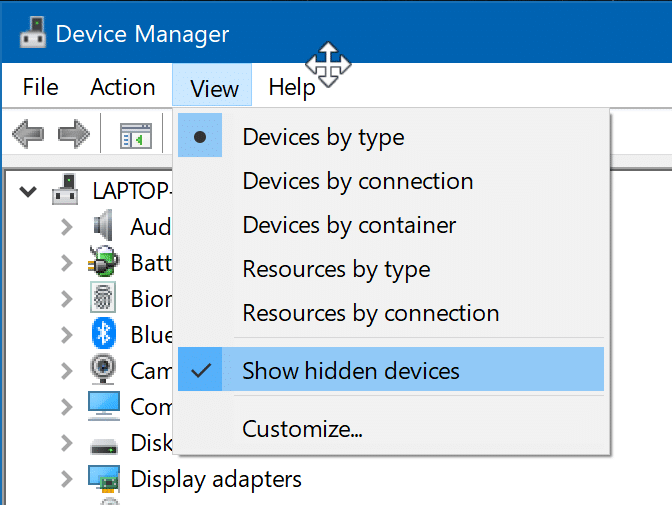
Schritt 3: Klicken Sie mit der rechten Maustaste auf den Eintrag Microsoft Wi-Fi Direct Virtual Adapter und klicken Sie auf die Option Deaktivieren . Wenn Sie mehrere Microsoft Wi-Fi Direct Virtual Adapter-Einträge haben, klicken Sie mit der rechten Maustaste auf alle und dann auf die Option Deaktivieren.
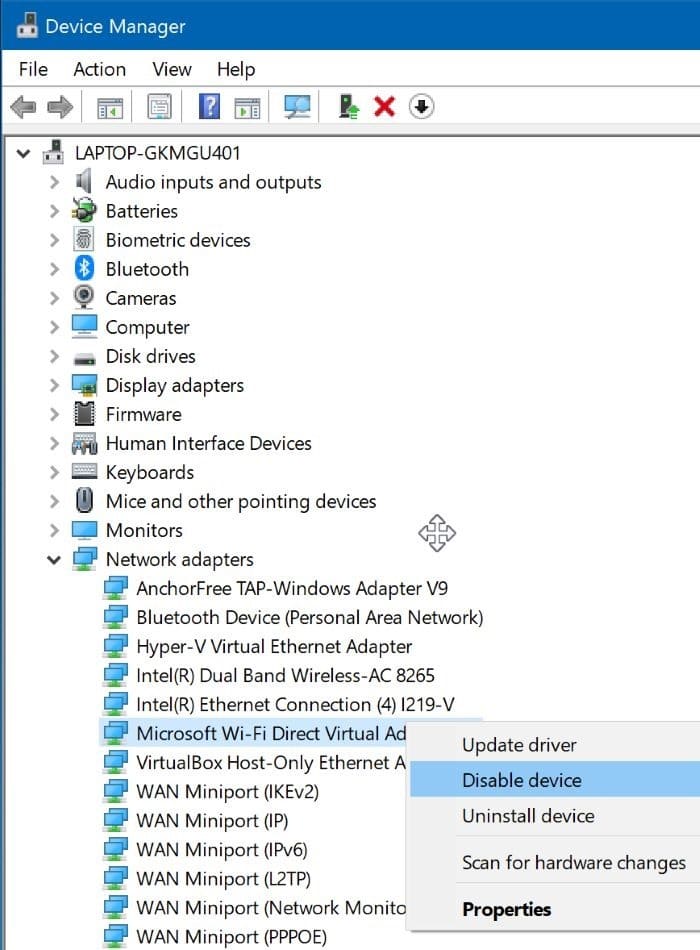
Starten Sie Ihren Computer einmal neu.
Installieren Sie den Wi-Fi-Treiber
neu
Wenn die ersten beiden Lösungen das Problem nicht beheben konnten, sollte das Problem durch eine Neuinstallation des Wi-Fi-Treibers behoben werden. Eine schrittweise Anleitung finden Sie in unserer Anleitung zum erneuten Installieren des Wi-Fi-Treibers im Windows 10-Handbuch.
Vergessen Sie das Wi-Fi-Netzwerk und fügen Sie es hinzu
Das Vergessen und anschließende Hinzufügen des Wi-Fi-Netzwerks scheint das Problem für viele Benutzer zu beheben. Hier erfahren Sie, wie das geht.
Schritt 1: Gehen Sie zu Einstellungen \u0026 gt; Netzwerk \u0026 amp; Internet \u0026 gt; Wi-Fi . Klicken Sie auf den Link Bekannte Netzwerke verwalten , um alle auf Ihrem PC gespeicherten Wi-Fi-Netzwerkprofile anzuzeigen.
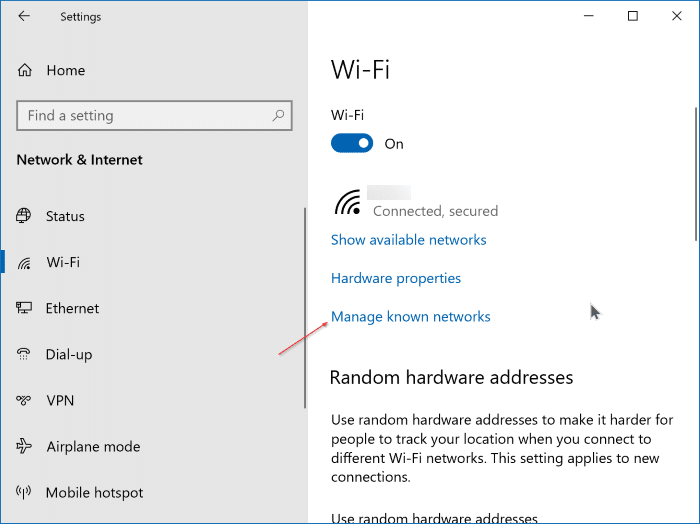
Schritt 2: Wählen Sie ein Wi-Fi-Netzwerk aus, indem Sie darauf klicken, um die versteckte Schaltfläche ‚Vergessen‘ anzuzeigen. Klicken Sie auf die Schaltfläche Vergessen , um das Wi-Fi-Profil von Ihrem PC zu löschen.
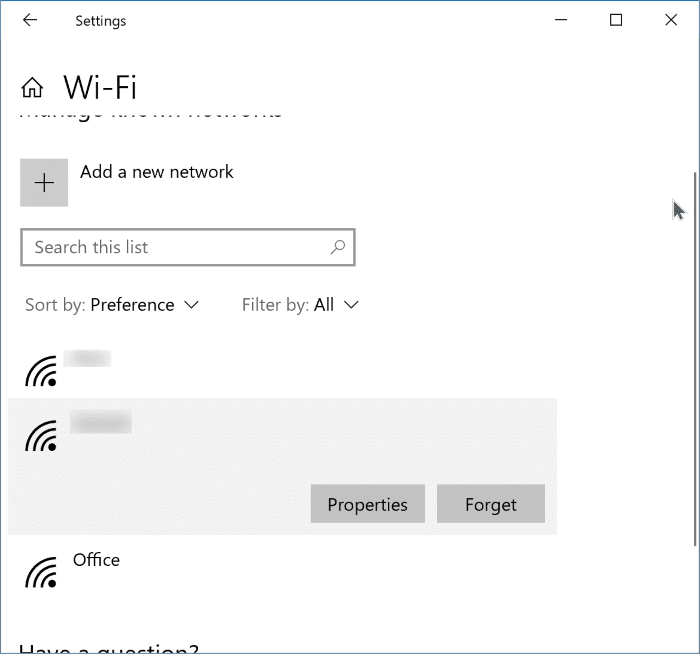
Schritt 3: Klicken Sie in der Taskleiste auf das Wi-Fi / Netzwerk-Symbol, klicken Sie auf das Wi-Fi-Netzwerk, zu dem Sie automatisch eine Verbindung herstellen möchten, und wählen Sie Automatisch verbinden und klicken Sie dann auf die Schaltfläche Verbinden . Geben Sie das WLAN-Passwort ein, wenn Sie dazu aufgefordert werden.