Fix Windows 10 startet nicht nach der Systemwiederherstellung
Aktualisiert Marsch 2023: Erhalten Sie keine Fehlermeldungen mehr und verlangsamen Sie Ihr System mit unserem Optimierungstool. Holen Sie es sich jetzt unter - > diesem Link
- Downloaden und installieren Sie das Reparaturtool hier.
- Lassen Sie Ihren Computer scannen.
- Das Tool wird dann deinen Computer reparieren.
Systemwiederherstellung ist ein Element, mit dem Sie Windows 10 in einen Zustand nehmen können, in dem alles in Ordnung funktioniert. Dann könnte es jedoch so passieren, dass, wenn Sie versuchen, wiederherzustellen, den PC, den PC, einfach nicht neu startet! Das System kann eine automatische Reparatur initiieren, bootet jedoch weiterhin wieder auf die Reparaturoption. In unkomplizierten Wörtern, Systemwiederherstellungs-Fizzeln, und Sie bleiben mit unbefugbaren Fenstern 10. Dieser Beitrag hilft Ihnen, einen Ansatz an Wetten von Windows 10 wieder in den Arbeitszustand zu sortieren.
Fix: Windows 10 startet nicht nach der Systemwiederherstellung
Vielleicht der bekannteste Grund, warum das System Fizzles wiederherstellt, ist der Fahrerstreuer. Es gibt zwei Abschnitte zur Systemwiederherstellung.
- Um zu beginnen, stellt er die Dateien wieder her und speichert die Informationen in die Bibliothek.
- Sekunden, nach dem Neustart wird es gestartet, die Inventardateien und-treiber wiederherzustellen.
Sei so, wie es kann, stapelt Windows den vorhandenen Treiber zuerst und danach das neueste Formular. Es gibt ein Durcheinander und dieses Ergebnis in einem Kreis. Das ist die Motivation dahinter, warum er weiterhin fixiert wird.
Windows 10 startet nicht nach der Systemwiederherstellung
Wichtige Hinweise:
Mit diesem Tool können Sie PC-Problemen vorbeugen und sich beispielsweise vor Dateiverlust und Malware schützen. Außerdem ist es eine großartige Möglichkeit, Ihren Computer für maximale Leistung zu optimieren. Das Programm behebt häufige Fehler, die auf Windows-Systemen auftreten können, mit Leichtigkeit - Sie brauchen keine stundenlange Fehlersuche, wenn Sie die perfekte Lösung zur Hand haben:
- Schritt 1: Laden Sie das PC Repair & Optimizer Tool herunter (Windows 11, 10, 8, 7, XP, Vista - Microsoft Gold-zertifiziert).
- Schritt 2: Klicken Sie auf "Scan starten", um Probleme in der Windows-Registrierung zu finden, die zu PC-Problemen führen könnten.
- Schritt 3: Klicken Sie auf "Alles reparieren", um alle Probleme zu beheben.
Es gibt nur zwei verschiedene Möglichkeiten, um das Problem zu beheben:
- Treibersignatur deaktivieren
- Systemwiederherstellung mit fortschrittlicher Wiederherstellung.
HINWEIS: Halten Sie ein bootfähiges USB-Laufwerk von Windows 10 aufbewahren.
1] Treibersignatur deaktivieren
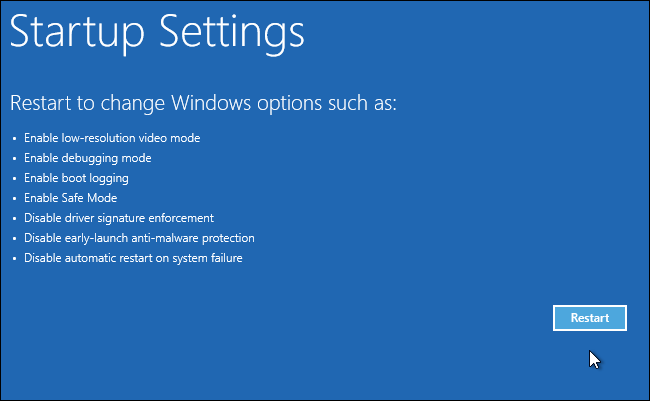
an der Stelle, an der der PC startet, und das Betriebssystem identifiziert, dass es mit den Dateien etwas ohnmächtig ist. Es wird automatische Startreparatur auslösen. Wenn dies nicht der Fall ist, nehmen Sie einen Stich bei der Unterbrechung der Start-Interaktion mehrmals in Folge, wenn Sie dies tun, wird der automatische Reparaturmodus angezeigt.
Wenn auf Wiederherstellungsbildschirm, gehen Sie zu Fehlerbehebung> Erweiterte Optionen> Weitere Wiederherstellungsoptionen> Start-Einstellungen .
Wählen Sie die Option „Handicap Driver Signature Enforcement“ aus. Diese Methode ermöglicht es, Windows zu ermöglichen, um die Überprüfung auf eine beliebige Treibersignatur zu überspringen, und somit sollte das System wiederhergestellt werden, um den Zyklus wiederherzustellen, sollte wieder aufnehmen und abgeschlossen werden.
2] Systemwiederherstellung mit fortschrittlicher Wiederherstellung
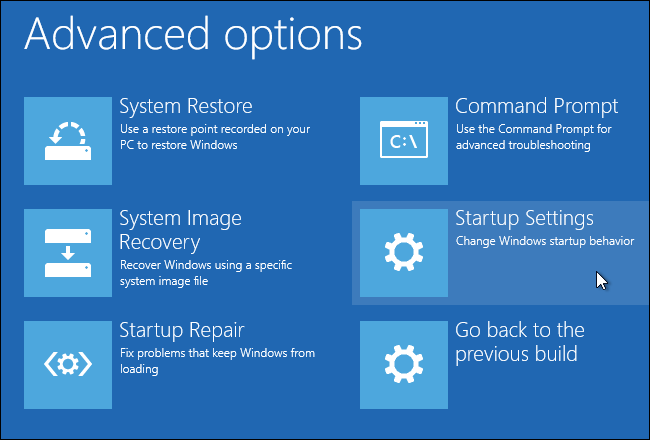
Diese Idee erwartet, dass Sie die Systemwiederherstellung initiiert haben, während Windows funktioniert, und Sie wurden in das System angemeldet.
Um es erneut zu überprüfen, können Sie die erweiterte Wiederherstellungsmethode verwenden, d. H. Booten Sie mit den bootfähigen USB-Medien.
Einmal auf dem Wiederherstellungsbildschirm, gehen Sie zu Fehlerbehebung> Erweiterte Optionen> Systemwiederherstellung . Dadurch wird das Wiederherstellungssystem verschickt, das Sie an Windows gesehen haben, bitten Sie, das System wiederherzustellen, und danach können Sie das System wiederherstellen.
was ist, wenn nichts funktioniert?
Wenn nichts funktioniert, was machen Sie dagegen? Wahrlich, es gibt nichts viel. Apparate wie DISK, SFC und andere Systeminstrumente funktionieren nicht. Wenn Sie Dateien auf dem PC haben, auch wenn sie in Gefahr sind, wird es ständig verschrieben, um eine Verstärkung auf Cloud-Verwaltungen wie OneDrive zu erhalten.
Wenn Sie ein Verstärkungs-Wiederherstellungssystem eingerichtet haben, ist es ideal, dies zu verwenden. Unabhängig davon, ob Sie ein Stück verlieren, wird es viel Zeit und unterschiedliche Dateien sparen, die nicht mehr aufgerufen werden können. Sie können eine beliebige Outsider-Verstärkungs-Programmierung verwenden oder die Windows-Sicherung verwenden und wiederherstellen, um das Betriebssystem mit einem Systembild wiederherzustellen.
Anschließend können Sie Windows 10 mit den Installationsmedien booten oder reparieren.

