Fix Windows 10 spielt keine Spiele im Vollbildmodus ab
Aktualisiert Marsch 2023: Erhalten Sie keine Fehlermeldungen mehr und verlangsamen Sie Ihr System mit unserem Optimierungstool. Holen Sie es sich jetzt unter - > diesem Link
- Downloaden und installieren Sie das Reparaturtool hier.
- Lassen Sie Ihren Computer scannen.
- Das Tool wird dann deinen Computer reparieren.
Fix, dass Windows 10 Spiele nicht im Vollbildmodus spielt. Benutzer haben Probleme mit der Vollbild-Spielwiedergabe gemeldet und darauf, dass sie unter Windows 10 keine Spiele im Vollbildmodus spielen können. Dies ist ein ungewöhnliches Problem und normalerweise hören wir keine Probleme mit dem Vollbildmodus oder dem Gameplay.
Heute werden wir versuchen, dieses Problem mit mehreren Methoden zu lösen. Einige Benutzer haben auch berichtet, dass der Bildschirm zum Desktop-Startbildschirm wechselt und der Ton des Spiels im Hintergrund abgespielt wird. Aufgrund dieses Problems können einige Spiele nicht gespielt werden, da diese Spiele standardmäßig im Vollbildmodus gespielt werden.
Hier sind einige Lösungen, die Sie ausprobieren können.
Lösung 1: Fenstermodus
Überprüfen Sie, ob Ihr Spiel mit einer Konfigurationsdatei geliefert wird oder ob Sie die Konfiguration festlegen können, bevor Sie das Spiel starten. Wenn Sie das Spiel konfigurieren können, stellen Sie es so ein, dass es im Fenstermodus ausgeführt wird.
Wichtige Hinweise:
Mit diesem Tool können Sie PC-Problemen vorbeugen und sich beispielsweise vor Dateiverlust und Malware schützen. Außerdem ist es eine großartige Möglichkeit, Ihren Computer für maximale Leistung zu optimieren. Das Programm behebt häufige Fehler, die auf Windows-Systemen auftreten können, mit Leichtigkeit - Sie brauchen keine stundenlange Fehlersuche, wenn Sie die perfekte Lösung zur Hand haben:
- Schritt 1: Laden Sie das PC Repair & Optimizer Tool herunter (Windows 11, 10, 8, 7, XP, Vista - Microsoft Gold-zertifiziert).
- Schritt 2: Klicken Sie auf "Scan starten", um Probleme in der Windows-Registrierung zu finden, die zu PC-Problemen führen könnten.
- Schritt 3: Klicken Sie auf "Alles reparieren", um alle Probleme zu beheben.
Schritte zur Konfiguration
- Öffne die Konfigurationsdatei.
- Suche nach dem Gameplay-Modus.
- Stellen Sie den Modus auf „Fenstermodus�\x9C
Dies ist nicht die beste Lösung, aber es funktioniert und ermöglicht es Ihnen, Ihr Lieblingsspiel wieder zu spielen.
Haftungsausschluss: Um mehrere Spiele zu spielen, müssen Sie jedes Spiel einzeln für die Ausführung im Fenstermodus konfigurieren.
Lösung 2: Anzeigeskalierung auf 100 % einstellen
Klicken Sie mit der rechten Maustaste auf die Windows-Startschaltfläche und öffnen Sie die Einstellungen. Klicken Sie auf System.
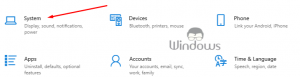
Klicken Sie auf Anzeige, hier finden Sie die Spalte Maßstab und Layout. Wählen Sie Größe von Text, Apps und anderen Elementen ändern und stellen Sie sie auf 100 % ein.
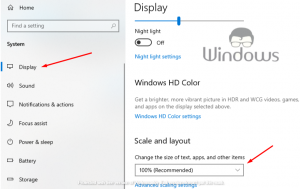
Viele Spiele laufen nicht richtig, wenn die Anzeigeskalierung nicht auf 100 % eingestellt ist. Möglicherweise müssen Sie Ihren Computer neu starten oder sich ab-und wieder anmelden, um die Einstellungen zu übernehmen.
Lösung 3: Ändern des Hauptbildschirms
Wenn Sie ein Dual-Monitor-Setup verwenden, können Probleme mit Vollbild und Spielen auftreten. Sie können dieses Problem jedoch einfach beheben, indem Sie Ihre Anzeigeeinstellungen ändern. So können Sie Ihren Hauptbildschirm ändern.
Klicken Sie mit der rechten Maustaste auf Ihren Desktop und wählen Sie Anzeigeeinstellungen aus dem Menü.
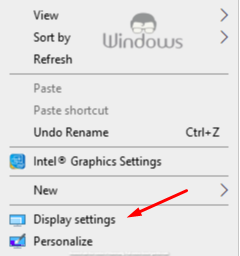
Stellen Sie jetzt in Anzeigeeinstellungen den Monitor mit derselben Nummer (die Sie im obigen Schritt erhalten haben) wie den Hauptmonitor ein. Speichere die Änderungen und versuche, Spiele im Vollbildmodus auszuführen.
Lösung 4: Nvidia 3D-Einstellungen ändern
Öffnen Sie die Nvidia-Systemsteuerung. Gehen Sie zu 3D-Einstellungen verwalten und suchen Sie nach Globale Einstellungen.
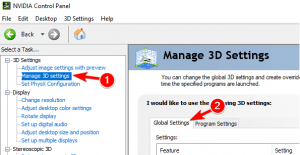
Ändern Sie den bevorzugten Grafikprozessor in einen leistungsstarken Nvidia-Prozessor. Es ist standardmäßig auf Automatische Auswahl eingestellt. Klicken Sie auf Übernehmen, um die Änderungen zu speichern.
Versuchen Sie jetzt, Spiele im Vollbildmodus auszuführen.
Lösung 5: Ändern Sie die Nvidia Systemsteuerung Einstellungen
Wenn Ihr Computer sowohl über eine integrierte als auch über eine dedizierte Grafik verfügt, müssen Sie möglicherweise einige Einstellungen der Nvidia-Systemsteuerung ändern, um dieses Problem zu beheben. Hier ist die Methode zur Behebung des Problems.
Öffnen Sie die Nvidia-Systemsteuerung. Gehen Sie zum Display-Look für Desktop-Größe und-Position anpassen.
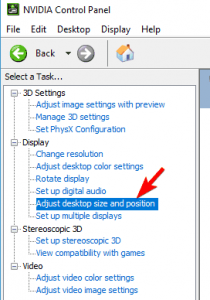
Suchen Sie die Skalierungsoption, setzen Sie sie auf Keine Skalierung und klicken Sie auf Übernehmen, um die Änderungen zu speichern.
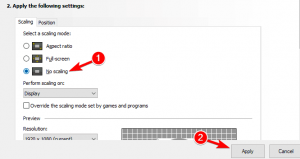
Nachdem Sie diese Änderungen vorgenommen haben, sollten Sie Spiele problemlos im Vollbildmodus ausführen können.
Wie Sie sehen, ist das Lösen von Vollbildproblemen unter Windows 10 relativ einfach, und wir hoffen, dass Sie dieses Problem mit einer unserer Lösungen lösen konnten. Beim Versuch, bestimmte Spiele im Vollbildmodus auszuführen, treten häufig Probleme auf.
Wenn das gleiche Problem weiterhin besteht, warten Sie auf ein Update von Windows 10 oder wenden Sie sich an Ihren Dienstanbieter.

