Fix Windows 10 merkt sich kein Wi-Fi-Passwort
Aktualisiert Marsch 2023: Erhalten Sie keine Fehlermeldungen mehr und verlangsamen Sie Ihr System mit unserem Optimierungstool. Holen Sie es sich jetzt unter - > diesem Link
- Downloaden und installieren Sie das Reparaturtool hier.
- Lassen Sie Ihren Computer scannen.
- Das Tool wird dann deinen Computer reparieren.
Ich habe einen vier Jahre alten HP Laptop. Ich habe kürzlich den Computer von Windows 7 auf Windows 10 aktualisiert, indem ich das kostenlose Upgrade-Angebot ohne Probleme verwendet habe. Nach dem Upgrade auf Windows 10 habe ich alle von der HP Website heruntergeladenen Gerätetreiber manuell installiert.
Während Windows 10 ohne Probleme einwandfrei läuft, merkt es sich aus unbekannten Gründen nicht an mein Wi-Fi-Passwort. Windows 10 fordert mich auf, jedes Mal nach dem Neustart von Windows 10 nach der Installation eines Updates oder der Installation eines Programms, für das ein Neustart erforderlich ist, das WLAN-Kennwort einzugeben.
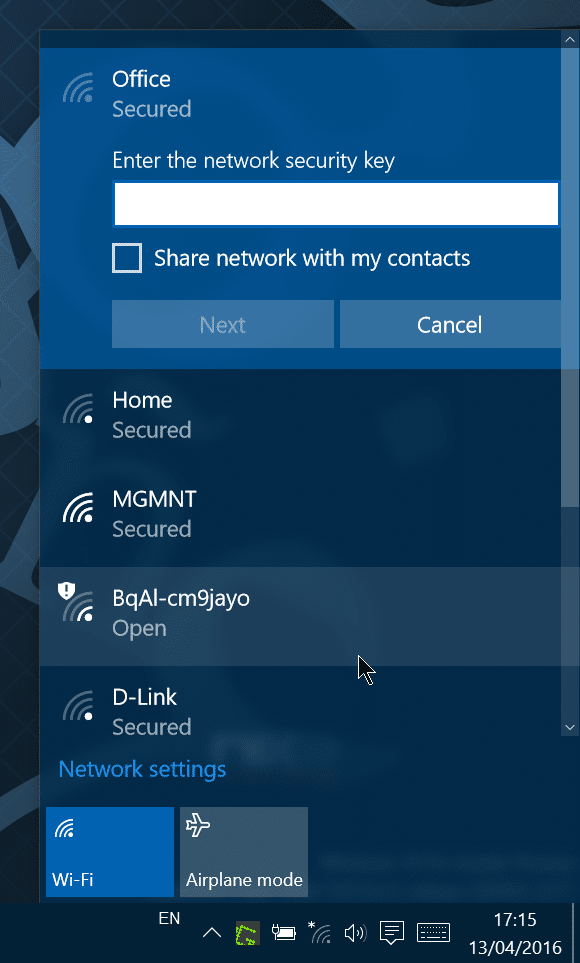
Kurz gesagt, Windows 10 löscht das gespeicherte Kennwort während des Neustarts und fordert Sie auf, das WLAN-Kennwort für dasselbe Netzwerk erneut einzugeben, wenn Sie nach einem Neustart versuchen, eine Verbindung herzustellen.
Wichtige Hinweise:
Mit diesem Tool können Sie PC-Problemen vorbeugen und sich beispielsweise vor Dateiverlust und Malware schützen. Außerdem ist es eine großartige Möglichkeit, Ihren Computer für maximale Leistung zu optimieren. Das Programm behebt häufige Fehler, die auf Windows-Systemen auftreten können, mit Leichtigkeit - Sie brauchen keine stundenlange Fehlersuche, wenn Sie die perfekte Lösung zur Hand haben:
- Schritt 1: Laden Sie das PC Repair & Optimizer Tool herunter (Windows 11, 10, 8, 7, XP, Vista - Microsoft Gold-zertifiziert).
- Schritt 2: Klicken Sie auf "Scan starten", um Probleme in der Windows-Registrierung zu finden, die zu PC-Problemen führen könnten.
- Schritt 3: Klicken Sie auf "Alles reparieren", um alle Probleme zu beheben.
Wenn auf einem Windows 10-PC dasselbe Problem auftritt, können Sie das Problem mithilfe der folgenden Methoden zur Fehlerbehebung beheben.
Methode 1 von 2
Vergessen Sie das Wi-Fi-Netzwerk und stellen Sie erneut eine Verbindung her
Schritt 1: Gehen Sie zu Einstellungen \u0026 gt; Netzwerk \u0026 amp; Internet \u0026 gt; Wi-Fi Seite.
Schritt 2: Klicken Sie auf den Link Bekannte Netzwerke verwalten , um alle zuvor verbundenen Wi-Fi-Verbindungen anzuzeigen.
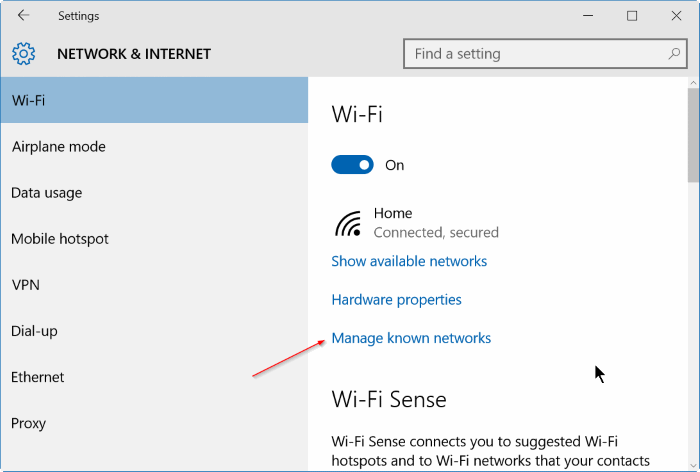
Schritt 3: Klicken Sie auf den Netzwerknamen, für den sich Windows 10 das Kennwort nicht merkt, und klicken Sie dann auf die Schaltfläche Vergessen , um das ausgewählte Netzwerk zu vergessen.
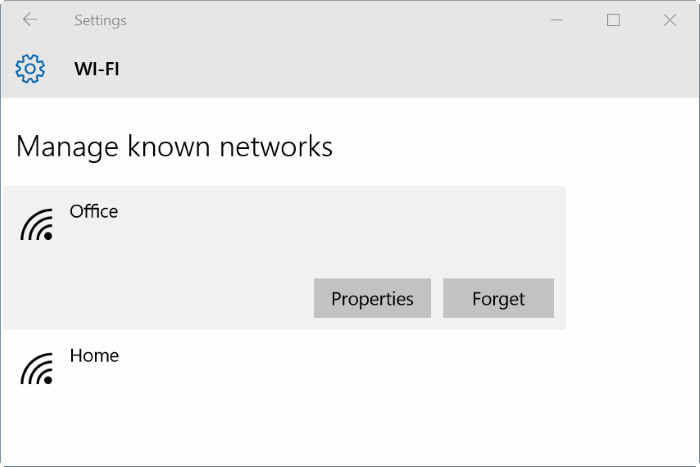
Schritt 4: Klicken Sie auf das WLAN-Symbol in der Taskleiste, klicken Sie auf den Netzwerknamen, klicken Sie auf Verbinden und geben Sie das Kennwort ein, um eine Verbindung zum Wi-Fi-Netzwerk herzustellen.
HINWEIS: Wenn das WLAN-Symbol nicht angezeigt wird, lesen Sie bitte unseren Fix für das WLAN-Symbol, das in der Taskleiste im Windows 10-Handbuch fehlt, um dasselbe wiederherzustellen.
Schritt 5: Starten Sie Ihren PC einmal neu und versuchen Sie, eine Verbindung zum Wi-Fi-Netzwerk herzustellen, wenn die automatische Verbindung nicht ausgewählt ist. Windows 10 sollte jetzt eine Verbindung zum Netzwerk herstellen, ohne nach dem WLAN-Kennwort zu fragen.
Wenn Windows 10 Sie erneut auffordert, das WLAN-Kennwort einzugeben, befolgen Sie die Anweisungen in Methode 2.
Methode 2 von 2
Setzen Sie den Wi-Fi-Adapter zurück
Wichtiger Hinweis 1: Wir empfehlen, einen manuellen Wiederherstellungspunkt zu erstellen, bevor Sie die folgenden Anweisungen befolgen.
Wichtiger Hinweis 2: Wir empfehlen, eine Kopie des Treibers für drahtlose Geräte herunterzuladen, damit Sie den Treiber installieren oder neu installieren können, wenn Ihr Windows 10-PC nach dem Zurücksetzen des WLANs keine drahtlosen Netzwerke erkennt Adapter.
Schritt 1: Geben Sie in der Taskleiste oder im Suchfeld des Startmenüs Devmgmt.msc ein und drücken Sie die Eingabetaste, um den Geräte-Manager zu öffnen.
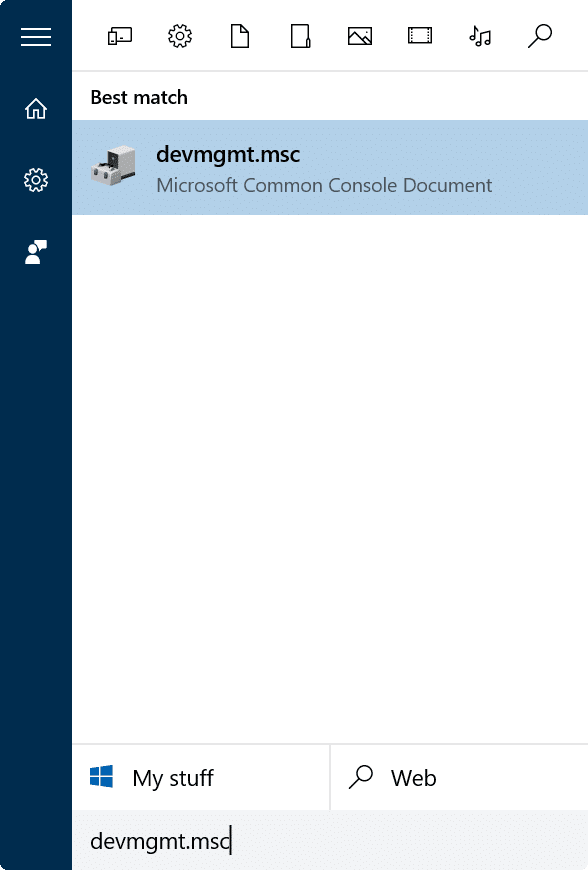
Schritt 2: Erweitern Sie den Baum Netzwerkadapter . Klicken Sie mit der rechten Maustaste auf Ihren WLAN-Adapter, klicken Sie auf Deinstallieren und dann auf die Schaltfläche OK , um das Gerät zu deinstallieren.
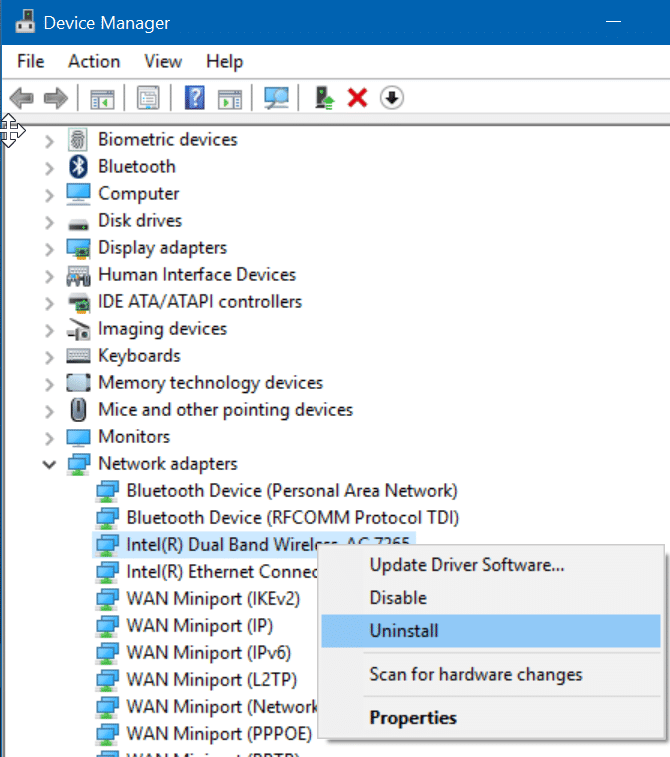
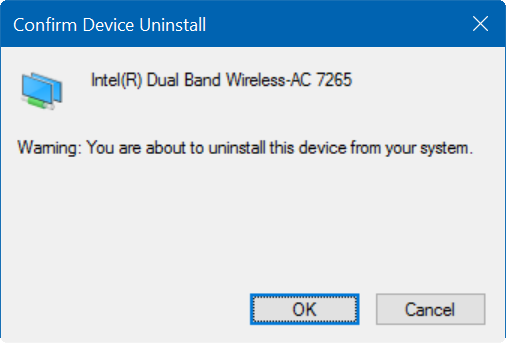
Schritt 3: Starten Sie Ihren PC neu.
Schritt 4: Stellen Sie mit der Standardmethode eine Verbindung zu Ihrem Wi-Fi-Netzwerk her (diesmal müssen Sie das Kennwort eingeben) und starten Sie Ihren PC erneut.
HINWEIS: Wenn Wi-Fi nicht funktioniert, verwenden Sie den zuvor erstellten Wiederherstellungspunkt, um Ihren Windows 10-PC auf ein früheres Datum / eine frühere Uhrzeit zurückzusetzen. Wenn Wi-Fi nicht funktioniert, installieren Sie bitte den heruntergeladenen Treiber für drahtlose Geräte.
Schritt 5: Nach dem Neustart sollte Windows 10 das Wi-Fi-Kennwort nicht auffordern, eine Verbindung zum zuvor verbundenen Wi-Fi-Netzwerk herzustellen.

