Fix Windows 10 Mail zeigt nicht alle E-Mails an
Aktualisiert Marsch 2023: Erhalten Sie keine Fehlermeldungen mehr und verlangsamen Sie Ihr System mit unserem Optimierungstool. Holen Sie es sich jetzt unter - > diesem Link
- Downloaden und installieren Sie das Reparaturtool hier.
- Lassen Sie Ihren Computer scannen.
- Das Tool wird dann deinen Computer reparieren.
Entweder Sie sind ein Berufstätiger oder ein Student, aber in beiden Fällen benötigen Sie einen E-Mail-Client. Einfach, weil keine Person eine einzige E-Mail-Plattform verwendet, um E-Mails zu senden. Einige von uns verwenden Microsoft/Hotmail und andere wie Yahoo oder Gmail.
Der Punkt hierbei ist, dass Sie als Benutzer von Windows 10 von der Verwendung der integrierten E-Mail-App in mehrfacher Hinsicht profitieren. Denn damit können Sie alle Ihre E-Mail-Konten unter einem Dach verwalten. Es gibt jedoch Benutzer, die sich darüber beschwert haben, dass sie in Windows 10 nicht auf alte E-Mails zugreifen können. Für solche Personen habe ich eine Anleitung zur Behebung von Windows 10 Mail, die nicht alle E-Mails anzeigt erstellt. Es kann passieren, dass die Mail-App nicht richtig funktioniert.
3 Möglichkeiten, um zu beheben, dass Windows 10 Mail nicht alle E-Mails anzeigt
Alle Konten erneut hinzufügen
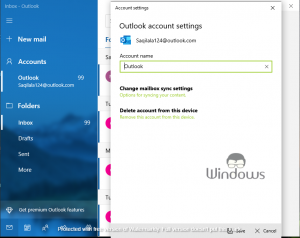
- Starten Sie die Windows Mail-App auf Ihrem Windows 10-PC.
- Klicken Sie auf der Startseite auf die Schaltfläche Einstellungen.
- Klicken Sie im erscheinenden Menü auf Konten verwalten.
- Wählen Sie Ihr Konto aus und klicken Sie auf Konto von diesem Gerät löschen
- Machen Sie dasselbe für alle Ihre verbundenen E-Mail-Konten.
- Wenn Sie fertig sind, klicken Sie auf die Schaltfläche Speichern.
- Starten Sie jetzt die App neu und fügen Sie Ihre E-Mail-Konten erneut hinzu nacheinander.
Windows 10 Mail neu installieren
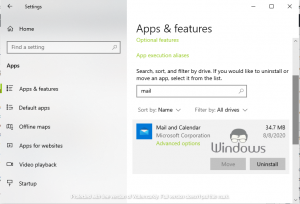
Wichtige Hinweise:
Mit diesem Tool können Sie PC-Problemen vorbeugen und sich beispielsweise vor Dateiverlust und Malware schützen. Außerdem ist es eine großartige Möglichkeit, Ihren Computer für maximale Leistung zu optimieren. Das Programm behebt häufige Fehler, die auf Windows-Systemen auftreten können, mit Leichtigkeit - Sie brauchen keine stundenlange Fehlersuche, wenn Sie die perfekte Lösung zur Hand haben:
- Schritt 1: Laden Sie das PC Repair & Optimizer Tool herunter (Windows 11, 10, 8, 7, XP, Vista - Microsoft Gold-zertifiziert).
- Schritt 2: Klicken Sie auf "Scan starten", um Probleme in der Windows-Registrierung zu finden, die zu PC-Problemen führen könnten.
- Schritt 3: Klicken Sie auf "Alles reparieren", um alle Probleme zu beheben.
- Drücken Sie die Tasten Win+I auf Ihrer Tastatur.
- Navigieren Sie zu Apps
- Wählen Sie im Menü auf der linken Seite Apps & Funktionen aus.
- Verwenden Sie die verfügbare Suchleiste, um Mail und Kalender
- Wählen Sie das Dienstprogramm aus und klicken Sie auf Deinstallieren
- Sobald die App deinstalliert wurde, installieren Sie sie erneut.
abzurufen
Clean Boot
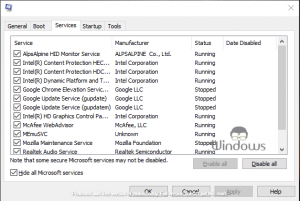
- Melden Sie sich bei Windows 10 an mit einem Administratorkonto.
- Drücken Sie Windows+R.
- Führen Sie msconfig über das Ausführungsfeld aus.
- Navigieren Sie zum Tab Dienste.
- Aktivieren Sie das Kontrollkästchen Alle Microsoft-Dienste ausblenden.
- Klicken Sie auf die Schaltfläche Alle deaktivieren.
- Wählen Sie nun den Tab Start und klicken Sie auf Task-Manager öffnen
- Wählen Sie alle Vorgänge im Task-Manager aus und klicken Sie auf Aufgabe beenden
- Schließen Sie den Task-Manager und klicken Sie auf der Registerkarte Start auf die Schaltfläche Ok.
- Starten Sie Ihren Computer neu.

