Fix Windows 10 Mail App wird nicht geöffnet
Aktualisiert Marsch 2023: Erhalten Sie keine Fehlermeldungen mehr und verlangsamen Sie Ihr System mit unserem Optimierungstool. Holen Sie es sich jetzt unter - > diesem Link
- Downloaden und installieren Sie das Reparaturtool hier.
- Lassen Sie Ihren Computer scannen.
- Das Tool wird dann deinen Computer reparieren.
Ich verwende die native Mail-App seit der Veröffentlichung von Windows 10 und war damit zufrieden, bis Probleme auftraten. Als ich am vergangenen Wochenende auf die Wiedergabetaste klickte, stürzte die Mail-App einfach ab und wurde geschlossen. Zuerst dachte ich, das liegt daran, dass ich versehentlich auf die Schaltfläche zum Schließen geklickt habe, aber das war nicht der Fall.
Mail-App stürzt ab oder wird in Windows 10 nicht geöffnet
Seit diesem Tag bis heute Morgen, bis ich das Problem beheben konnte, konnte die Mail-App nicht geöffnet werden, oder selbst wenn sie geöffnet wurde, stürzte sie ab oder wurde geschlossen, wenn auf die Schaltfläche ‚Wiedergabe‘ geklickt wurde.
Wenn Sie die Mail-App auch nicht öffnen können oder wenn sie beim Klicken auf ‚Wiedergabe‘ oder eine andere Schaltfläche geschlossen wird, können Sie die folgenden Korrekturen ausprobieren. Sie können auch die folgenden Korrekturen ausprobieren, wenn Probleme mit der Mail-App auftreten.
Fix 1
Wichtige Hinweise:
Mit diesem Tool können Sie PC-Problemen vorbeugen und sich beispielsweise vor Dateiverlust und Malware schützen. Außerdem ist es eine großartige Möglichkeit, Ihren Computer für maximale Leistung zu optimieren. Das Programm behebt häufige Fehler, die auf Windows-Systemen auftreten können, mit Leichtigkeit - Sie brauchen keine stundenlange Fehlersuche, wenn Sie die perfekte Lösung zur Hand haben:
- Schritt 1: Laden Sie das PC Repair & Optimizer Tool herunter (Windows 11, 10, 8, 7, XP, Vista - Microsoft Gold-zertifiziert).
- Schritt 2: Klicken Sie auf "Scan starten", um Probleme in der Windows-Registrierung zu finden, die zu PC-Problemen führen könnten.
- Schritt 3: Klicken Sie auf "Alles reparieren", um alle Probleme zu beheben.
Führen Sie die offizielle Fehlerbehebung für Store Apps aus
Obwohl diese offizielle Problembehandlung zur Behebung von Problemen mit Store-Apps mir nicht geholfen hat, das Problem zu beheben, kann dies Ihnen helfen, Ihr Problem zu beheben. Laden Sie den Store Apps Troubleshooter von diesem Link herunter und führen Sie ihn aus. Es ist besser, die Mail-App zu schließen, wenn sie ausgeführt wird.
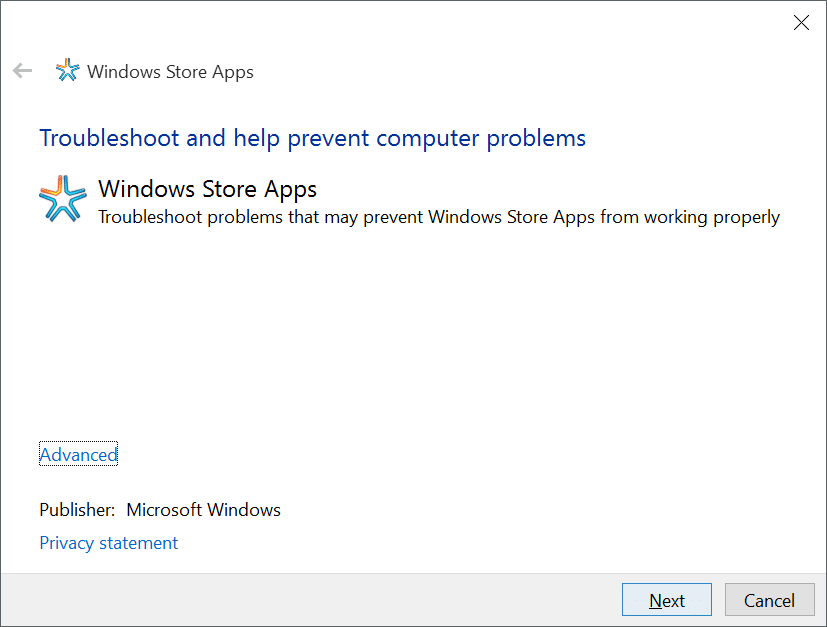
Fix 2
Registrieren Sie Mail und andere Apps erneut
Wenn die oben genannte Problembehandlung keine guten Ergebnisse liefert, registrieren Sie die Mail-App erneut. Da es keine funktionierende Möglichkeit gibt, nur die Mail-App neu zu registrieren, müssen wir alle vorinstallierten oder integrierten Apps neu registrieren, indem wir einen Befehl in PowerShell ausführen.
Für die erneute Registrierung der Mail-App müssen Sie einen Befehl in der PowerShell ausführen. Dies ist jedoch relativ einfach. Befolgen Sie einfach die unten angegebenen Anweisungen ohne Abweichungen, um die Mail-App neu zu installieren.
So geht’s:
Schritt 1: Schließen Sie die Mail-App, wenn sie ausgeführt wird.
Schritt 2: Öffnen Sie die PowerShell mit Administratorrechten. Geben Sie dazu PowerShell in das Suchfeld des Startmenüs ein, klicken Sie mit der rechten Maustaste auf Windows PowerShell und klicken Sie dann auf Als Administrator ausführen.
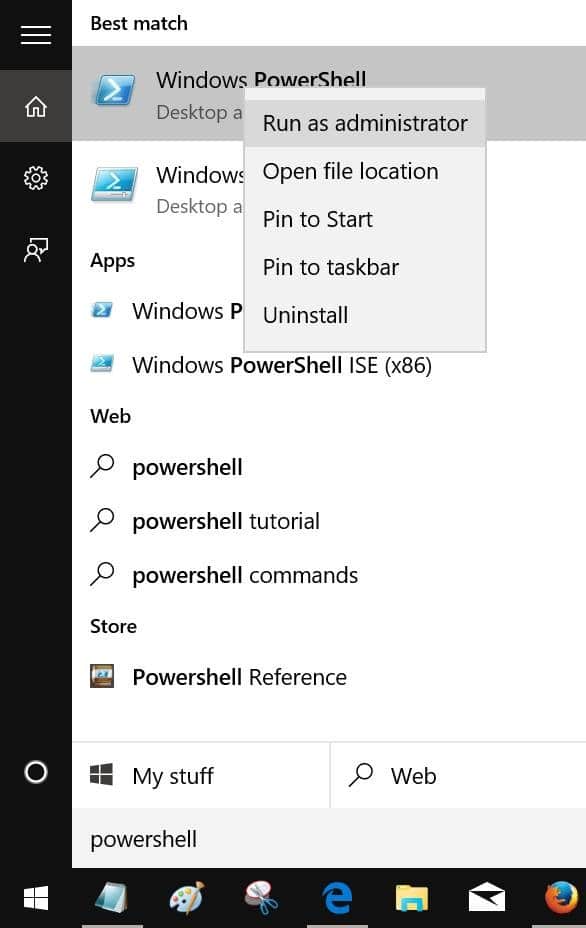
Klicken Sie auf die Schaltfläche Ja, wenn die Eingabeaufforderung zur Benutzerkontensteuerung angezeigt wird.
Schritt 3: Kopieren Sie den folgenden Befehl, fügen Sie ihn in die PowerShell ein und drücken Sie die Eingabetaste, um den Befehl auszuführen.
Get-AppXPackage | Foreach {Add-AppxPackage -DisableDevelopmentMode -Register “$ ($ _. InstallLocation) \\ AppXManifest.xml”}
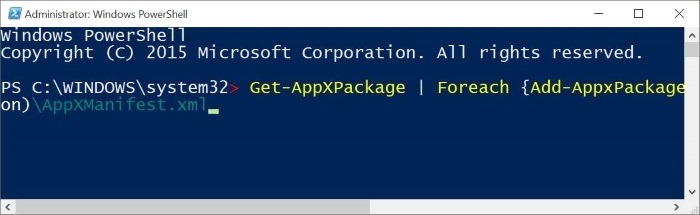
Schließen Sie anschließend die PowerShell.
Fix 3
Setzen Sie die Mail-App zurück
Mit Windows 10 können Sie eine App zurücksetzen, um Probleme zu beheben, ohne die App neu zu installieren. Weitere Informationen zum einfachen Zurücksetzen von Windows 1o Mail finden Sie in unserem Handbuch zum Zurücksetzen der Mail-App in Windows 10.
Fix 4
Installieren Sie die Mail-App neu
In meinem Fall hat mir diese Methode geholfen, das Problem zu lösen. Wenn keine der oben genannten Methoden angewendet wird, sollte die Mail-App mit dieser Methode wieder funktionieren.
WARNUNG: Durch die Neuinstallation der Mail-App werden alle gespeicherten E-Mails entfernt und möglicherweise auch Anmeldeinformationen entfernt. Dies bedeutet, dass Sie sich möglicherweise erneut anmelden müssen.
Eine schrittweise Anleitung zum erneuten Installieren der Mail finden Sie in unserer Anleitung zum erneuten Installieren der Mail-App im Windows 10-Handbuch.

