Fix Windows 10 Mail App Suchergebnisse verschwinden auf Klick
Aktualisiert Marsch 2023: Erhalten Sie keine Fehlermeldungen mehr und verlangsamen Sie Ihr System mit unserem Optimierungstool. Holen Sie es sich jetzt unter - > diesem Link
- Downloaden und installieren Sie das Reparaturtool hier.
- Lassen Sie Ihren Computer scannen.
- Das Tool wird dann deinen Computer reparieren.
Windows 10 Mail-Anwendungorganisiert alle Ihre E-Mail-Nachrichten in einer einzigen Mail-Client-Plattform.Sie können den Posteingang, Gesendete Nachrichten, Entwürfe und mehr von all Ihren E-Mail-Konten einsehen.Es ist einfacher, alle Ihre Nachrichten in mehreren Konten mit nur wenigen Klicks zu verwalten.
Bei einigen Benutzern tritt jedoch ein Fehler auf, wenn sie die Suchfunktion der Microsoft Mail-App in Windows 10 PC verwenden.Die Suchfunktion funktioniert nicht.Wenn sie auf die Suchergebnisse in ihrer Windows-Mail-App klicken, verschwinden die Nachrichten nach und nach.Wenn das bei Ihnen der Fall ist, ist es erschreckend, wie Ihre E-Mails vor Ihren Augen verschwinden.
Glücklicherweise gibt es Möglichkeiten, was Sie tun können, wenn Sie auf einen Fehler stoßen.Sie können das Problem mit Ihrer Windows 10 Mail- und Kalender-App mit einigen bewährten Methoden zur Fehlerbehebung beheben.Lesen Sie weiter unten, um diese Schritte zu erfahren.
Wie man Windows 10 Mail App nicht funktioniert, E-Mail-Suchergebnisse verschwinden auf Klick
Wenn die E-Mail-Suche in der Windows Mail-App nicht funktioniert, können Sie die einzelnen Methoden nacheinander ausprobieren und prüfen, ob sie Ihre E-Mail-Nachrichten bei der Suche zurückbringen.Einige Benutzer behaupten, dass sie ihre E-Mails nach einem einfachen Neustart ihres Computers wieder sehen.
Wichtige Hinweise:
Mit diesem Tool können Sie PC-Problemen vorbeugen und sich beispielsweise vor Dateiverlust und Malware schützen. Außerdem ist es eine großartige Möglichkeit, Ihren Computer für maximale Leistung zu optimieren. Das Programm behebt häufige Fehler, die auf Windows-Systemen auftreten können, mit Leichtigkeit - Sie brauchen keine stundenlange Fehlersuche, wenn Sie die perfekte Lösung zur Hand haben:
- Schritt 1: Laden Sie das PC Repair & Optimizer Tool herunter (Windows 11, 10, 8, 7, XP, Vista - Microsoft Gold-zertifiziert).
- Schritt 2: Klicken Sie auf "Scan starten", um Probleme in der Windows-Registrierung zu finden, die zu PC-Problemen führen könnten.
- Schritt 3: Klicken Sie auf "Alles reparieren", um alle Probleme zu beheben.
Methode #1 – Starten Sie Ihren Computer neu
- Beenden Sie Ihre Windows 10 Mail-App.Sie können auch den Task der Anwendung beenden, indem Sie den Task-Manager aufrufen.
- Starten Sie Ihren Computer neu.
- Starten Sie nach dem Neustart Ihre Windows 10 Mail-App und versuchen Sie die Suchanfrage erneut.
Methode #2 – Schalten Sie Ihr Netzwerkgerät aus

Es kann ein Problem mit dem Signal Ihres WiFi-Internet-Netzwerks sein.Das Ausschalten Ihrer Netzwerkgeräte kann helfen, die Verbindung zu erneuern.
- Beenden Sie alle Anwendungen und schalten Sie den Computer aus.
- Trennen Sie Ihr Modem und Ihren Router vom Netz.
- Warten Sie mindestens 1 Minute, bevor Sie sie wieder einstecken.
- Verbinden Sie sich mit dem Internet und starten Sie die Windows 10 Mail-App neu.
Methode #3 – Bearbeiten Sie Ihre Windows 10 Mail-Einstellungen
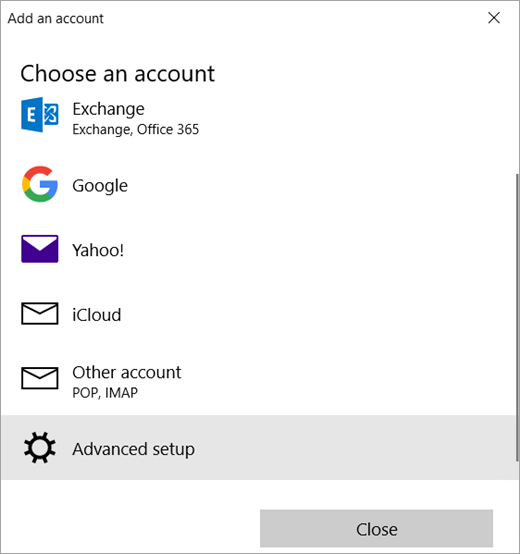
- Starten Sie Ihre Windows 10 Mail-App.
- Wählen Sie im linken Bereich das Konto aus, bei dem das Problem auftritt.
- Klicken Sie unten auf das Zahnradsymbol.
- Gehen Sie zu Konten verwalten.
- Wählen Sie Ihr Konto.
- Wählen Sie Mailbox-Synchronisierungseinstellungen ändern.
- Suchen Sie nach E-Mail herunterladen von und klicken Sie auf den Pfeil nach unten.
- Wählen Sie eine beliebige Zeit.
- Klicken Sie auf Erledigt.
- Starten Sie Ihren Computer neu.
Methode #4 – Aktualisieren Sie Ihre Windows 10 Mail-App
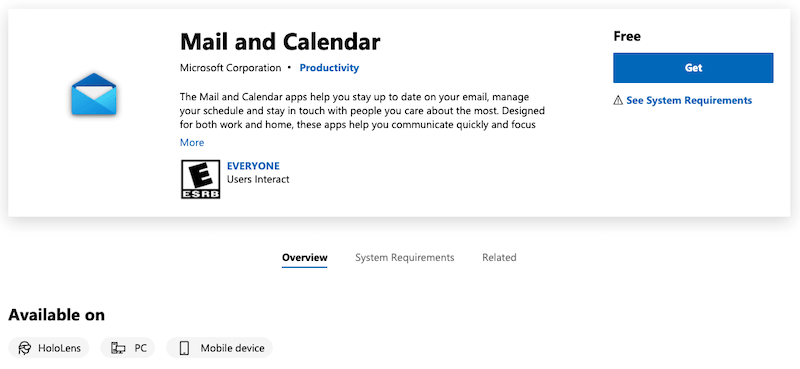
- Öffnen Sie die Microsoft Store App.Sie können die Schaltfläche Suchen verwenden.
- Geben Sie in das Suchfeld in der oberen rechten Ecke Mail ein.
- Wählen Sie Mail und Kalender oder klicken Sie hier, um direkt auf die Seite zu gelangen.
- Klicken Sie auf die Schaltfläche Aktualisieren.
Hat eine der oben genannten Methoden den Fehler in der Windows 10 Mail-App behoben?Welches war es?Sie können uns dies mitteilen, indem Sie unten einen Kommentar schreiben.

