Fix Windows 10 Helligkeitssteuerung funktioniert nicht
Aktualisiert Marsch 2023: Erhalten Sie keine Fehlermeldungen mehr und verlangsamen Sie Ihr System mit unserem Optimierungstool. Holen Sie es sich jetzt unter - > diesem Link
- Downloaden und installieren Sie das Reparaturtool hier.
- Lassen Sie Ihren Computer scannen.
- Das Tool wird dann deinen Computer reparieren.
Jedes Problem hat eine Lösung, nichts ist anders in Windows 10. Sie benennen ein Problem und erhalten seine Lösung, indem Sie einige Optimierungen implizieren. Dasselbe gilt für das Problem, dass die Helligkeitssteuerung von Windows 10 nicht funktioniert. Ein solches Problem wird hauptsächlich verursacht weil Ihr Betriebssystem nicht vollständig aktualisiert ist oder die installierten Gerätetreiber möglicherweise nicht richtig reagieren. Um Ihnen bei der Lösung dieses kritischen Problems zu helfen, habe ich eine Anleitung zum Fixieren der Windows 10-Helligkeitssteuerung funktioniert nicht erstellt. Alles, was Sie tun müssen, ist die Schritte in dieser Anleitung zu implizieren.
2 Möglichkeiten, um zu beheben, dass die Helligkeitssteuerung von Windows 10 nicht funktioniert
1) Treibersoftware aktualisieren
- Geben Sie Gerätetreiber in die Suchleiste ein und klicken Sie auf „Öffnen�?/li>
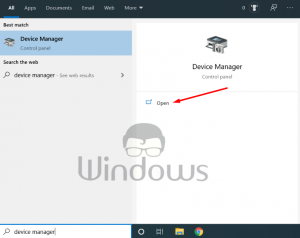
- Klicken Sie auf der Registerkarte Bildschirmadapter mit der rechten Maustaste auf den installierten Gerätetreiber und wählen Sie „Treiber aktualisieren�?/li>

- Klicken Sie im nächsten Fenster auf „Automatisch nach aktualisierter Treibersoftware suchen�?/li>

Wichtige Hinweise:
Mit diesem Tool können Sie PC-Problemen vorbeugen und sich beispielsweise vor Dateiverlust und Malware schützen. Außerdem ist es eine großartige Möglichkeit, Ihren Computer für maximale Leistung zu optimieren. Das Programm behebt häufige Fehler, die auf Windows-Systemen auftreten können, mit Leichtigkeit - Sie brauchen keine stundenlange Fehlersuche, wenn Sie die perfekte Lösung zur Hand haben:
- Schritt 1: Laden Sie das PC Repair & Optimizer Tool herunter (Windows 11, 10, 8, 7, XP, Vista - Microsoft Gold-zertifiziert).
- Schritt 2: Klicken Sie auf "Scan starten", um Probleme in der Windows-Registrierung zu finden, die zu PC-Problemen führen könnten.
- Schritt 3: Klicken Sie auf "Alles reparieren", um alle Probleme zu beheben.
- Lassen Sie Ihr Betriebssystem nach dem Treiber-Update suchen und installieren Sie es auf Ihrem Gerät.
- Nach der Installation des Updates starten Sie Ihren PC neu und prüfen Sie, ob das Problem behoben ist oder nicht.
2) Microsoft Basic-Anzeigeadapter
- Drücken Sie die Windows+R-Taste, um das Befehlsfeld Ausführen zu öffnen. Geben Sie „devmgmt.msc�?in das Feld ein und drücken Sie „Enter�?/li>
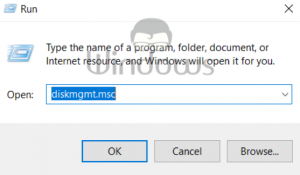
- Klicken Sie mit der rechten Maustaste auf die Option, die unter dem Bildschirmadapter verfügbar ist, und wählen Sie „Treiber aktualisieren“

- Klicken Sie nun auf �?strong>Auf meinem Computer nach Treibersoftware suchen�?/li>
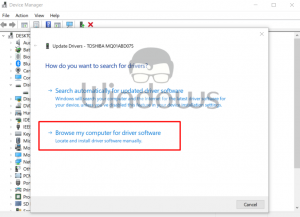
- Wählen Sie danach „Aus einer Liste von Gerätetreibern auf meinem Computer auswählen„

- Wählen Sie zuletzt �?strong>Microsoft Basic Display Adapter�?und klicken Sie auf die Schaltfläche Weiter.
- Befolgen Sie weiterhin die Anweisungen auf dem Bildschirm und das Betriebssystem ist mit der Installation der Updates fertig. Starten Sie Ihren Computer neu.

