Fix Windows 10 Fotos App erkennt iPhone nicht
Aktualisiert Marsch 2023: Erhalten Sie keine Fehlermeldungen mehr und verlangsamen Sie Ihr System mit unserem Optimierungstool. Holen Sie es sich jetzt unter - > diesem Link
- Downloaden und installieren Sie das Reparaturtool hier.
- Lassen Sie Ihren Computer scannen.
- Das Tool wird dann deinen Computer reparieren.
Es gibt eine Reihe von Möglichkeiten, Fotos und Videos vom iPhone auf den Windows 10-PC zu übertragen. Am einfachsten ist es wahrscheinlich, die integrierte Foto-App zu verwenden.
Manchmal erkennt oder erkennt die Fotos-App das angeschlossene iPhone jedoch möglicherweise nicht. Die Fotos erkennen das angeschlossene iPhone möglicherweise nicht, obwohl iTunes im Datei-Explorer angezeigt wird.
Wenn Sie auch das gleiche oder ein ähnliches Problem haben, probieren Sie die folgenden Lösungen aus.
Tipp zur Fehlerbehebung 1 von 7
Wichtige Hinweise:
Mit diesem Tool können Sie PC-Problemen vorbeugen und sich beispielsweise vor Dateiverlust und Malware schützen. Außerdem ist es eine großartige Möglichkeit, Ihren Computer für maximale Leistung zu optimieren. Das Programm behebt häufige Fehler, die auf Windows-Systemen auftreten können, mit Leichtigkeit - Sie brauchen keine stundenlange Fehlersuche, wenn Sie die perfekte Lösung zur Hand haben:
- Schritt 1: Laden Sie das PC Repair & Optimizer Tool herunter (Windows 11, 10, 8, 7, XP, Vista - Microsoft Gold-zertifiziert).
- Schritt 2: Klicken Sie auf "Scan starten", um Probleme in der Windows-Registrierung zu finden, die zu PC-Problemen führen könnten.
- Schritt 3: Klicken Sie auf "Alles reparieren", um alle Probleme zu beheben.
Probieren Sie die Grundlagen aus
Trennen Sie das iPhone von Ihrem PC. Schließen Sie auf Ihrem Windows 10-PC alle laufenden Anwendungen und starten Sie Ihren PC einmal neu. Schließen Sie Ihr iPhone erneut an und versuchen Sie, ob die Fotos-App es jetzt erkennt.
Tipp zur Fehlerbehebung 2 von 7
Vertrauen Sie Ihrem PC auf dem iPhone
Sie wissen wahrscheinlich Bescheid, aber viele Benutzer vergessen diesen wichtigen Schritt. Wenn Sie ein iPhone an einen PC anschließen, wird auf dem Bildschirm des iPhone die Eingabeaufforderung ‚ Diesem Computer vertrauen? ‚ angezeigt. Um auf die Daten des iPhones auf dem Computer zugreifen zu können, müssen Sie auf die Option ‚Vertrauen‘ tippen.
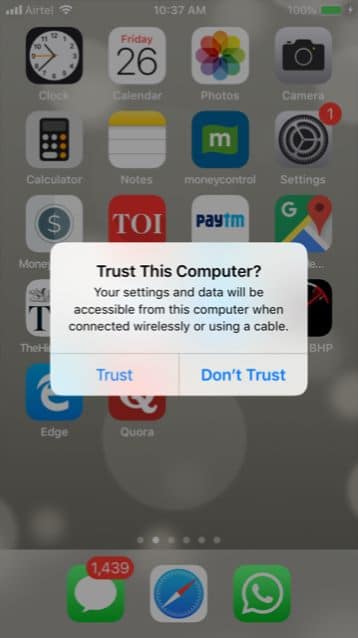
Stellen Sie also sicher, dass Sie zugestimmt haben, Ihrem Computer auf dem iPhone zu vertrauen.
Tipp zur Fehlerbehebung 3 von 7
Überprüfen Sie, ob Apple Mobile Device Support installiert ist
Schritt 1: Geben Sie Appwiz.cpl in das Suchfeld Start / Taskleiste ein und drücken Sie die Eingabetaste, um das Fenster Programme und Funktionen zu öffnen.
Schritt 2: Suchen Sie hier nach dem Eintrag Apple Mobile Device Support . Wenn vorhanden, klicken Sie mit der rechten Maustaste auf und dann auf die Option Reparieren . Befolgen Sie die einfachen Anweisungen auf dem Bildschirm (alles, was Sie tun müssen, ist auf die Schaltfläche Weiter zu klicken), um dasselbe zu reparieren.
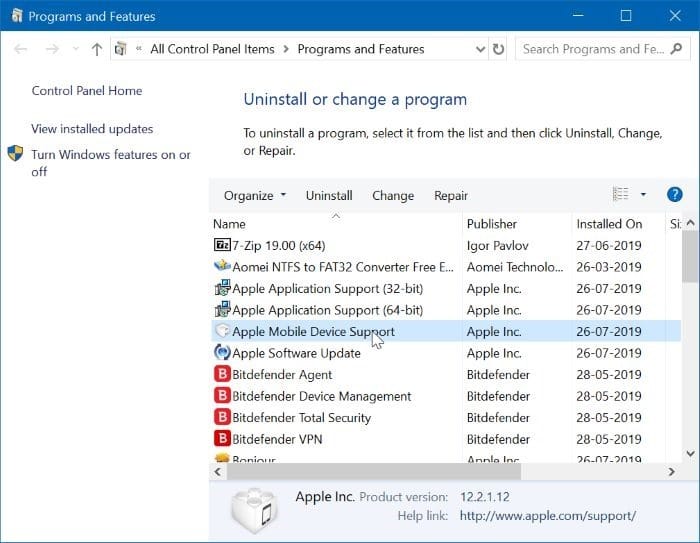
Wenn der Apple Mobile Device Support nicht vorhanden ist, laden Sie die neueste Version von iTunes von der Apple-Website herunter (installieren Sie nicht das im Windows 10 Store verfügbare iTunes) und installieren Sie diese. Anweisungen finden Sie in unserer Anleitung zum Herunterladen und Installieren von iTunes von der Apple-Website in Windows 10.
Wenn iTunes bereits installiert ist, deinstallieren Sie es und installieren Sie eine neue Kopie desselben.
Tipp zur Fehlerbehebung 4 von 7
Starten Sie den Apple Mobile Device Support-Dienst neu.
Schritt 1: Geben Sie Services.msc in das Suchfeld Start / Taskleiste ein und drücken Sie die Eingabetaste.
Schritt 2: Suchen Sie den Diensteintrag Apple Mobile Device Support , klicken Sie mit der rechten Maustaste darauf und klicken Sie dann auf Neustart Option.
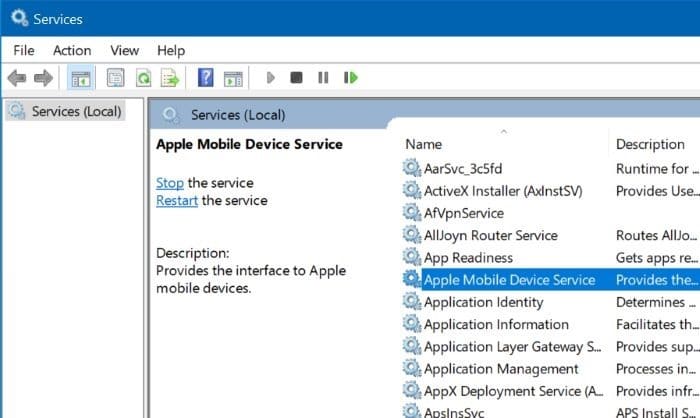
Überprüfen Sie, ob die Fotos-App Ihr iPhone erkennen kann.
Tipp zur Fehlerbehebung 5 von 7
Setzen Sie die Fotos-App zurück und reparieren Sie sie
Wenn keiner der oben genannten Tipps zur Fehlerbehebung funktioniert, sollten Sie die Fotos-App zurücksetzen oder reparieren. So setzen Sie die Fotos-App zurück:
Schritt 1: Navigieren Sie zu Einstellungen App \u0026 gt; Apps \u0026 gt; Apps \u0026 amp; Funktionen .
Schritt 2: Klicken Sie auf den Eintrag Microsoft-Fotos , um den versteckten Link Erweiterte Optionen anzuzeigen. Klicken Sie auf dasselbe.
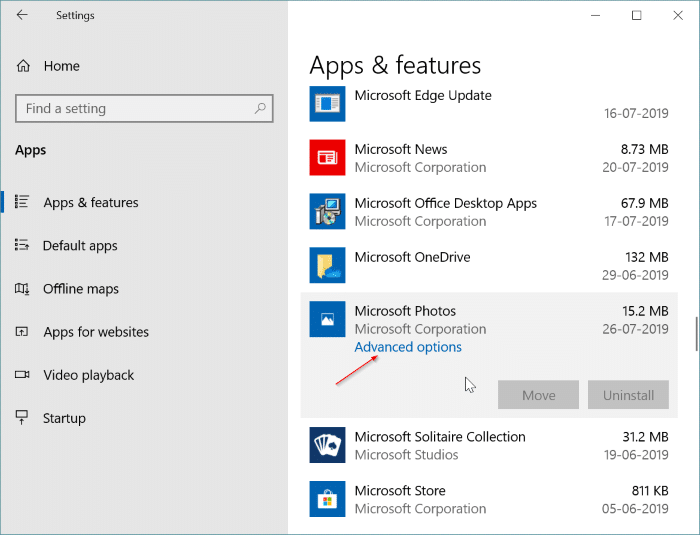
Schritt 3: Klicken Sie auf die Schaltfläche Zurücksetzen . Klicken Sie erneut auf die Schaltfläche Zurücksetzen , wenn Sie das Bestätigungs-Flyout erhalten.
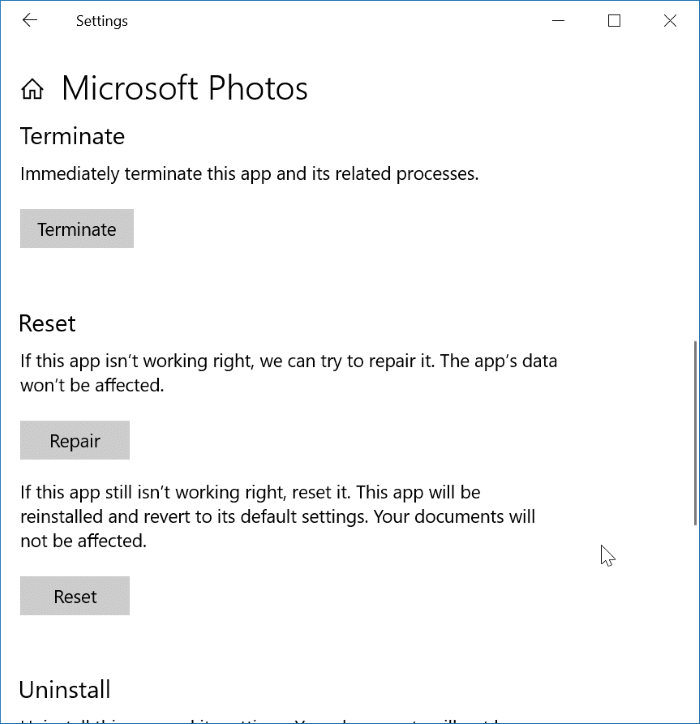
Klicken Sie nach dem Zurücksetzen auf die Schaltfläche Reparieren . Wenn Sie das Bestätigungs-Flyout erhalten, klicken Sie erneut auf die Schaltfläche Reparieren , um die Fotos-App zu reparieren.
Tipp zur Fehlerbehebung 6 von 7
Installieren Sie die Foto-App
neu
Wenn nichts funktioniert, installieren Sie die Fotos-App neu, indem Sie sie deinstallieren und anschließend eine neue Kopie derselben aus dem Store installieren. Eine schrittweise Anleitung finden Sie in unserer Anleitung zum erneuten Installieren der Fotos-App im Windows 10-Handbuch.
Tipp zur Fehlerbehebung 7 von 7
Sichern Sie Fotos und Videos manuell auf dem PC
Wenn Sie Fotos und Videos mit der Foto-App immer noch nicht sichern können, sichern Sie Fotos und Videos manuell. Öffnen Sie dazu Diesen PC auf Ihrem PC und navigieren Sie zu Apple iPhone \u0026 gt; Interner Speicher \u0026 gt; DCIM , um Fotos und Videos anzuzeigen. Kopieren Sie sie und fügen Sie sie an einem sicheren Ort auf Ihrem PC ein. So einfach ist das!
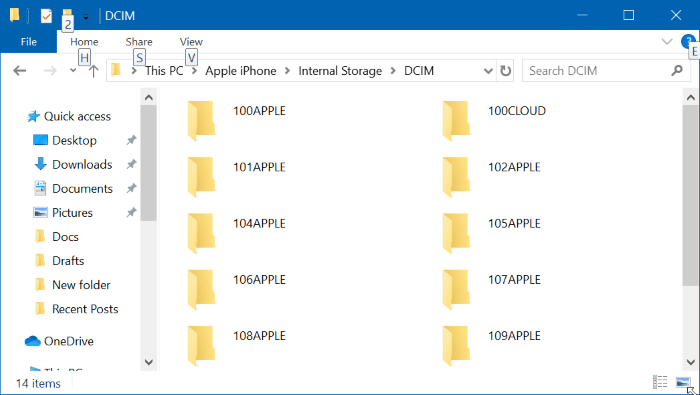
Lesen Sie auch, wie Sie das iPhone mithilfe des iTunes-Handbuchs auf einer externen Festplatte sichern können.

