Fix Windows 10 Feature Update konnte nicht installiert werden, Fehler 0x8007371b
Aktualisiert Marsch 2023: Erhalten Sie keine Fehlermeldungen mehr und verlangsamen Sie Ihr System mit unserem Optimierungstool. Holen Sie es sich jetzt unter - > diesem Link
- Downloaden und installieren Sie das Reparaturtool hier.
- Lassen Sie Ihren Computer scannen.
- Das Tool wird dann deinen Computer reparieren.
Gelegentlich kann Windows Update den Fehlercode 0x8007371b anzeigen, insbesondere wenn Sie versuchen, ein Funktionsupdate auf Ihrem Windows 10-System zu installieren . Dies zeigt, dass mindestens eine erforderliche Person von der Börse abwesend ist.
Windows 10 Feature Update konnte nicht installiert werden, Fehler 0x8007371b
Wenn Sie mit diesem Problem konfrontiert sind, wird Ihnen wahrscheinlich eine dieser Ideen helfen:
1] Status der Windows Update Services prüfen
Öffnen Sie den Windows-Dienste-Manager und überprüfen Sie, ob die Windows Update-bezogenen Dienste wie Windows Update, Windows Update Medic, Update Orchestrator-Dienste usw. nicht beeinträchtigt sind.
Das Standarddesign auf einem unabhängigen Windows 10-PC sieht wie folgt aus:
Wichtige Hinweise:
Mit diesem Tool können Sie PC-Problemen vorbeugen und sich beispielsweise vor Dateiverlust und Malware schützen. Außerdem ist es eine großartige Möglichkeit, Ihren Computer für maximale Leistung zu optimieren. Das Programm behebt häufige Fehler, die auf Windows-Systemen auftreten können, mit Leichtigkeit - Sie brauchen keine stundenlange Fehlersuche, wenn Sie die perfekte Lösung zur Hand haben:
- Schritt 1: Laden Sie das PC Repair & Optimizer Tool herunter (Windows 11, 10, 8, 7, XP, Vista - Microsoft Gold-zertifiziert).
- Schritt 2: Klicken Sie auf "Scan starten", um Probleme in der Windows-Registrierung zu finden, die zu PC-Problemen führen könnten.
- Schritt 3: Klicken Sie auf "Alles reparieren", um alle Probleme zu beheben.
- Windows Update Service �\x93 Manuell (ausgelöst)
- Windows Update Medic Services �\x93 Handbuch
- Kryptografische Dienste �\x93 Automatisch
- Foundation Intelligent Transfer Service �\x93 Handbuch
- DCOM Server Process Launcher �\x93 Automatisch
- RPC Endpoint Mapper �\x93 Automatisch
- Windows Installer �\x93 Handbuch.
Dadurch wird gewährleistet, dass die erforderlichen Dienste zugänglich sind.
Abgesehen von der sofortigen Hilfe sollten Sie die Bedingungen des Windows Update-Supports kennen und garantieren, ob sie ausgeführt werden oder nicht.
Suchen Sie zunächst im Suchfeld der Taskleiste nach „Verwaltungen�\x9C und klicken Sie auf das Abfrageelement. Suchen Sie nach dem Öffnen des Fensters Dienste nach Windows Update, DCOM Server Process Launcher und RPC Endpoint Mapper. Überprüfen Sie, ob sie ausgeführt werden oder nicht.
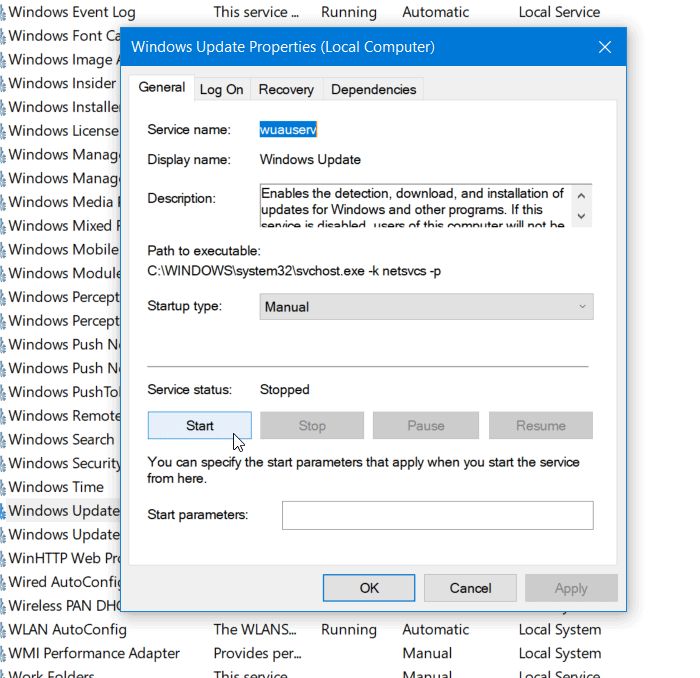
Wenn nicht, müssen Sie diese Verwaltungen deutlich mehr als eine starten.
2] Windows Update-Komponenten manuell auf Standard zurücksetzen
Sie können das Tool zum Zurücksetzen des Windows Update-Agenten verwenden und prüfen, ob es Ihnen hilft.
Dieser PowerShell-Inhalt hilft Ihnen beim Zurücksetzen des Windows Update-Clients.
Siehe diesen Beitrag, wenn Sie jedes Windows Update-Teil physisch auf die Standardeinstellungen zurücksetzen müssen.
3] Windows Update-Framework-Dateien mit DISM reparieren
Sie können verfälschte Windows Update-Framework-Dateien ebenfalls mit dem DISM-Tool reparieren. Das Tool Dism.exe kann unter verschiedenen Umständen verwendet werden, und einer davon ist das Reparieren von beschädigten Windows Update-Dateien. Beachten Sie, dass Sie eine andere Reihenfolge ausführen müssen, wenn Sie veraltete Windows Update-Systemdateien reparieren müssen. Wenn Sie die Standard-/RestoreHealth-Reihenfolge ausführen, hilft dies möglicherweise nicht wirklich.
DISM wird möglicherweise veraltete oder fehlende Framework-Dateien durch großartige ersetzen. Wenn Ihr Windows Update-Kunde jedoch jetzt nicht mehr funktioniert, werden Sie aufgefordert, eine laufende Windows-Installation als Wartungsquelle zu verwenden oder einen Windows-Ordner neben dem anderen Ordner einer Unternehmensfreigabe als Quelle der Dateien zu verwenden.
Sie werden dann benötigt, um die begleitende Bestellung unter allen Umständen auszuführen:
DISM.exe/Online/Cleanup-Image/RestoreHealth/Source:C:\RepairSource\Windows/LimitAccess
Hier müssen Sie den Platzhalter C:\RepairSource\Windows durch den Bereich Ihrer Wartungsquelle ersetzen.
Wenn die Interaktion abgeschlossen ist, erstellt DISM eine Protokolldatei in %windir%/Logs/CBS/CBS.log und erfasst alle Probleme, die das Tool findet oder behebt. Sie können auch die Datei CBS.persist.log überprüfen.
Diese können helfen, Probleme zu beheben, die die Installation von Windows-Updates verhindern können.

