Fix Windows 10 Automatische Starthilfe funktioniert nicht
Aktualisiert Marsch 2023: Erhalten Sie keine Fehlermeldungen mehr und verlangsamen Sie Ihr System mit unserem Optimierungstool. Holen Sie es sich jetzt unter - > diesem Link
- Downloaden und installieren Sie das Reparaturtool hier.
- Lassen Sie Ihren Computer scannen.
- Das Tool wird dann deinen Computer reparieren.
Das Tool zur automatischen Reparatur ist eines der Highlights, das Sie verwenden, wenn Ihr Windows 10-PC nicht bootet. Einige Windows-Benutzer sind mit einem Problem konfrontiert, bei dem ihre automatische Windows 10-Starthilfe nicht funktioniert. In diesem Beitrag empfehlen wir Methoden zur Behebung des Problems.
Fix: Windows 10 Automatic Startup Repair funktioniert nicht
- BCD neu aufbauen und MBR reparieren
- CHKDSK verwenden
- Registrierung aus dem RegBack-Verzeichnis wiederherstellen
- DISM offline verwenden
- PC zurücksetzen
- Reparieren Sie Windows 10 mit Installationsmedien
Sie sollten einen großen Teil dieser Ideen im abgesicherten Modus oder im Bildschirm „Erweiterte Optionen“ vermitteln.
1] BCD neu erstellen und MBR reparieren
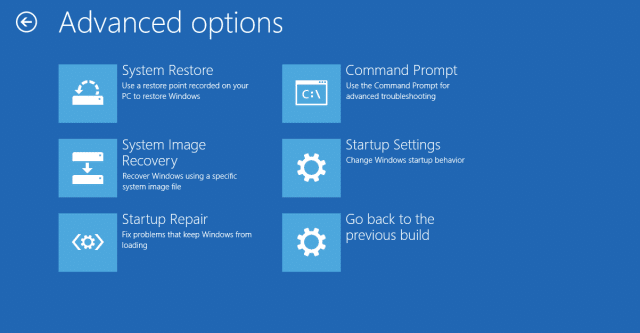
Sie müssen die Boot Configuration Data-Datei überarbeiten und die Master Boot Record-Datei reparieren.
Wichtige Hinweise:
Mit diesem Tool können Sie PC-Problemen vorbeugen und sich beispielsweise vor Dateiverlust und Malware schützen. Außerdem ist es eine großartige Möglichkeit, Ihren Computer für maximale Leistung zu optimieren. Das Programm behebt häufige Fehler, die auf Windows-Systemen auftreten können, mit Leichtigkeit - Sie brauchen keine stundenlange Fehlersuche, wenn Sie die perfekte Lösung zur Hand haben:
- Schritt 1: Laden Sie das PC Repair & Optimizer Tool herunter (Windows 11, 10, 8, 7, XP, Vista - Microsoft Gold-zertifiziert).
- Schritt 2: Klicken Sie auf "Scan starten", um Probleme in der Windows-Registrierung zu finden, die zu PC-Problemen führen könnten.
- Schritt 3: Klicken Sie auf "Alles reparieren", um alle Probleme zu beheben.
Dazu müssen Sie in den Bildschirm Erweiterte Startoptionen booten und anschließend Eingabeaufforderung auswählen. Danach fordert Ihr Framework die geheime Phrase an. Nach der Eingabe sehen Sie die Bestellaufforderung direkt auf Ihrem Bildschirm. Geben Sie die begleitenden Bestellungen einzeln ein.
bootrec.exe/rebuildbcd
bootrec.exe/fixmbr
bootrec.exe/fixboot
Diese Bestellungen beheben Probleme mit dem Bootsektor. Überprüfen Sie nach dem Ausführen dieser Bestellungen, ob Sie mit der Eingabe beginnen können.
2] CHKDSK verwenden
Wenn DISM das Problem nicht behebt, führen Sie in den erweiterten Optionen die zugehörige Reihenfolge in der Eingabeaufforderung aus.
chkdsk/r c:
Überprüfen Sie, ob das Problem dadurch behoben wird.
3] Registrierung aus dem RegBack-Verzeichnis wiederherstellen
Das Problem kann auf eine unzulässige Änderung der Registrierung zurückzuführen sein. Auf diese Weise kann das Problem in den meisten Fällen durch eine erneute Einrichtung behoben werden. Verwenden Sie daher die begleitende Reihenfolge in der Eingabeaufforderung, um das Problem zu beheben.
kopieren Sie c:\windows\system32\config\RegBack\* c:\windows\system32\config
Geben Sie Alle ein und drücken Sie die Eingabetaste, um Ihre Aktivitäten zu bestätigen.
4] DISM offline ausführen
Sie können das DISM-Gerät getrennt betreiben, wenn die automatische Starthilfe nicht funktioniert.
Sie sollten zu Erweiterte Optionen > Eingabeaufforderung gehen und die beiliegende Reihenfolge verwenden, um den Fehler zu beheben.
Dism.exe/Online/Cleanup-Image/RestoreHealth/Source:C:\RepairSource\Windows
Ersetzen Sie in der obigen Reihenfolge den Teil C:\RepairSource\Windows durch den tatsächlichen Bereich der Reparaturquelle.
Überprüfen Sie zuletzt, ob das Problem dadurch behoben wird.
5] PC zurücksetzen
Wenn nichts funktioniert, können Sie im Allgemeinen diesen PC zurücksetzen verwenden �\x93 da dies das Problem behebt, ohne Ihre Informationsdateien zu löschen.
Die Erwartung, dass hier etwas passiert, macht einen Unterschied.
6] Windows 10 mit Installationsmedien reparieren
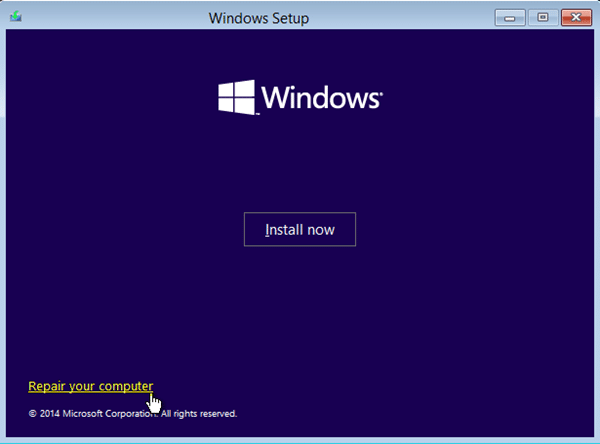
Sie können Windows 10 mit Installationsmedien verwenden, um Ihren PC zu reparieren.
Booten Sie von den Medien und wählen Sie �\x9EReparieren Sie Ihren PC.�\x9C

