Fix Verwenden Sie Aero Peek, um eine Vorschau des ausgegrauten Desktops anzuzeigen
Aktualisiert Marsch 2023: Erhalten Sie keine Fehlermeldungen mehr und verlangsamen Sie Ihr System mit unserem Optimierungstool. Holen Sie es sich jetzt unter - > diesem Link
- Downloaden und installieren Sie das Reparaturtool hier.
- Lassen Sie Ihren Computer scannen.
- Das Tool wird dann deinen Computer reparieren.
Diejenigen unter Ihnen, die diesen Artikel lesen, kennen wahrscheinlich Aero Peek und wissen, wie man dasselbe in Windows 7, Windows 8.1 und Windows 10 verwendet. Für Anfänger wurde Aero Peek zuerst mit Windows 7 zusammen mit zwei anderen Funktionen eingeführt – Aero Snap und Aero Shake.
Aero Peek in Windows 10/8/7
Mit Aero Peek können Benutzer schnell durch alle geöffneten Fenster und Anwendungen blicken, um den Desktop anzuzeigen. Mit dieser Funktion können Sie schnell anzeigen, was sich auf dem Desktop befindet.
Obwohl sich die Peek-Schaltfläche ganz rechts in der Taskleiste befindet, ist sie in Windows 7 anders als in späteren Windows-Versionen gut sichtbar. In Windows 8 und Windows 10 müssen Sie nur den Cursor in die untere rechte Ecke des Desktops bewegen, um durch alle geöffneten Fenster zu blicken.
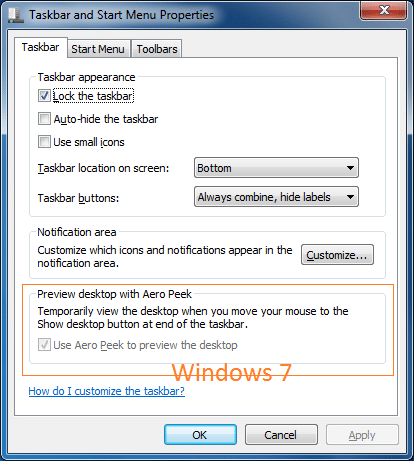
Wichtige Hinweise:
Mit diesem Tool können Sie PC-Problemen vorbeugen und sich beispielsweise vor Dateiverlust und Malware schützen. Außerdem ist es eine großartige Möglichkeit, Ihren Computer für maximale Leistung zu optimieren. Das Programm behebt häufige Fehler, die auf Windows-Systemen auftreten können, mit Leichtigkeit - Sie brauchen keine stundenlange Fehlersuche, wenn Sie die perfekte Lösung zur Hand haben:
- Schritt 1: Laden Sie das PC Repair & Optimizer Tool herunter (Windows 11, 10, 8, 7, XP, Vista - Microsoft Gold-zertifiziert).
- Schritt 2: Klicken Sie auf "Scan starten", um Probleme in der Windows-Registrierung zu finden, die zu PC-Problemen führen könnten.
- Schritt 3: Klicken Sie auf "Alles reparieren", um alle Probleme zu beheben.
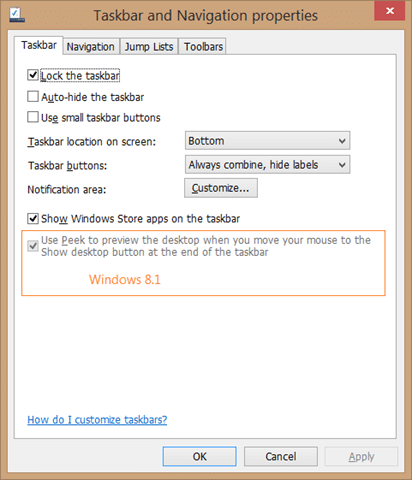
Die Aero Peek-Funktion kann einfach durch Öffnen der Eigenschaften Taskleiste und Navigation aktiviert oder deaktiviert werden. Auf der Registerkarte Taskleiste müssen Sie die Option ‚Peek verwenden, um eine Vorschau des Desktops anzuzeigen, wenn Sie die Maus auf die Schaltfläche Desktop anzeigen am Ende der Taskleiste anzeigen‘ aktivieren oder deaktivieren, um die Funktion in Windows 8 und Windows 10 zu aktivieren oder zu deaktivieren In Windows 7 wird die Option zum Aktivieren oder Deaktivieren des Aero Peek als ‚Aero Peek‘ bezeichnet.
Vor einiger Zeit hat mich einer unserer Leser gebeten, einen Weg vorzuschlagen, um das ausgegraute Problem zu beheben. Verwenden Sie Peek, um eine Vorschau des Desktops anzuzeigen, wenn Sie Ihre Maus auf die Schaltfläche Desktop anzeigen am Ende der Taskleiste bewegen Option, die unter den Eigenschaften der Taskleiste und der Navigation angezeigt wird.
Wenn Sie die Aero Peek-Funktion aktivieren möchten, die Option „Aero Peek zur Vorschau des Desktops verwenden“ jedoch abgeblendet ist, ist die Aero Peek-Funktion unter Systemeigenschaften vollständig deaktiviert.
Aktivieren Sie Peek verwenden, um eine Vorschau der Desktop-Option in Windows 7/8/10
anzuzeigen
Befolgen Sie die nachstehenden Anweisungen, um die ausgegraute Darstellung zu aktivieren. Verwenden Sie Peek, um eine Vorschau der Desktop-Option in Windows 7, Windows 8 und Windows 10 anzuzeigen.
Schritt 1: Öffnen Sie das Befehlsfeld Ausführen , indem Sie gleichzeitig die Tasten Windows und R (Windows + R) drücken.
Schritt 2: Geben Sie in das resultierende Feld Ausführen Sysdm.cpl ein und drücken Sie die Eingabetaste, um das Dialogfeld Systemeigenschaften zu öffnen.

Schritt 3: Klicken Sie hier auf die Registerkarte Erweitert . Klicken Sie im Abschnitt Leistung auf die Schaltfläche Einstellungen , um das Dialogfeld Leistungsoptionen zu öffnen.

Schritt 4: Aktivieren Sie als Nächstes die Option Aero Peek aktivieren (Peek in Windows 8 und Windows 10 aktivieren) und klicken Sie dann auf Übernehmen Schaltfläche.

Schritt 5: Öffnen Sie jetzt die Eigenschaften der Taskleiste und der Navigation (klicken Sie mit der rechten Maustaste auf die Taskleiste und klicken Sie dann auf Eigenschaften), um die aktive Option ‚Peek verwenden‘ anzuzeigen, um eine Vorschau der Desktop-Option anzuzeigen.
Das war’s!


