Fix USB-Gerät wird in Windows 10 nicht erkannt
Aktualisiert Marsch 2023: Erhalten Sie keine Fehlermeldungen mehr und verlangsamen Sie Ihr System mit unserem Optimierungstool. Holen Sie es sich jetzt unter - > diesem Link
- Downloaden und installieren Sie das Reparaturtool hier.
- Lassen Sie Ihren Computer scannen.
- Das Tool wird dann deinen Computer reparieren.
Irgendwann müssen wir alle einen USB-Stick mit unserem Computer verbinden. Entweder importieren oder exportieren Sie Daten von einem Gerät auf ein anderes. Der Sinn bei der Verwendung eines USB-Sticks besteht also darin, alle Arten von Netzwerkunterbrechungen zu umgehen und die Arbeit so schnell wie möglich zu erledigen.
Benutzer haben sich über eine Situation beschwert, in der sie nicht von ihren USB-Laufwerken profitieren können. Deshalb habe ich hier eine Anleitung entworfen, um den Zuschauern zu helfen, USB-Gerät zu beheben, das in Windows 10 nicht erkannt wird. Sie werden erfreut sein, dass es mehrere Möglichkeiten gibt, diesen Fehler zu umgehen.
3 Möglichkeiten, ein USB-Gerät zu reparieren, das in Windows 10 nicht erkannt wird
Zugehörige Treiber aktualisieren
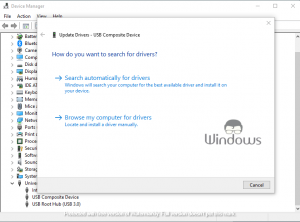
- Drücken Sie Win+R auf Ihrer Tastatur, um das Feld Ausführen zu öffnen.
- Geben Sie devmgmt.msc in das dafür vorgesehene Feld ein und drücken Sie die Eingabetaste
- Scrollen Sie im Geräte-Manager nach unten und erweitern Sie Universal Serial Bus Controllers
- Klicken Sie mit der rechten Maustaste auf USB-Root-Hub und wählen Sie Treiber aktualisieren
- Klicken Sie im nächsten Fenster auf Automatisch nach aktualisierter Treibersoftware suchen
- Sobald der Vorgang abgeschlossen ist, starten Sie Ihren PC neu.
Hinweis: Aktualisieren Sie alle in der Kategorie Universal Serail Bus Controller verfügbaren USB-Root-Hubs.
Wichtige Hinweise:
Mit diesem Tool können Sie PC-Problemen vorbeugen und sich beispielsweise vor Dateiverlust und Malware schützen. Außerdem ist es eine großartige Möglichkeit, Ihren Computer für maximale Leistung zu optimieren. Das Programm behebt häufige Fehler, die auf Windows-Systemen auftreten können, mit Leichtigkeit - Sie brauchen keine stundenlange Fehlersuche, wenn Sie die perfekte Lösung zur Hand haben:
- Schritt 1: Laden Sie das PC Repair & Optimizer Tool herunter (Windows 11, 10, 8, 7, XP, Vista - Microsoft Gold-zertifiziert).
- Schritt 2: Klicken Sie auf "Scan starten", um Probleme in der Windows-Registrierung zu finden, die zu PC-Problemen führen könnten.
- Schritt 3: Klicken Sie auf "Alles reparieren", um alle Probleme zu beheben.
Energieverwaltungseinstellungen anpassen
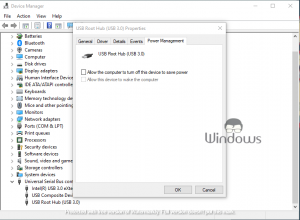
- Drücken Sie Win+X und wählen Sie Geräte-Manager aus dem erscheinenden Menü.
- Erweitern Sie Universal Serial Bus Controller
- Doppelklicken Sie auf USB-Root-Hub
- Navigieren Sie zu Energieverwaltung
- Deaktivieren Sie das Kontrollkästchen Computer kann dieses Gerät ausschalten, um Energie zu sparen.
- Drücken Sie OK
- Machen Sie dasselbe für alle Geräte namens USB Root Hub
Energieoptionen optimieren
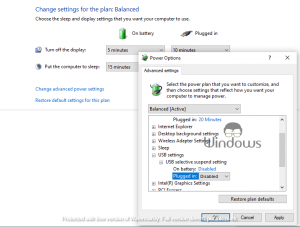
- Drücken Sie Win+I auf Ihrer Tastatur.
- Navigieren Sie zu System
- Wählen Sie im linken Bereich Energie und Energiesparmodus aus.
- Klicken Sie in den zugehörigen Einstellungen auf Zusätzliche Energieeinstellungen
- Klicken Sie auf Planeinstellungen ändern
- Drücken Sie Erweiterte Energieeinstellungen ändern
- Klicken Sie auf dem neuen Tab auf USB-Einstellungen, um ihn zu erweitern.
- Erweitern Sie jetzt Einstellungen für selektive Sperrung
- Wählen Sie Deaktiviert für die folgenden Kategorien:
- Angeschlossen
- Im Akkubetrieb
- Klicken Sie auf die Schaltfläche OK, um die Änderungen zu speichern.
Das ist alles, besuchen Sie WindowsBoy für mehr.

