Fix Unreal Engine wird aufgrund eines verlorenen D3D-Geräts beendet [2022]
Aktualisiert Marsch 2023: Erhalten Sie keine Fehlermeldungen mehr und verlangsamen Sie Ihr System mit unserem Optimierungstool. Holen Sie es sich jetzt unter - > diesem Link
- Downloaden und installieren Sie das Reparaturtool hier.
- Lassen Sie Ihren Computer scannen.
- Das Tool wird dann deinen Computer reparieren.
Sie haben gerade Ihren Computer hochgefahren, alle Komponenten funktionieren einwandfrei und plötzlich erscheint die Fehlermeldung Unreal engine is exiting, D3D device being lost?Was könnte ärgerlicher sein als dies?Ich kann Ihren Schmerz nachempfinden.
Da ich ein professioneller Gamer bin und mehr als einmal mit diesem Problem konfrontiert wurde, weiß ich, wie man sich aus diesem Problem herauswinden kann.Also Kopf hoch!In diesem Artikel habe ich den bestmöglichen Weg zur Behebung der Fehlermeldung beschrieben.
Aber bevor Sie die Korrekturen anwenden, müssen Sie wissen, warum Sie die Fehlermeldung „Unreal Engine wird beendet“ erhalten.
Der Hauptgrund für diese Fehlermeldung ist ein veralteter GPU-Treiber.Darüber hinaus verursachen veraltete Unreal-Engines, unsachgemäße Treiberinstallationen, Antivirenprogramme von Drittanbietern, Konflikte zwischen Grafiktreibern und fehlende Steam-Dateien das Problem.
Wichtige Hinweise:
Mit diesem Tool können Sie PC-Problemen vorbeugen und sich beispielsweise vor Dateiverlust und Malware schützen. Außerdem ist es eine großartige Möglichkeit, Ihren Computer für maximale Leistung zu optimieren. Das Programm behebt häufige Fehler, die auf Windows-Systemen auftreten können, mit Leichtigkeit - Sie brauchen keine stundenlange Fehlersuche, wenn Sie die perfekte Lösung zur Hand haben:
- Schritt 1: Laden Sie das PC Repair & Optimizer Tool herunter (Windows 11, 10, 8, 7, XP, Vista - Microsoft Gold-zertifiziert).
- Schritt 2: Klicken Sie auf "Scan starten", um Probleme in der Windows-Registrierung zu finden, die zu PC-Problemen führen könnten.
- Schritt 3: Klicken Sie auf "Alles reparieren", um alle Probleme zu beheben.
Wie kann man das Problem beheben?Lesen Sie den Artikel bis zum Ende, um es herauszufinden.
Lesen Sie unseren separaten Beitrag darüber, wie Sie den Installationsort von Origin ändern können.
Wie löst man Unreal Engine wird aufgrund von D3D-Gerät beendet
Diese Fehlermeldung kann sehr hartnäckig sein und in verschiedenen Spielen auftreten, die von der Unreal Engine angetrieben werden.Dies liegt meist an den Kompatibilitätsproblemen zwischen den Spieleinstellungen und Ihrem System.
Wenn Sie dazu neigen, die CPU- und GPU-Nutzung auf das Maximum zu treiben oder die Komponenten zu übertakten, kann der Fehler auftreten.Ich will damit nicht sagen, dass Übertaktung schlecht ist, aber die Steigerung der Leistung führt zu verschiedenen Fehlern wie diesem.
Genug mit den besorgten Texten.Lassen Sie uns dieses Problem gemeinsam lösen.Ich habe für Sie die bestmöglichen Methoden zur Lösung des Problems zusammengestellt.
Ich habe in die engere Wahl genommen10Wegeum Ihnen zuliebe die Angelegenheit loszuwerden.Ich möchte Sie nicht dazu ermutigen, alle diese Korrekturen anzuwenden.Gehen Sie stattdessen die Lösungen in aufsteigender Reihenfolge durch und prüfen Sie, welche für Sie am besten geeignet ist.
Lesen Sie auch unseren separaten Beitrag darüber, wie Sie den Origin-Fehlercode 20.6 beheben können.
Hier sind die Methoden zur Behebung der Unreal-Engine, die aufgrund eines D3D-Gerätefehlers beendet wird:
Methode 1.Grafiktreiber aktualisieren
Grafiktreiber ermöglichen die Kommunikation Ihrer Grafikhardware mit dem Betriebssystem.Wenn Sie den Treiber nicht von Zeit zu Zeit aktualisieren, kann es zu verschiedenen Problemen wie diesem kommen.Löschen Sie Ihre aktuellen Treiber und installieren Sie neue Updates.
Hier erfahren Sie, wie Sie Ihren Grafiktreiber aktualisieren können:
- Suche nach der KontrollePanelin Ihr Windows-Suchfeld ein und klicken Sie darauf.
- Klicken Sie aufEin Programm deinstallierenunter dem Menüpunkt Programm.
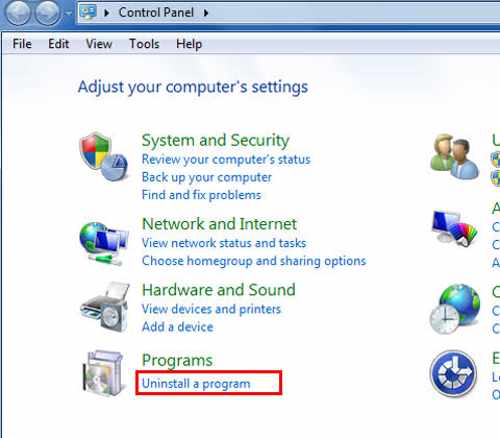
- Wählen Sie Ihren Bildschirmtreiber aus der Liste aus und klicken Sie auf
- Starten Sie Ihren Computer neu, wenn die Deinstallation abgeschlossen ist.
- PresseFenster + Rsobald Ihr PC hochgefahren ist.
- Geben Sie devmgmt.msc in das Dialogfeld ein und drücken Sieeingeben..
- Klicken Sie mit der rechten Maustaste auf den Anzeigetreiber und wählen SieGrafiktreiber aktualisieren.

Wenn das Update zu diesem Zeitpunkt nicht automatisch heruntergeladen wird, lädt Ihr PC die erforderlichen Treiber selbst herunter und startet unfreiwillig neu.
Prüfen Sie, ob der Fehler behoben ist oder nicht.Wenn nicht, wenden Sie die nächsten Methoden an.
Folgen Sie Ihrer Anleitung, um Origin nicht herunterzuladen.
Methode 2.Unreal Engine aktualisieren
Die Unreal Engine wird häufig aktualisiert, um Bugs und Glitches der Vorgängerversion zu beseitigen.Wenn Sie Probleme mit einer veralteten unrealistischen Engine haben, können Sie die überarbeitete Version installieren, um das Problem zu lösen.
Im Folgenden wird der Prozess der Aktualisierung der Unreal-Engine beschrieben:
- Öffnen SieStartprogramm von Epic Gamevon Ihrem Computer aus.
- Gehen Sie zumBibliothek
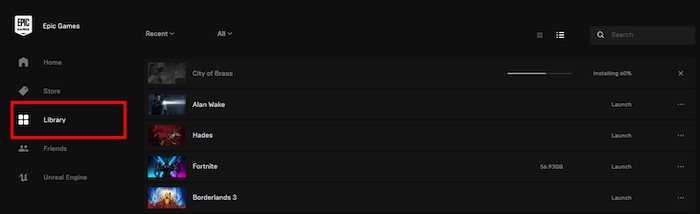
- Suchen Sie nach demMotorversionenda drin.
- Doppelklick aufVersion hinzufügen
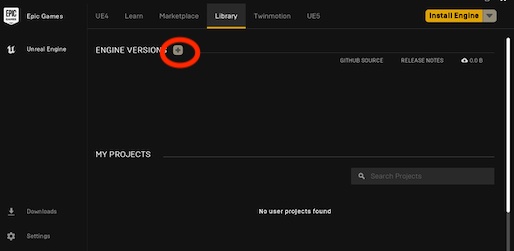
Wenn der Aktualisierungsvorgang beginnt, wird eine Benachrichtigung angezeigt.Folgen Sie den Anweisungen auf dem Bildschirm, um die Aktualisierung abzuschließen.
Ich würde Ihnen empfehlen, auch nach Windows-Updates zu suchen.Eine Aktualisierung von Windows kann das Problem beheben.
In unserer exklusiven Anleitung erfährst du außerdem, wie du Origin-Spiele über Steam streamen kannst.
Hier erfahren Sie, wie Sie Windows aktualisieren können:
- PresseFenster + STasten, um in das Suchfeld zu gelangen.
- Tippen Sie einnach Aktualisierungen suchenin das Feld und drücken Sieeingeben..
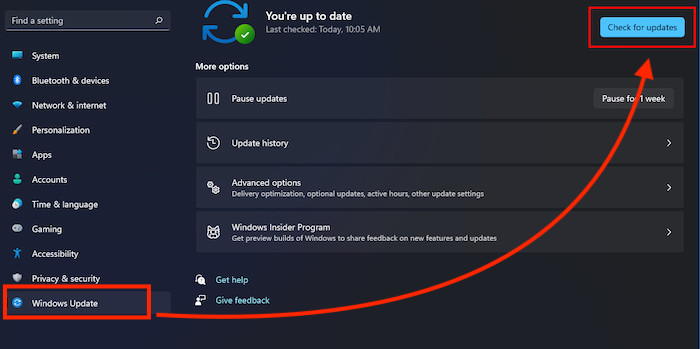
- Prüfen Sie, ob Aktualisierungen verfügbar sind.
Folgen Sie den Anweisungen auf dem Bildschirm, um den Vorgang abzuschließen.
Schauen Sie sich unseren letzten Beitrag an, wenn Sie Probleme mit Origin Won’t open or respond haben.
Methode 3.Antiviren-Software deaktivieren
Wenn Sie ein Gamer sind wie ich, dann kennen Sie die Hindernisse, die eine Antiviren- oder Firewall-Software mit sich bringt.Sie blockieren Spiele als Vorsichtsmaßnahme und sehen sie als Bedrohung für Ihr System an.Das Deaktivieren der Antiviren-Software könnte das Problem vorübergehend lösen.
Hier erfahren Sie, wie Sie den Windows Defender deaktivieren können:
- Drücken Sie beideWindowsundIgleichzeitig, um die Einstellungen zu öffnen.
- Klicken Sie aufDatenschutz & Sicherheit
- Wählen Sie dieWindows-Sicherheitaus dem linken Menü zu wählen.
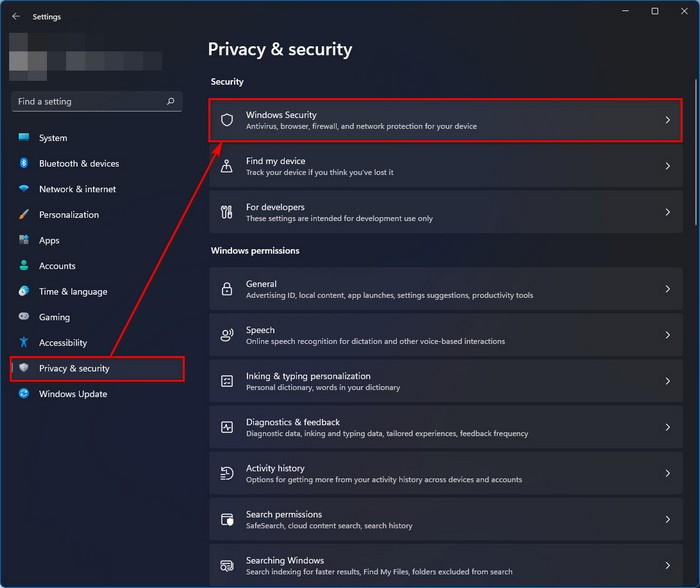
- Klicken Sie aufVirus & Bedrohungsschutz-Einstellungen.
- Schalten Sie dieSchutz in Echtzeit

Jetzt haben Sie den Windows-Schutz erfolgreich deaktiviert.Prüfen Sie, ob diese Maßnahme Ihr Problem gelöst hat oder nicht.Führen Sie andernfalls die folgenden Methoden durch.
Hier finden Sie die einfachste Lösung für den Origin-Fehler „Origin geht nicht online“.
Methode 4.Installieren Sie DirectX neu und ändern Sie die FreeSync-Einstellungen
Wenn Sie FreeSync-Monitore verwenden, würde diese Methode Ihr Problem wahrscheinlich lösen.
Hier erfahren Sie, wie Sie DirectX deinstallieren und die Einstellungen ändern können:
- Gehen Sie über die PC-Einstellungen zur Systemsteuerung.
- Wählen Sieein Programm deinstallieren.
- Suchen SieDirectXaus der Liste und wählen Sie
- Neu installierendie Datei von Ihrem PC.
- Gehe zuGsync Einstellungenin der GeForce-Anwendung.
- Aktivieren Sie dieVollbildschirmin den Freesyncmonitor-Einstellungen.
Starten Sie Ihren PC neu und überprüfen Sie, ob das Problem des verlorenen D3D-Geräts behoben ist.
Haben Sie etwas Zeit übrig?Schauen Sie sich schnell unsere epische Anleitung an, wie man ein Webseitenelement mit uBlock Origin entsperrt.
Methode 5.Überprüfen von Spieldateien
Wenn die Spieldateien fehlen oder beschädigt sind, kann das Problem des verlorenen D3D-Geräts auftreten.Sie müssen die Integrität der Spieldateien überprüfen.
Hier erfahren Sie, wie Sie die Dateien überprüfen können:
- StartDampfvon Ihrem Computer aus.
- Gehen Sie zu Spiele und wählen Siedie Spielebibliothek.
- Klicken Sie mit der rechten Maustaste auf das Spiel, das den Fehler anzeigt, und wählen SieEigenschaften.
- Wählen Siedie Integrität von Spieldateien zu überprüfenvon derLokale Dateien.
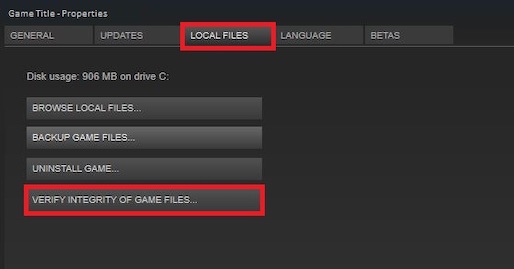
- Lassen Sie den Vorgang automatisch abschließen.
Nachdem Sie die Dateien überprüft haben, laden Sie sie herunter, wenn eine notwendige Datei als fehlend markiert ist, und überprüfen Sie, ob das Problem gelöst wurde oder nicht.
Hier finden Sie eine vollständige Anleitung, wie Sie den derzeit nicht verfügbaren ORIGIN-Online-Login beheben können.
Methode 6.FPS-Grenzwerte konfigurieren
Sie können die FPS-Grenze eines Spiels auf folgende Weise neu konfigurieren:
- Starten Sie dieNVIDIA GeForce Erfahrung
- Gehen Sie zumPräferenz
- Klicken Sie auf das KontrollkästchenFramerate-Ziel im Akkubetrieb festlegen
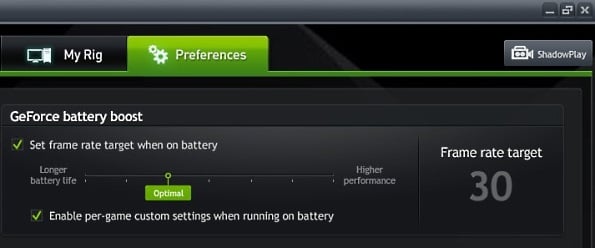
- Ändern Sie die FPS-Einstellungen auf30fps.
- Deaktivieren Sie den Spiele-Booster, den Akku-Optimierer und ähnliche Programme über den Task-Manager.
Damit sollte das Problem des D3D-Geräteverlusts gelöst sein.
Sehen Sie sich unsere von Experten empfohlenen besten Lösungen an, um zu beheben, dass uBlock Origin keine Twitch-Werbung blockiert.
Methode 7.Übertaktung deaktivieren
Wenn Sie die Übertaktungsfunktion Ihrer GPU/CPU aktiviert haben und die Fehlermeldung auftritt, sollte diese Methode Ihnen bei dem Problem helfen.Die Deaktivierung von SLI und OC wird Ihr Problem lösen.
Hier erfahren Sie, wie Sie SLI/OC auf Ihrem Computer deaktivieren können:
- Starten Sie dieNVIDIA Control Panelvon Ihrem Computer aus.
- Klicken Sie auf das3D-Einstellungenauf der linken Seite.
- Wählen SieSLI, Surround und PhysX konfigurierenOption von dort aus.
- Kreuzen Sie das Kästchen mit der AufschriftSLI deaktivieren.
- Klicken Sie auf Übernehmen, um die Einstellungen zu speichern und den Vorgang zu beenden.
Starten Sie Ihren PC neu und starten Sie das Spiel, um zu sehen, ob das Problem danach immer noch besteht.
Folgen Sie unserer Anleitung, wie Sie Origin-Spiele über Steam streamen können.
Methode 8.Eingebaute Grafiken deaktivieren
Manchmal erkennt das System den optimalen Grafiktreiber für Ihren PC nicht.Der Konflikt zwischen zusätzlicher Grafik und eingebauter Grafik führt dazu, dass das D3D-Gerät verloren geht.
Um diese Situation zu vermeiden, müssen Sie eine der beiden Funktionen deaktivieren.Da Sie eine zusätzliche Grafikeinheit auf Ihrem PC installiert haben, wäre es meiner Meinung nach besser, die eingebaute Grafik zu deaktivieren.
Hier erfahren Sie, wie Sie die integrierten Grafiken deaktivieren können:
- Suchen Sie in Ihrem Windows-Suchfeld nach Gerätemanager.
- Erweitern Sie dieDisplay-Adapter
- Klicken Sie mit der rechten Maustaste auf den eingebauten Display-Adapter, der nicht die zusätzliche GPU ist.
- Wählen Siedas Gerät deaktivierenaus der Liste.
Starten Sie Ihren PC neu, um den Befehl zu aktivieren, und überprüfen Sie, ob das Problem nach dem Neustart behoben ist oder nicht.
Folgen Sie unserer Anleitung zur Behebung der Herkunft Ihrer Anfrage, die nicht verarbeitet werden konnte.
Methode 9.Reduzieren Sie den Energieverbrauch Ihres PCs
Es ist kein Verbrechen, die Einstellungen zu erhöhen, um die maximale Leistung zu erreichen.Sie haben das Recht, dies zu tun.Wenn Sie jedoch die Einstellungen maximieren, wird die Leistung überlastet und zu viel Energie verbraucht, was das D3D-Problem auslösen kann.
Daher könnte es für Sie sinnvoll sein, den Stromverbrauch zu senken.Sie müssen das nicht ständig tun, und es gibt nicht viel für Sie zu tun.
Alles, was Sie tun müssen, ist, die Grafikeinstellungen, die Sie derzeit besitzen, zu senken und alle visuellen Einstellungen auf die niedrigste Stufe zu reduzieren.
Prüfen Sie einfach, ob das D3D-Problem immer noch besteht.Wenn ja, dann können Sie zu den vorherigen Einstellungen zurückkehren und die letzte Methode anwenden.
Schau dir schnell unsere epische Anleitung an, wie du Origin Can’t Accept Friend Request beheben kannst.
Methode 10.Prüfen Sie die Hardware
Wenn Sie die erläuterten Methoden befolgen, sollten alle Probleme inzwischen gelöst sein.Wenn das Problem jedoch weiterhin besteht, ist es an der Zeit, Ihre Hardware zu überprüfen.
Überprüfen Sie Ihren Grafikprozessor und andere Komponenten.Insbesondere die GPU.Denn das könnte die Ursache des Problems sein.
Hier sind die Maßnahmen, die Sie bei der Überprüfung der Hardware ergreifen sollten:
- Überprüfen Sie die TDR-Verzögerung Ihrer GPU, um festzustellen, ob ein Rechenfehler vorliegt.
- Stellen Sie die vorherige Version wieder her, wenn Sie kürzlich einen Treiber aktualisiert haben.
- Deaktivieren Sie die DPI-Skalierung, um Absturzprobleme zu vermeiden.
- Wechseln Sie die GPU und überprüfen Sie, ob die Fehlermeldung weiterhin angezeigt wird.
Dies sind die Maßnahmen, die Sie bei der Durchführung eines Hardware-Checks berücksichtigen sollten.
Sie können die bewährten und getesteten Methoden befolgen, wenn Sie eine Unreal Engine Exiting-Fehlermeldung erhalten.
Überprüfen Sie auch diesen Beitrag zu Discord Overlay nicht funktioniert Problem.
Schlussfolgerung
Der letzte Punkt, den ich noch hinzufügen möchte, ist, dass Sie den Methoden nicht blindlings folgen sollten.Prüfen Sie nach Abschluss jeder Lösung, ob die Fehlermeldung weiterhin besteht oder nicht.Versuchen Sie es nicht, ohne die Beschreibung der Technik gelesen zu haben.
Wenn Sie den gesamten Artikel gelesen haben, kann ich Ihnen versichern, dass Sie das Problem selbständig lösen werden, indem Sie einfach meinen Anweisungen folgen.
Falls Sie Schwierigkeiten bei der Umsetzung der Korrekturen haben, können Sie diese gerne kommentieren.Ich werde so schnell wie möglich helfen.

