Fix Unbekannte, nicht initialisierte Festplatte in Windows 10
Aktualisiert Marsch 2023: Erhalten Sie keine Fehlermeldungen mehr und verlangsamen Sie Ihr System mit unserem Optimierungstool. Holen Sie es sich jetzt unter - > diesem Link
- Downloaden und installieren Sie das Reparaturtool hier.
- Lassen Sie Ihren Computer scannen.
- Das Tool wird dann deinen Computer reparieren.
Heute habe ich mich entschlossen, endlich ein Transcend Solid State Drive (SSD) zu verwenden, das ich vor einigen Jahren gekauft hatte. Da ich mit der Leistung meines Desktop-Computers zufrieden war, habe ich die SSD bis heute nie installiert (sie wurde ursprünglich für mein alterndes ThinkPad gekauft).
Schalten Sie nach der Installation des SSD-Laufwerks den PC ein. Natürlich wurde das neu installierte Laufwerk nicht im Datei-Explorer angezeigt. Öffnen Sie also die Datenträgerverwaltung.
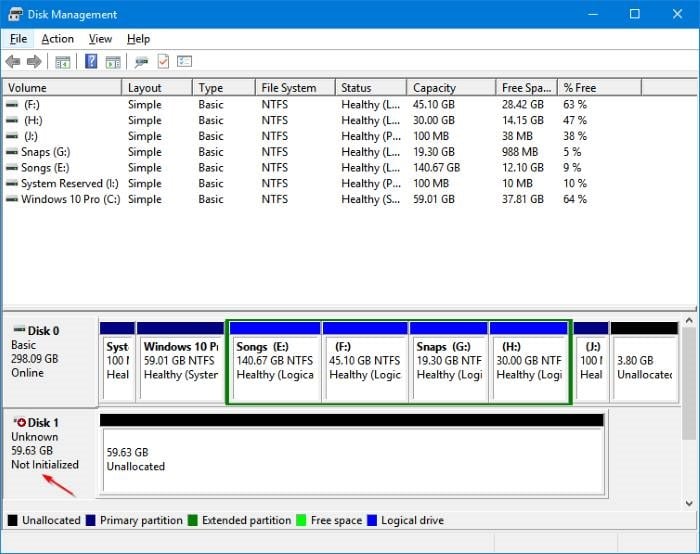
Im Fenster ‚Datenträgerverwaltung‘ wurde die neu installierte SSD angezeigt. Als ich jedoch mit der rechten Maustaste auf den nicht zugewiesenen Speicherplatz der SSD klickte, um sie zu partitionieren, wurden alle Optionen abgeblendet.
Wichtige Hinweise:
Mit diesem Tool können Sie PC-Problemen vorbeugen und sich beispielsweise vor Dateiverlust und Malware schützen. Außerdem ist es eine großartige Möglichkeit, Ihren Computer für maximale Leistung zu optimieren. Das Programm behebt häufige Fehler, die auf Windows-Systemen auftreten können, mit Leichtigkeit - Sie brauchen keine stundenlange Fehlersuche, wenn Sie die perfekte Lösung zur Hand haben:
- Schritt 1: Laden Sie das PC Repair & Optimizer Tool herunter (Windows 11, 10, 8, 7, XP, Vista - Microsoft Gold-zertifiziert).
- Schritt 2: Klicken Sie auf "Scan starten", um Probleme in der Windows-Registrierung zu finden, die zu PC-Problemen führen könnten.
- Schritt 3: Klicken Sie auf "Alles reparieren", um alle Probleme zu beheben.
Nachdem ich einige Sekunden auf den Bildschirm geschaut hatte, bemerkte ich dieses ‚ Unbekannt, nicht initialisiert ‚ für das SSD-Laufwerk. Wenn Sie auch ein neues Laufwerk installiert haben und in der Datenträgerverwaltung die Meldung ‚Unbekannt, nicht initialisiert‘ erhalten haben, können Sie den Fehler wie folgt beheben, indem Sie den Datenträger initialisieren.
Bevor Sie mit der Initialisierung der Festplatte fortfahren, denken Sie daran, dass die Initialisierung der Festplatte zu Datenverlust führt. Mit anderen Worten, wenn Sie die Festplatte initialisieren, werden die Daten auf der Festplatte gelöscht, falls vorhanden. Wenn Sie also Daten darauf haben, sollten Sie sich vor der Initialisierung an einen Datenwiederherstellungsexperten wenden oder Tools von Drittanbietern verwenden, um die Daten zuerst vom Laufwerk zu sichern. Normalerweise ist die Initialisierung nur für neue Laufwerke erforderlich.
Initialisieren einer Festplatte in Windows 10
Schritt 1: Öffnen Sie die Datenträgerverwaltung. Klicken Sie mit der rechten Maustaste auf die Nachricht Unbekannt, nicht initialisiert und klicken Sie dann auf die Option Festplatte initialisieren .
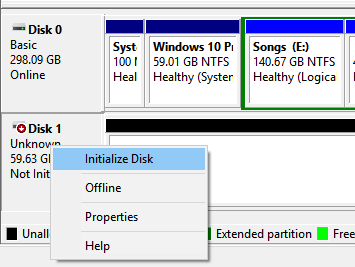
Schritt 2: Wenn Sie das Dialogfeld ‚Datenträger initialisieren‘ aufrufen, stellen Sie sicher, dass Ihre Datenträgernummer ausgewählt ist, und wählen Sie den Partitionsstil als MBR (Master Boot Record) oder GPT (GUID-Partitionstabelle) und klicken Sie dann auf die Schaltfläche OK . Herzliche Glückwünsche! Sie haben gerade die Festplatte initialisiert.
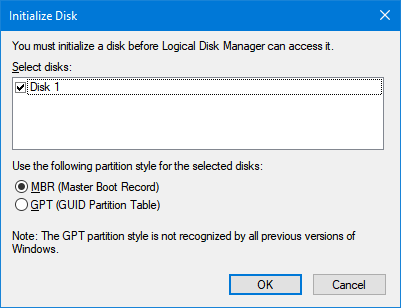
`
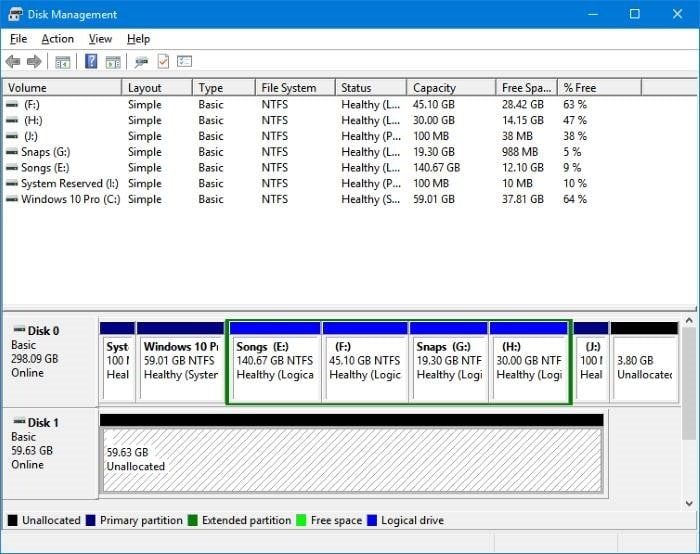
Wenn Sie zwischen GPT und MBR verwechselt werden, empfehlen wir Ihnen, den MBR auszuwählen. Wenn Sie MBR später in GPT konvertieren möchten, können Sie dies tun.

