Fix u0026 ldquo; Öffnen mit u0026 rdquo; Option fehlt in Windows 10
Aktualisiert Marsch 2023: Erhalten Sie keine Fehlermeldungen mehr und verlangsamen Sie Ihr System mit unserem Optimierungstool. Holen Sie es sich jetzt unter - > diesem Link
- Downloaden und installieren Sie das Reparaturtool hier.
- Lassen Sie Ihren Computer scannen.
- Das Tool wird dann deinen Computer reparieren.
Die Option Öffnen mit wird angezeigt, wenn Sie mit der rechten Maustaste auf eine Datei eines beliebigen Typs im Windows-Betriebssystem klicken. Mit der Option Öffnen mit können Sie eine Datei in einem anderen Programm als dem dem Dateityp zugeordneten Standardprogramm öffnen und ein Standardprogramm für einen Dateityp festlegen.
Öffnen Sie mit der Option, die im Dateikontextmenü in Windows 10 fehlt.
Wie bereits erwähnt, wird die Option Öffnen mit angezeigt, wenn Sie mit der rechten Maustaste auf Dokumente, Bilder, Musikdateien, Videodateien und jeden Dateityp klicken. Manchmal wird die Option Öffnen mit jedoch möglicherweise nicht angezeigt, wenn Sie in Windows 10 mit der rechten Maustaste auf eine Datei klicken. Kurz gesagt, die Option Öffnen mit wird möglicherweise in Windows 10 im Dateikontextmenü nicht mehr angezeigt.
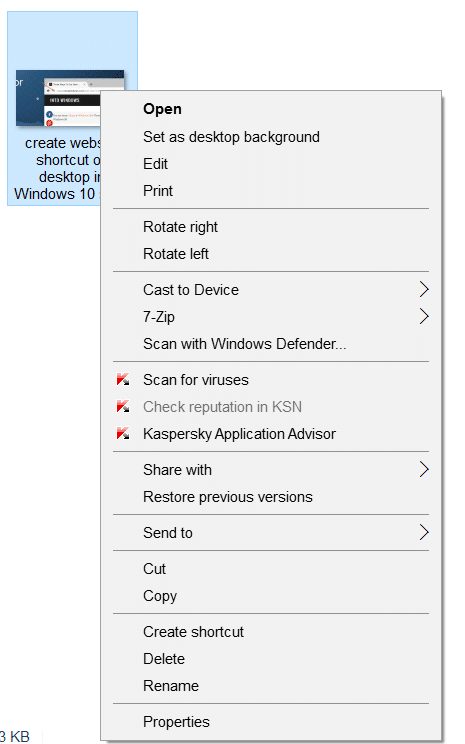
Das Öffnen mit geht normalerweise verloren, wenn der Schlüssel Öffnen mit beschädigt ist oder in ContextMenuHandlers in der Registrierung fehlt.
Wichtige Hinweise:
Mit diesem Tool können Sie PC-Problemen vorbeugen und sich beispielsweise vor Dateiverlust und Malware schützen. Außerdem ist es eine großartige Möglichkeit, Ihren Computer für maximale Leistung zu optimieren. Das Programm behebt häufige Fehler, die auf Windows-Systemen auftreten können, mit Leichtigkeit - Sie brauchen keine stundenlange Fehlersuche, wenn Sie die perfekte Lösung zur Hand haben:
- Schritt 1: Laden Sie das PC Repair & Optimizer Tool herunter (Windows 11, 10, 8, 7, XP, Vista - Microsoft Gold-zertifiziert).
- Schritt 2: Klicken Sie auf "Scan starten", um Probleme in der Windows-Registrierung zu finden, die zu PC-Problemen führen könnten.
- Schritt 3: Klicken Sie auf "Alles reparieren", um alle Probleme zu beheben.
Fügen Sie die Option Öffnen mit zum Dateikontextmenü in Windows 10
hinzu
HINWEIS: Wir empfehlen, vor dem Bearbeiten der Registrierung einen manuellen Systemwiederherstellungspunkt zu erstellen, damit Sie Ihren PC auf einen früheren Zeitpunkt zurücksetzen können, wenn etwas schief geht, was jedoch sehr unwahrscheinlich ist.
Methode 1 von 2
Wenn Sie mit der Registrierung nicht vertraut sind, befolgen Sie bitte die Anweisungen in Methode 2 unten.
Schritt 1: Öffnen Sie den Registrierungseditor. Geben Sie dazu Regedit in das Startmenü oder das Suchfeld der Taskleiste ein und drücken Sie die Eingabetaste. Klicken Sie auf die Schaltfläche Ja, wenn die Eingabeaufforderung zur Benutzerkontensteuerung angezeigt wird.
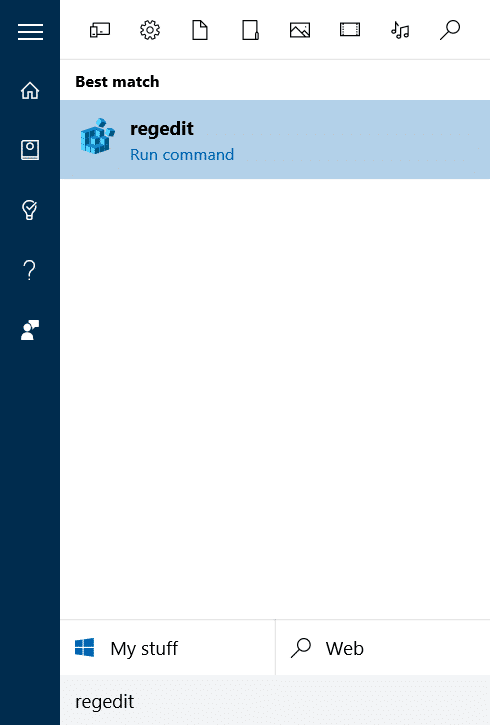
Schritt 2: Navigieren Sie im Registrierungseditor zum folgenden Schlüssel:
HKEY_CLASSES_ROOT \\ * \\ shellex \\ ContextMenuHandlers
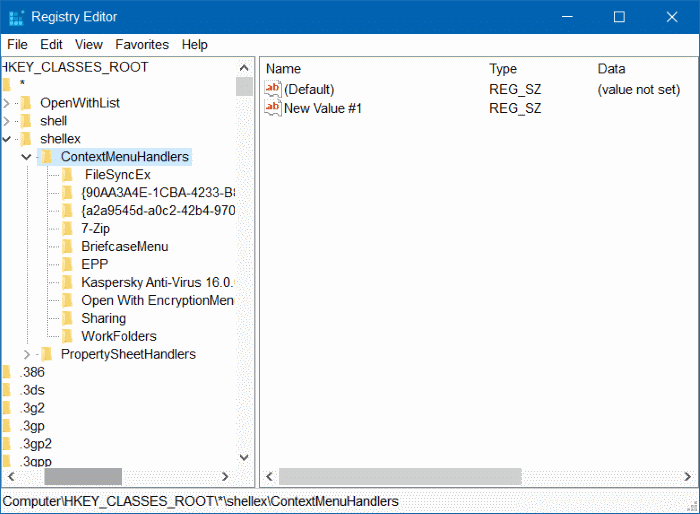
Schritt 3: Erweitern Sie ContextMenuHandlers , indem Sie darauf doppelklicken. Suchen Sie unter ContextMenuHandlers nach einem Schlüssel mit dem Namen Öffnen mit . Wenn der Schlüssel nicht vorhanden ist, klicken Sie mit der rechten Maustaste auf ContextMenuHandlers, und klicken Sie auf Neu . Klicken Sie anschließend auf Taste . Geben Sie den Namen für den Schlüssel als Öffnen mit .
ein
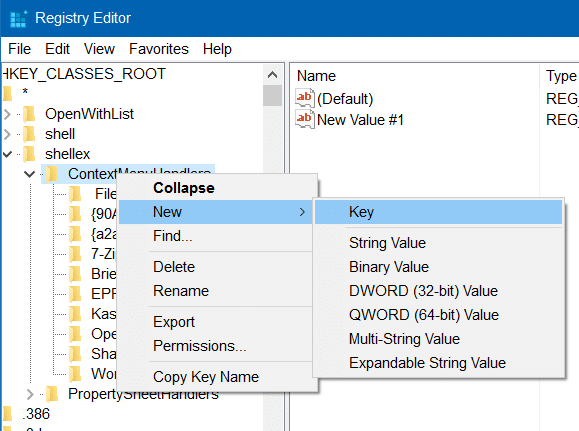
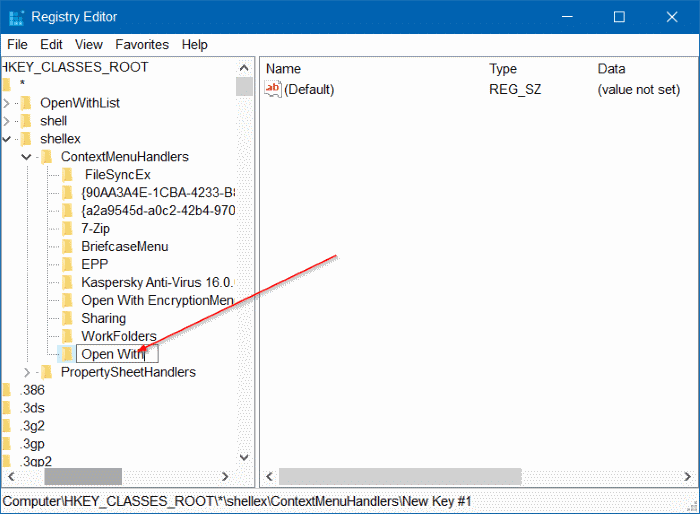
Wenn der Schlüssel ‚Öffnen mit‘ vorhanden ist, wählen Sie den Schlüssel auf der rechten Seite aus, doppelklicken Sie auf den Standardzeichenfolgenwert und ändern Sie seine Wertdaten in die im nächsten Schritt genannten.
Schritt 4: Doppelklicken Sie abschließend mit der Taste Öffnen auf der rechten Seite auf die Zeichenfolge Standard Wert und setzen Sie die Wertdaten auf den folgenden Wert.
{09799AFB-AD67-11d1-ABCD-00C04FC30936}
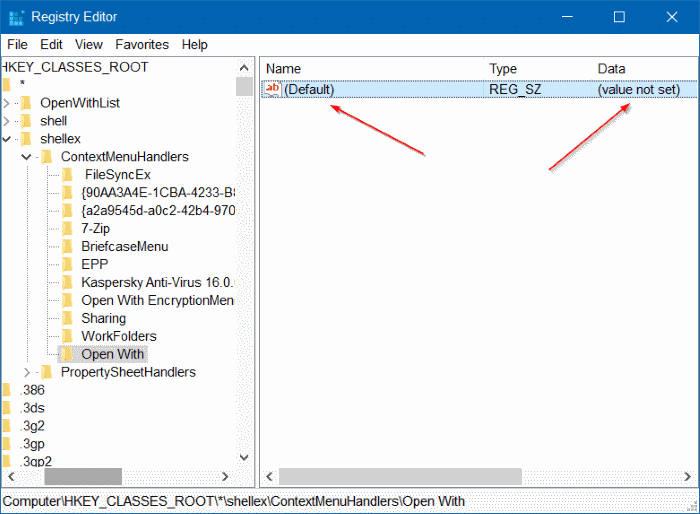
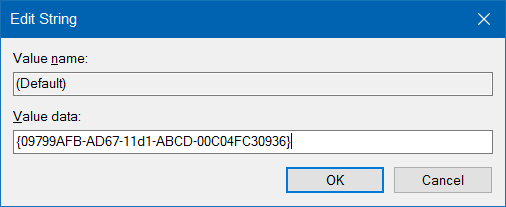
Sie können den Registrierungseditor jetzt schließen. Die Option Öffnen mit sollte jetzt angezeigt werden, wenn Sie in Windows 10 mit der rechten Maustaste auf eine Datei klicken.
Methode 2 von 2
Wenn Sie mit der manuellen Bearbeitung der Registrierung nicht vertraut sind, können Sie anhand der folgenden Anweisungen die Option ‚Öffnen mit‘ mit wenigen Klicks wiederherstellen.
Schritt 1: Klicken Sie hier, um eine Zip-Datei namens Openwith.zip auf Ihren PC herunterzuladen.
Schritt 2: Extrahieren Sie die Zip-Datei, um die Datei Openwith.reg zu erhalten.
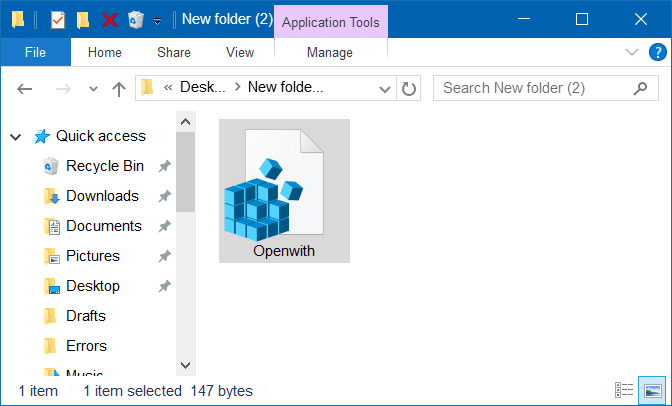
Schritt 3: Doppelklicken Sie auf die Datei Openwith.reg, klicken Sie auf die Schaltfläche Ja und dann auf die Schaltfläche OK.
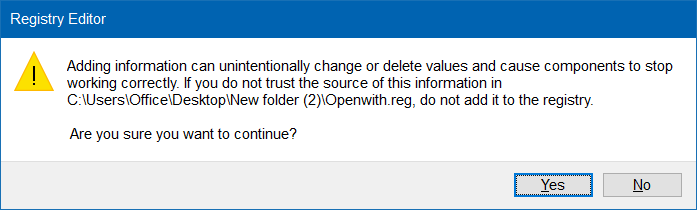
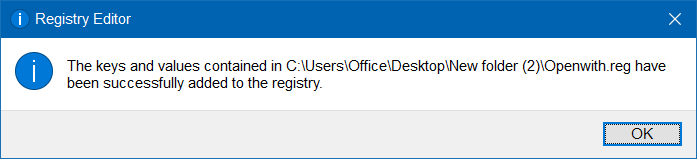
Das war’s!

