Fix u0026 ldquo; Disc-Image brennen u0026 rdquo; Option fehlt im Kontextmenü
Aktualisiert Marsch 2023: Erhalten Sie keine Fehlermeldungen mehr und verlangsamen Sie Ihr System mit unserem Optimierungstool. Holen Sie es sich jetzt unter - > diesem Link
- Downloaden und installieren Sie das Reparaturtool hier.
- Lassen Sie Ihren Computer scannen.
- Das Tool wird dann deinen Computer reparieren.
Die Möglichkeit, ISO-Dateien direkt aus dem Windows Explorer ohne die Hilfe von Tools von Drittanbietern zu brennen, wurde erstmals mit Windows 7 eingeführt. Sowohl Windows 8 / 8.1 als auch Windows 10 ermöglichen Benutzern zusätzlich zur ISO-Brennfunktion das Mounten von ISO-Images Dateien mit einem Mausklick.
Option zum Brennen eines Disc-Images fehlt im Windows 10/8/7-Kontextmenü?
In Windows 10, Windows 8 / 8.1 und Windows 7 mit den Standardeinstellungen wird die Option Disc-Image brennen oben im Kontextmenü angezeigt, wenn Sie mit der rechten Maustaste auf ISO und IMG klicken Datentypen. Wenn Sie auf die Option Disc-Image brennen klicken, wird das Windows-Tool zum Brennen von Disc-Images geöffnet, in dem Sie den Disc-Brenner auswählen können (wenn mehrere optische Laufwerke angeschlossen sind), bevor Sie auf die Schaltfläche Brennen klicken.
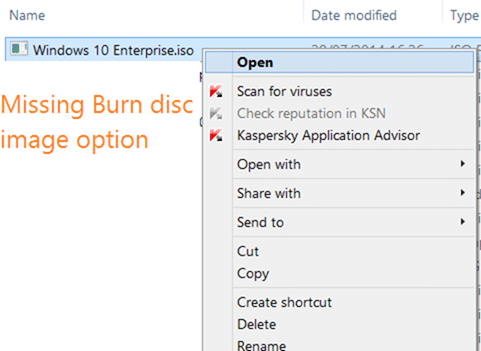
Wichtige Hinweise:
Mit diesem Tool können Sie PC-Problemen vorbeugen und sich beispielsweise vor Dateiverlust und Malware schützen. Außerdem ist es eine großartige Möglichkeit, Ihren Computer für maximale Leistung zu optimieren. Das Programm behebt häufige Fehler, die auf Windows-Systemen auftreten können, mit Leichtigkeit - Sie brauchen keine stundenlange Fehlersuche, wenn Sie die perfekte Lösung zur Hand haben:
- Schritt 1: Laden Sie das PC Repair & Optimizer Tool herunter (Windows 11, 10, 8, 7, XP, Vista - Microsoft Gold-zertifiziert).
- Schritt 2: Klicken Sie auf "Scan starten", um Probleme in der Windows-Registrierung zu finden, die zu PC-Problemen führen könnten.
- Schritt 3: Klicken Sie auf "Alles reparieren", um alle Probleme zu beheben.
Die Funktion ist sehr praktisch in Situationen, in denen Sie Ihre bootfähigen Windows-ISO-Image-Dateien brennen möchten.
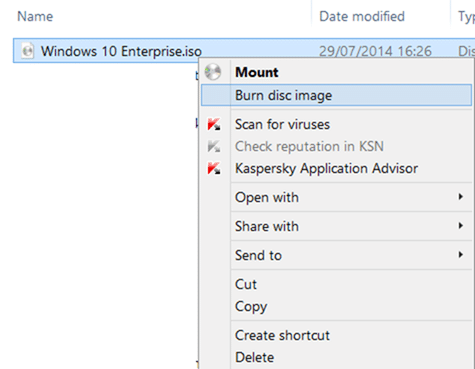
Das Problem mit dieser Funktion ist, dass sie manchmal verloren geht. Das heißt, manchmal stellen Sie möglicherweise fest, dass die Option Disc-Image brennen möglicherweise nicht angezeigt wird, wenn Sie mit der rechten Maustaste auf eine ISO-Image-Datei klicken, die sich auf dem Desktop oder in einem anderen Ordner befindet.
Wenn die Option ‚Disc-Image brennen‘ nicht angezeigt wird, wenn Sie mit der rechten Maustaste auf eine ISO-Image-Datei klicken, liegt dies wahrscheinlich daran, dass die ISO-Datei nicht mit dem Windows Disk Image Burner-Programm verknüpft ist. Einige Anwendungen zum Brennen von Datenträgern ändern normalerweise die Standardzuordnung des ISO-Dateityps.
So stellen Sie die fehlende Option zum Brennen eines Disc-Images wieder her. Beachten Sie, dass diese Methode für Windows 10, Windows 8, Windows 8.1 und Windows 7 gilt.
Fehlende Option zum Brennen des Disc-Images wiederherstellen
Methode 1 von 2
Schritt 1: Klicken Sie mit der rechten Maustaste auf eine ISO-Image-Datei, und klicken Sie dann auf die Option Öffnen mit .
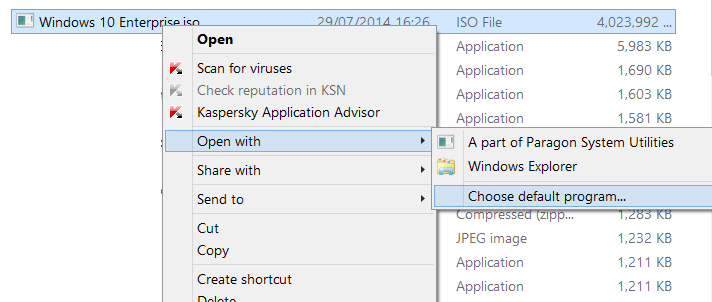
Schritt 2: Klicken Sie auf Standardprogramm auswählen und wählen Sie dann Windows Explorer aus der Liste der Programme aus.
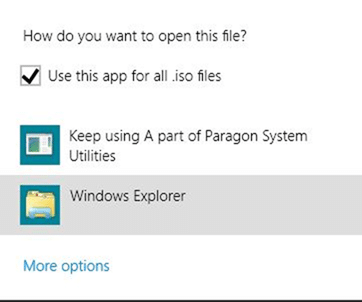
Methode 2 von 2
Verwenden Sie diese Methode nur, wenn die obige Methode die Option zum Brennen des Disc-Images nicht wiederherstellen konnte.
Schritt 1: Öffnen Sie Standardprogramme . Dies kann geöffnet werden, indem Sie im Startmenü/ Startbildschirm Standardprogramme eingeben und dann die Eingabetaste drücken. Wenn Sie die Standardprogramme in der Startsuche nicht finden können, öffnen Sie Systemsteuerung (siehe Öffnen der Systemsteuerung in Windows 10), ändern Sie Ansicht nach in Kleine Symbole und dann Klicken Sie auf Standardprogramme.
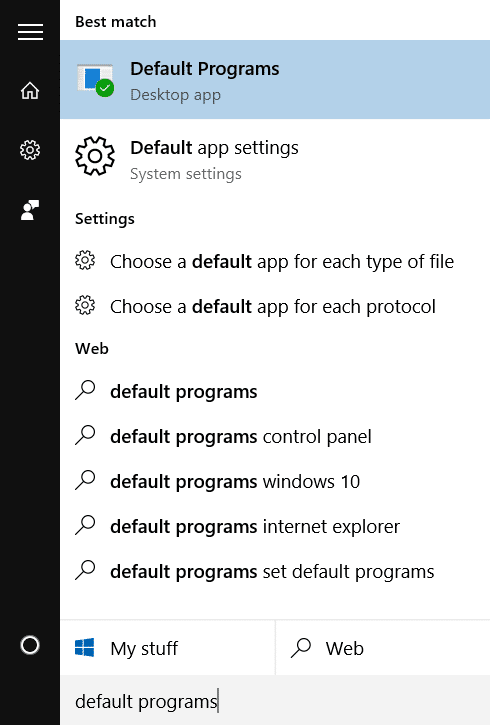
Schritt 2: Klicken Sie nach dem Start des Fensters Standardprogramme auf Standardprogramme festlegen .
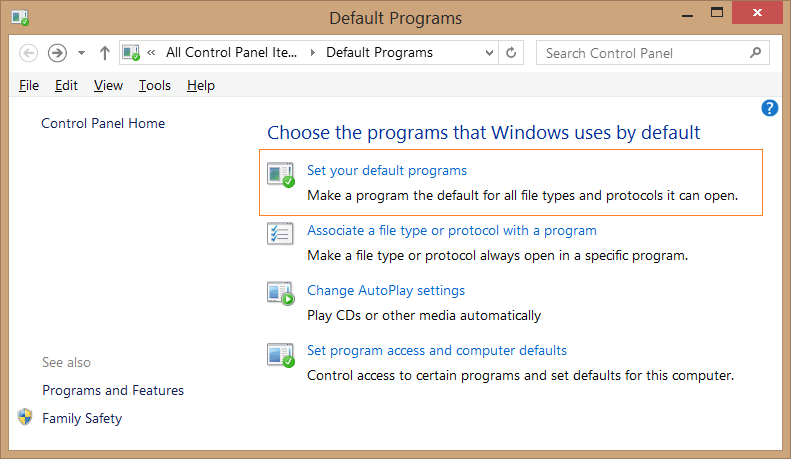
Schritt 3: Suchen Sie im linken Bereich unter Programme nach dem Eintrag Windows Disc Image Burner und klicken Sie auf denselben Eintrag, um Dieses Programm festlegen als festzulegen Die Standardoption auf der rechten Seite.
Schritt 4: Klicken Sie auf die Option Dieses Programm als Standard festlegen , um Windows Disc Image Burner als Standardprogramm zum Öffnen der Erweiterungen .ISO und .IMG festzulegen.
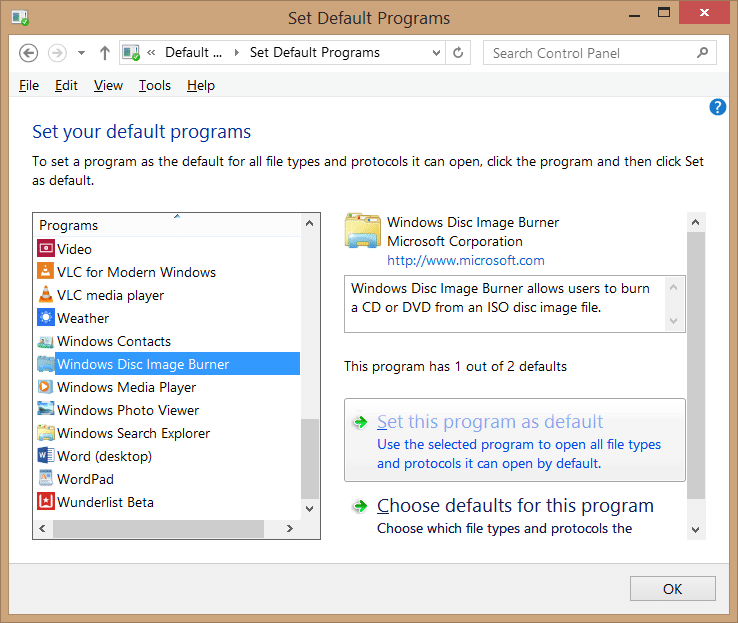
Das war’s!
Die Option zum Brennen eines Disc-Images sollte jetzt im Kontextmenü angezeigt werden, wenn Sie mit der rechten Maustaste auf eine ISO-Datei klicken.

