Fix u0026 ldquo; Diese App kann nicht geöffnet werden. Weitere Informationen finden Sie im Windows Store. u0026 Rdquo; Fehler in Windows 10
Aktualisiert Marsch 2023: Erhalten Sie keine Fehlermeldungen mehr und verlangsamen Sie Ihr System mit unserem Optimierungstool. Holen Sie es sich jetzt unter - > diesem Link
- Downloaden und installieren Sie das Reparaturtool hier.
- Lassen Sie Ihren Computer scannen.
- Das Tool wird dann deinen Computer reparieren.
Im Store installierte Apps werden normalerweise geöffnet und funktionieren ohne Probleme. Manchmal wird jedoch angezeigt, dass diese App nicht geöffnet werden kann. Überprüfen Sie den Windows Store auf weitere Informationen zum Fehler ‚App‘, während Sie versuchen, eine App zu öffnen.
Wie Sie im Bild unten sehen können, ist beim Versuch, die im Store installierte Windows Live Writer-App zu öffnen, der Fehler aufgetreten. Die App weigerte sich zu öffnen und warf ‚ Diese App kann nicht geöffnet werden. Überprüfen Sie den Windows Store auf weitere Informationen zum Fehler der App , wenn ich versuche, den Open Live Writer zu starten.
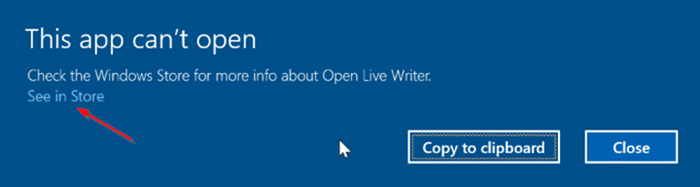
Wenn Sie denselben Fehler auch für eine im Store installierte App erhalten, können Sie den Fehler beheben und die App öffnen, indem Sie die folgenden Lösungen befolgen.
Wichtige Hinweise:
Mit diesem Tool können Sie PC-Problemen vorbeugen und sich beispielsweise vor Dateiverlust und Malware schützen. Außerdem ist es eine großartige Möglichkeit, Ihren Computer für maximale Leistung zu optimieren. Das Programm behebt häufige Fehler, die auf Windows-Systemen auftreten können, mit Leichtigkeit - Sie brauchen keine stundenlange Fehlersuche, wenn Sie die perfekte Lösung zur Hand haben:
- Schritt 1: Laden Sie das PC Repair & Optimizer Tool herunter (Windows 11, 10, 8, 7, XP, Vista - Microsoft Gold-zertifiziert).
- Schritt 2: Klicken Sie auf "Scan starten", um Probleme in der Windows-Registrierung zu finden, die zu PC-Problemen führen könnten.
- Schritt 3: Klicken Sie auf "Alles reparieren", um alle Probleme zu beheben.
Diese App kann nicht geöffnet werden. Weitere Informationen finden Sie im Windows Store
Methode 1 von 3
Schritt 1: Wenn der Fehler ‚Diese App kann nicht geöffnet werden‘ angezeigt wird, klicken Sie auf den Link Im Store anzeigen , um die offizielle Seite der App im Store zu öffnen App.
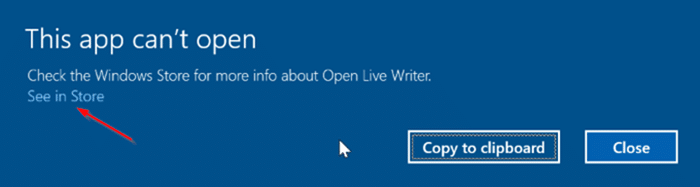
Schritt 2: Auf der App-Seite im Store werden die Schaltflächen Starten und Neu installieren angezeigt. Klicken Sie auf die Schaltfläche Neu installieren , um die App automatisch neu zu installieren, ohne die darin gespeicherten Daten zu löschen.
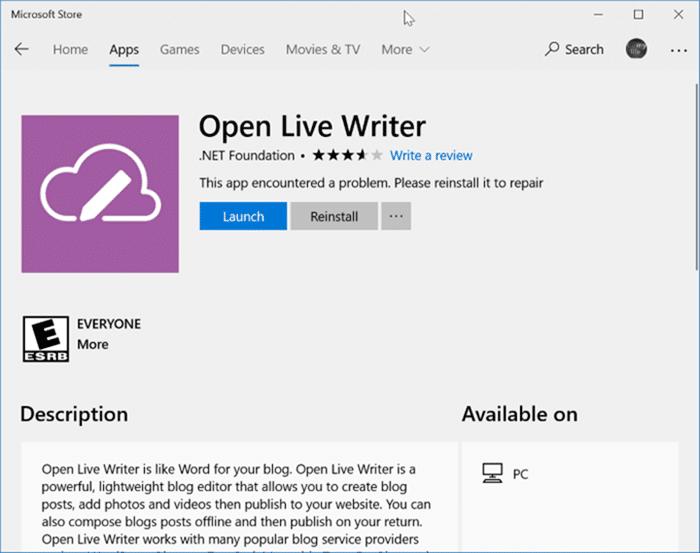
Klicken Sie nach der Neuinstallation der App auf die Schaltfläche Öffnen oder starten Sie die App über das Startmenü. Die App sollte jetzt ohne Fehler geöffnet werden.
Methode 2 von 3
Wenn Sie den Fehler nicht beheben können, indem Sie den Anweisungen in der obigen Methode folgen, können Sie versuchen, ihn manuell zu reparieren oder neu zu installieren. Hier erfahren Sie, wie das geht.
Schritt 1: Öffnen Sie die Einstellungen und navigieren Sie zu Apps \u0026 gt; Apps \u0026 amp; Funktionen .
Schritt 2: Suchen Sie nach dem Eintrag der App, der sich weigert, den obigen Fehler zu öffnen und anzuzeigen. Klicken Sie auf den Eintrag der App, um den Link Erweiterte Optionen anzuzeigen. Klicken Sie auf dasselbe.
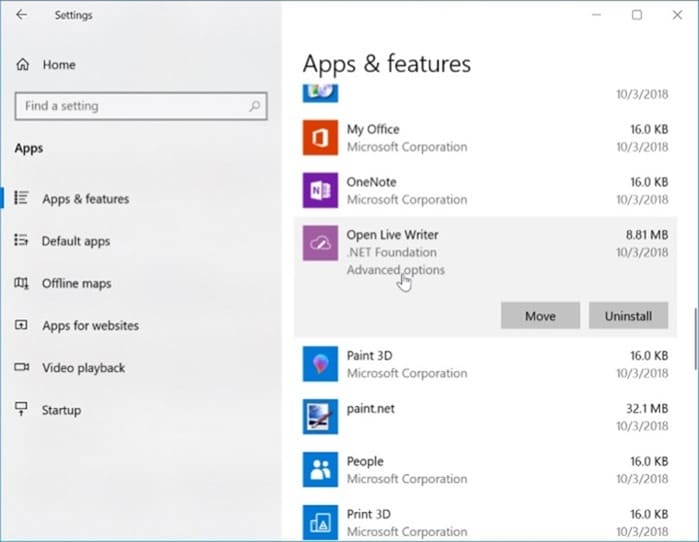
Schritt 3: Scrollen Sie auf der Seite nach unten, um die Optionen zum Reparieren und Zurücksetzen anzuzeigen. Klicken Sie zuerst auf die Schaltfläche Reparieren , um die App zu reparieren. Wenn das Problem weiterhin besteht, setzen Sie die App zurück, indem Sie auf die Schaltfläche Zurücksetzen klicken. Beachten Sie, dass durch das Zurücksetzen der App möglicherweise alle in dieser App auf Ihrem PC gespeicherten Daten gelöscht werden.
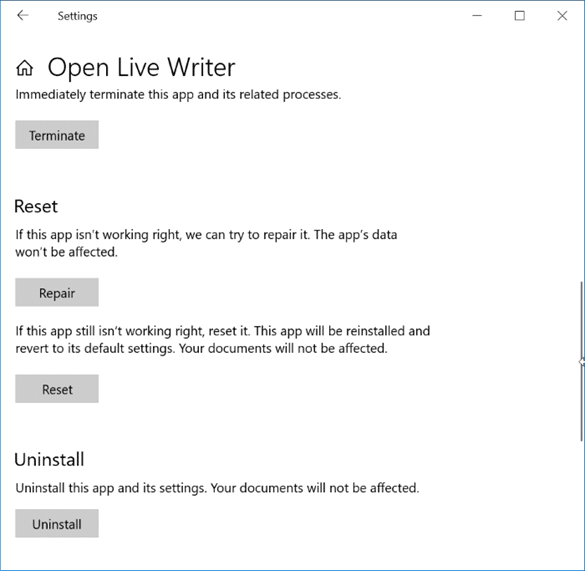
Methode 3 von 3
Wenn der Fehler weiterhin auftritt, müssen Sie die App manuell deinstallieren und anschließend eine neue Kopie derselben aus dem Store installieren. Um das zu tun:
Schritt 1: Navigieren Sie zu Einstellungen \u0026 gt; Apps \u0026 gt; Apps \u0026 amp; Funktionen .
Schritt 2: Suchen Sie den Eintrag der App, klicken Sie auf den Eintrag und dann auf die Schaltfläche Deinstallieren . Bitte beachten Sie, dass Sie auf den Eintrag der App klicken müssen, um die versteckte Schaltfläche zum Deinstallieren anzuzeigen.
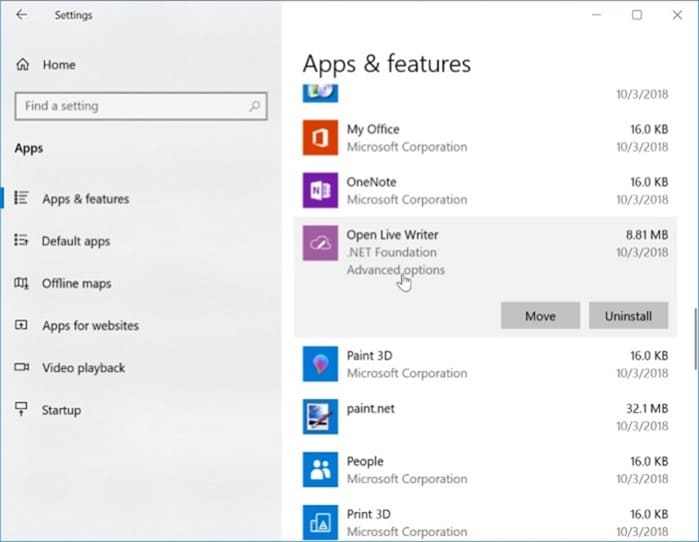
Klicken Sie auf die Schaltfläche Deinstallieren , um die App zu deinstallieren.
Schritt 3: Öffnen Sie die Store-App, suchen Sie nach der App und klicken Sie dann auf die Schaltfläche Abrufen / Installieren , um sie herunterzuladen und zu installieren .

