Fix Text-to-Speech (TTS) funktioniert nicht auf Discord
Aktualisiert Marsch 2023: Erhalten Sie keine Fehlermeldungen mehr und verlangsamen Sie Ihr System mit unserem Optimierungstool. Holen Sie es sich jetzt unter - > diesem Link
- Downloaden und installieren Sie das Reparaturtool hier.
- Lassen Sie Ihren Computer scannen.
- Das Tool wird dann deinen Computer reparieren.
Was ist, wenn TTS aufhört, an Discord zu arbeiten? Würde Sie dieser Fehler nicht ärgern? Wenn ja, können Sie diesen Artikel verwenden, um Text-to-Speech (TTS) funktioniert bei Discord nicht zu beheben. Denn hier habe ich eine Reihe von Problemumgehungen, um diesen kritischen Fehler zu umgehen. Und nachdem Sie die entworfene Lösung angedeutet haben, können Sie TTS auf Discord wieder verwenden.
So verbinden Sie den PS4-Controller mit dem PC (kabelgebunden/kabellos)
5 Möglichkeiten, Text-to-Speech (TTS) zu beheben, die bei Discord nicht funktionieren
Text-to-Speech (TTS) ein-/ausschalten

- Öffne Discord für Windows 10
- Navigieren Sie zum Tab Nutzereinstellungen.
- Klicken Sie auf Text & Bilder >> Text-to-Speech
- Deaktiviere jetzt den Schalter Wiedergabe und Verwendung von/tts zulassen
- Änderungen speichern und Discord neu starten
- Wiederholen Sie die oben aufgeführten Schritte, um TTS auf Discord zu aktivieren
TTS für alle Kanäle aktivieren

Wichtige Hinweise:
Mit diesem Tool können Sie PC-Problemen vorbeugen und sich beispielsweise vor Dateiverlust und Malware schützen. Außerdem ist es eine großartige Möglichkeit, Ihren Computer für maximale Leistung zu optimieren. Das Programm behebt häufige Fehler, die auf Windows-Systemen auftreten können, mit Leichtigkeit - Sie brauchen keine stundenlange Fehlersuche, wenn Sie die perfekte Lösung zur Hand haben:
- Schritt 1: Laden Sie das PC Repair & Optimizer Tool herunter (Windows 11, 10, 8, 7, XP, Vista - Microsoft Gold-zertifiziert).
- Schritt 2: Klicken Sie auf "Scan starten", um Probleme in der Windows-Registrierung zu finden, die zu PC-Problemen führen könnten.
- Schritt 3: Klicken Sie auf "Alles reparieren", um alle Probleme zu beheben.
- Navigiere zu Benutzereinstellungen auf Discord
- Wählen Sie im linken Bereich Benachrichtigungen aus.
- Scrollen Sie nach unten zum Abschnitt Text-to-Speech
- Klicke auf den Aufzählungspunkt Für Alle Kanäle.
- Änderungen speichern und Discord neu starten
Stereolautsprecher auswählen
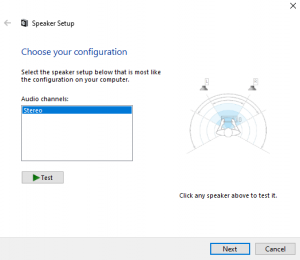
- Klicken Sie mit der rechten Maustaste auf das Lautsprechersymbol in der Windows 10-Taskleiste und wählen Sie Sounds
- Wählen Sie auf dem Tab Wiedergabe Ihre Standardlautsprecher
- Klicken Sie nach Auswahl der Lautsprecher auf die Schaltfläche Konfigurieren.
- Wähle unter Alle Kanäle die Option Stereo aus.
- Klicken Sie auf die Schaltfläche Weiter und schließen Sie die für diese Aktion erforderliche Einrichtung ab.
. aus
Windows 10 aktualisieren
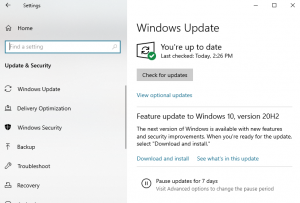
Ein veraltetes Windows 10 kann auch die Ursache dafür sein, dass Text-to-Speech (TTS) bei Discord nicht funktioniert. Sie müssen also sicherstellen, dass Ihr Windows-Betriebssystem auf die neueste Version aktualisiert ist. Starten Sie dazu Einstellungen und navigieren Sie zum Tab Update & Sicherheit. Wenn Sie jetzt über ein ausstehendes Update benachrichtigt werden, erlauben Sie Ihrem System, es sofort zu installieren.
Discord für Windows 10 aktualisieren

- Drücken Sie Windows+R, um das Feld Ausführen zu starten.
- Geben Sie %localappdata% in den verfügbaren Platz ein und drücken Sie die Eingabetaste
- Navigiere zum Unterordner von Discord
- Doppelklicken Sie auf die Datei update.exe
- Folge den Anweisungen auf dem Bildschirm, um Discord zu aktualisieren.
Das ist alles, besuchen Sie WindowsBoy für mehr.

