Fix Taskleiste funktioniert unter Windows 10 nicht
Aktualisiert Marsch 2023: Erhalten Sie keine Fehlermeldungen mehr und verlangsamen Sie Ihr System mit unserem Optimierungstool. Holen Sie es sich jetzt unter - > diesem Link
- Downloaden und installieren Sie das Reparaturtool hier.
- Lassen Sie Ihren Computer scannen.
- Das Tool wird dann deinen Computer reparieren.
Die Taskleiste ist eine der wichtigen Komponenten des Windows-Betriebssystems. Dies ist möglicherweise einer der aktivsten Bereiche der Benutzeroberfläche.
In Windows 10 reagiert die Taskleiste manchmal nicht mehr. Möglicherweise können Sie den Start nicht öffnen, Sie können möglicherweise nicht auf Symbole in der Taskleiste klicken, die Taskleiste kann möglicherweise nicht automatisch ausgeblendet werden oder Sie können möglicherweise keine anderen Aktionen in der Taskleiste ausführen.

Wenn die Taskleiste nicht ordnungsgemäß funktioniert, können Sie die folgenden Methoden zur Fehlerbehebung ausprobieren, damit sie wieder funktioniert.
Wichtige Hinweise:
Mit diesem Tool können Sie PC-Problemen vorbeugen und sich beispielsweise vor Dateiverlust und Malware schützen. Außerdem ist es eine großartige Möglichkeit, Ihren Computer für maximale Leistung zu optimieren. Das Programm behebt häufige Fehler, die auf Windows-Systemen auftreten können, mit Leichtigkeit - Sie brauchen keine stundenlange Fehlersuche, wenn Sie die perfekte Lösung zur Hand haben:
- Schritt 1: Laden Sie das PC Repair & Optimizer Tool herunter (Windows 11, 10, 8, 7, XP, Vista - Microsoft Gold-zertifiziert).
- Schritt 2: Klicken Sie auf "Scan starten", um Probleme in der Windows-Registrierung zu finden, die zu PC-Problemen führen könnten.
- Schritt 3: Klicken Sie auf "Alles reparieren", um alle Probleme zu beheben.
Methode 1 von 6
Starten Sie den Windows Explorer neu
Durch Neustarten des Datei-Explorers wird auch die Taskleiste neu gestartet. Es ist daher eine gute Idee, den Datei-Explorer neu zu starten, wenn die Taskleiste nicht reagiert oder nicht funktioniert. So starten Sie den Datei-Explorer neu.
Schritt 1: Drücken Sie gleichzeitig die Strg + Umschalttaste + Esc auf der Tastatur, um den Task-Manager zu öffnen .
Schritt 2: Klicken Sie auf die Schaltfläche Weitere Details , wenn Sie die Vollversion des Task-Managers nicht sehen können. Wenn Sie die Vollversion erhalten, fahren Sie mit dem nächsten Schritt fort.
Schritt 3: Suchen Sie auf der Registerkarte Prozesse nach dem Eintrag Windows Explorer und klicken Sie mit der rechten Maustaste darauf Klicken Sie anschließend auf die Option Neustart , um den Datei-Explorer sowie die Taskleiste neu zu starten.
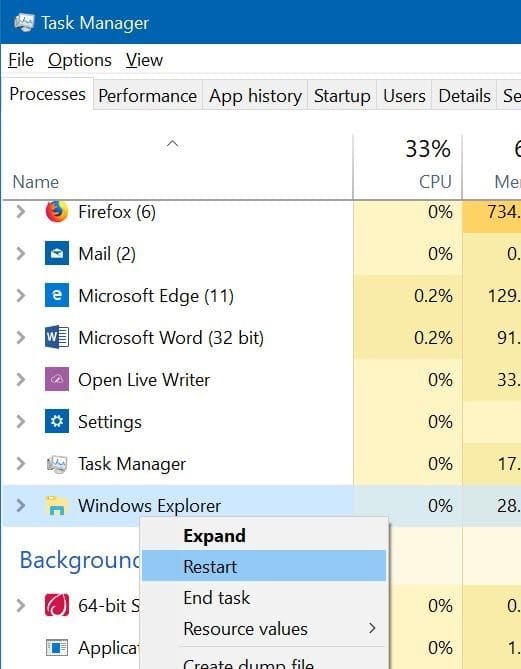
Wenn Sie den Windows Explorer-Eintrag nicht sehen können, öffnen Sie einen Ordner oder Datei-Explorer, um den Eintrag anzuzeigen.
Methode 2 von 6
Starten Sie Ihren PC einmal neu
Ein Neustart des Datei-Explorers sollte das Problem beheben. Wenn dies nicht der Fall ist, schließen Sie alle laufenden Anwendungen und starten Sie Ihren PC einmal neu. Überprüfen Sie, ob die Taskleiste jetzt funktioniert.
Methode 3 von 6
Führen Sie den offiziellen Start \u0026 amp; Fehlerbehebung in der Taskleiste
Wenn das Startmenü nicht geöffnet wird, wenn Sie auf die Schaltfläche Start klicken, verwenden Sie die offizielle Problembehandlung für das Startmenü, die für Windows 10 verfügbar ist, um Probleme im Startmenü zu diagnostizieren und zu beheben. Laden Sie die Problembehandlung für das Startmenü herunter und führen Sie dieselbe aus, um alle Probleme zu beheben.
Methode 4 von 6
Stellen Sie Windows 10 an einem früheren Datum wieder her
Wenn die Systemwiederherstellungspunktfunktion für Ihr Windows 10-Laufwerk aktiviert ist, können Sie Windows 10 zu einem früheren Zeitpunkt wiederherstellen, als die Taskleiste zur Behebung des Problems arbeitete. Eine schrittweise Anleitung finden Sie in unserer Anleitung zum Wiederherstellen von Windows 10 in einem früheren Datum.
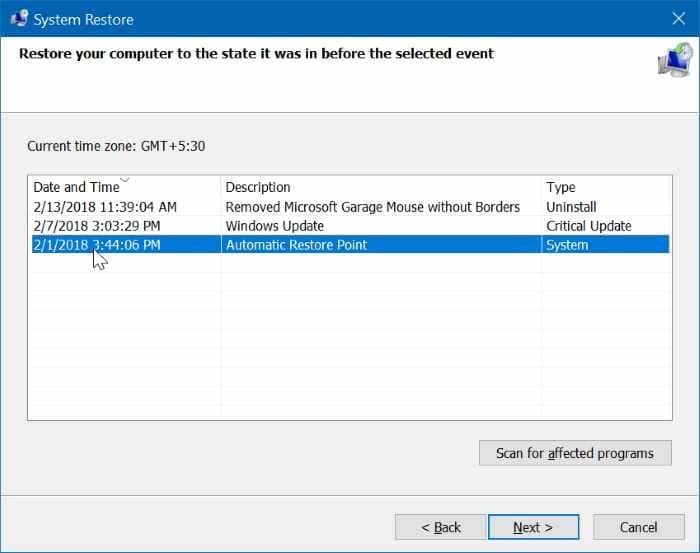
Methode 5 von 6
Erstellen Sie ein neues Benutzerkonto
Wenn die Taskleiste auch nach Ausführung der oben genannten Anweisungen zur Fehlerbehebung nicht funktioniert, können Sie ein neues lokales Benutzerkonto erstellen und prüfen, ob die Taskleiste dort funktioniert. Wenn die Taskleiste ohne Probleme funktioniert, können Sie alle Dateien von Ihrem aktuellen Benutzerkonto in das neue verschieben und die erforderlichen Programme installieren.
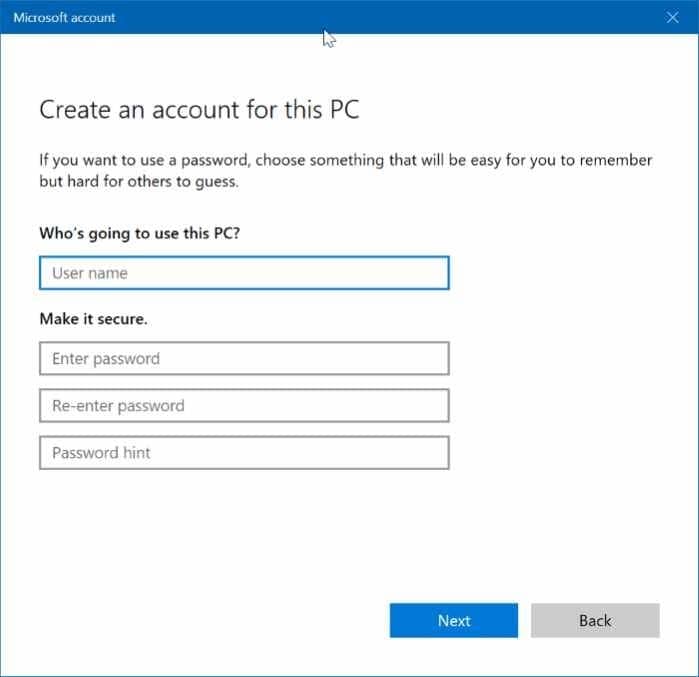
Schritt 6 von 6
Windows 10 zurücksetzen oder neu installieren
Wenn Ihnen keine der Lösungen bei der Behebung des Taskleistenproblems geholfen hat, haben Sie keine andere Wahl, als Windows 10 zurückzusetzen oder neu zu installieren. Wie Sie wahrscheinlich wissen, können Sie Windows 10 zurücksetzen, ohne Daten zu verlieren.
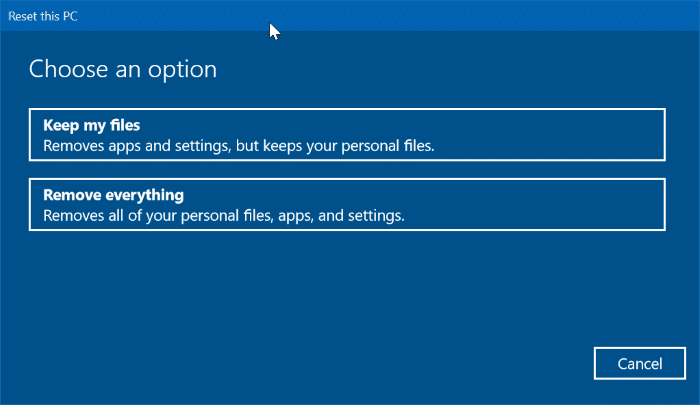
Wenn Sie eine Neuinstallation durchführen möchten, laden Sie Windows 10 ISO von Microsoft herunter und lesen Sie unser Handbuch zum Erstellen eines bootfähigen USB von Windows 10 und zum erneuten Installieren von Windows 10, ohne Daten zu verlieren.

