Fix Taskleiste Funktion zum automatischen Ausblenden funktioniert unter Windows 10 nicht
Aktualisiert Marsch 2023: Erhalten Sie keine Fehlermeldungen mehr und verlangsamen Sie Ihr System mit unserem Optimierungstool. Holen Sie es sich jetzt unter - > diesem Link
- Downloaden und installieren Sie das Reparaturtool hier.
- Lassen Sie Ihren Computer scannen.
- Das Tool wird dann deinen Computer reparieren.
Da wir es gewohnt sind, den Desktop mit der Taskleiste anzuzeigen, sieht der Windows-Desktop ohne die Taskleiste unvollständig aus. Die winzige Leiste am unteren Bildschirmrand (standardmäßig) ist einer der sehr wichtigen Bereiche des Windows-Betriebssystems.
Für Power-User ist die Taskleiste jedoch nicht wirklich wichtig. Viele Hauptbenutzer ziehen es vor, die Taskleiste automatisch auszublenden, da zwischen Programmen gewechselt und das Startmenü mithilfe von Tastaturkürzeln gestartet werden kann. Darüber hinaus wird dadurch etwas Platz auf dem Bildschirm frei.
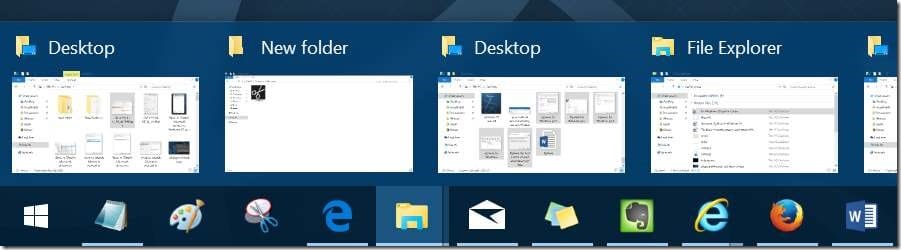
Wie bei früheren Windows-Versionen können Sie in Windows 10 auch die Taskleiste automatisch ausblenden. Dies kann in der Einstellungen-App aktiviert werden.
Wichtige Hinweise:
Mit diesem Tool können Sie PC-Problemen vorbeugen und sich beispielsweise vor Dateiverlust und Malware schützen. Außerdem ist es eine großartige Möglichkeit, Ihren Computer für maximale Leistung zu optimieren. Das Programm behebt häufige Fehler, die auf Windows-Systemen auftreten können, mit Leichtigkeit - Sie brauchen keine stundenlange Fehlersuche, wenn Sie die perfekte Lösung zur Hand haben:
- Schritt 1: Laden Sie das PC Repair & Optimizer Tool herunter (Windows 11, 10, 8, 7, XP, Vista - Microsoft Gold-zertifiziert).
- Schritt 2: Klicken Sie auf "Scan starten", um Probleme in der Windows-Registrierung zu finden, die zu PC-Problemen führen könnten.
- Schritt 3: Klicken Sie auf "Alles reparieren", um alle Probleme zu beheben.
Probleme in der Taskleiste werden automatisch ausgeblendet
Es sieht so aus, als ob viele Windows 10-Benutzer die Taskleiste nicht automatisch ausblenden können, nachdem sie in den Taskleisteneinstellungen aktiviert wurden. Wie Sie wahrscheinlich wissen, wird die Taskleiste nicht automatisch ausgeblendet, wenn sich der Mauszeiger darauf befindet.
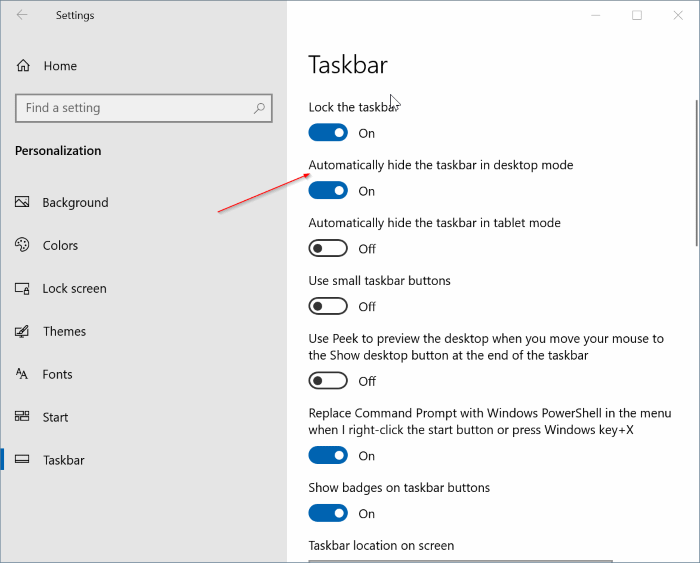
Laut einigen Benutzern, die sich mit diesem Problem befassen mussten, wird die Taskleiste bei aktiviertem automatischen Ausblenden der Taskleiste einige Sekunden lang ausgeblendet und dann auch dann wieder angezeigt, wenn der Mauszeiger davon entfernt ist.
Wenn die Taskleiste auch bei ausgeschaltetem Mauszeiger nicht automatisch ausgeblendet wird und Sie sicher sind, dass die automatische Ausblendung der Taskleiste aktiviert ist (überprüfen Sie sie bitte noch einmal), können Sie das Problem mithilfe der folgenden Methoden beheben. Sie können diese Tipps zur Fehlerbehebung auch verwenden, wenn die Taskleiste nicht angezeigt wird, wenn Sie den Cursor an den unteren Bildschirmrand bewegen (wenn sich die Taskleiste unten befindet).
Lösung 1 von 2
Starten Sie den Datei-Explorer oder den Windows-Explorer
neu
Schritt 1: Drücken Sie gleichzeitig Strg + Umschalt + Esc, um den Task-Manager zu öffnen. Oder klicken Sie mit der rechten Maustaste auf den leeren Bereich in der Taskleiste und klicken Sie auf Task-Manager, um diesen zu öffnen.
Schritt 2: Klicken Sie nach dem Start des Task-Managers auf Weitere Details .
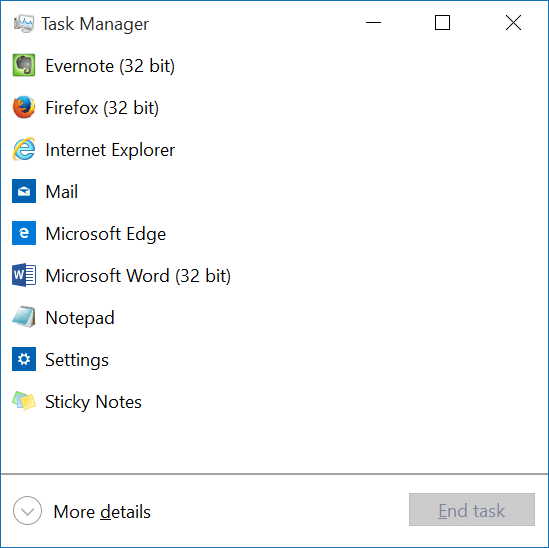
Schritt 3: Klicken Sie auf der Registerkarte Prozesse mit der rechten Maustaste auf den Windows Explorer-Eintrag und dann auf Neu starten. Das war’s!
Wenn der Windows Explorer nicht in der Liste enthalten ist, öffnen Sie diesen PC oder einen anderen Ordner, um den Windows Explorer in der Liste anzuzeigen.
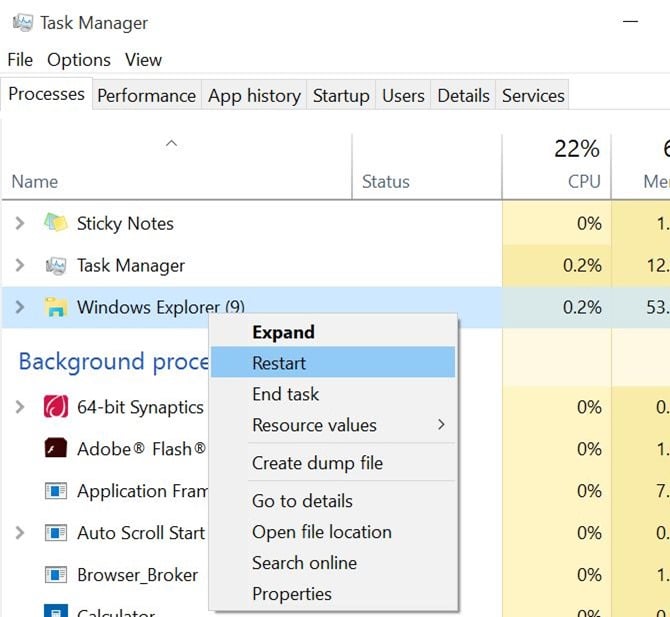
Von nun an sollte sich die Taskleiste automatisch ausblenden, wenn Sie den Cursor davon entfernen.
Wenn das Problem weiterhin besteht und nach einiger Zeit erneut auftritt, befolgen Sie Methode 2.
Lösung 2 von 2
Entfernen Sie schuldige Programme von Drittanbietern aus der Taskleiste
Wenn sich die Taskleiste nicht automatisch ausblenden lässt, liegt dies wahrscheinlich an einem installierten Programm und hat nichts mit Windows 10 zu tun. In der Taskleiste der Taskleiste befinden sich viele Programme, von denen einige auf Ihre warten (Benutzer-) Aktion verhindert tatsächlich, dass die Taskleiste automatisch ausgeblendet wird.
So finden Sie das Täterprogramm heraus:
Schritt 1: Klicken Sie nacheinander mit der rechten Maustaste auf alle Symbole in der Taskleiste und beenden Sie diese Programme nacheinander.
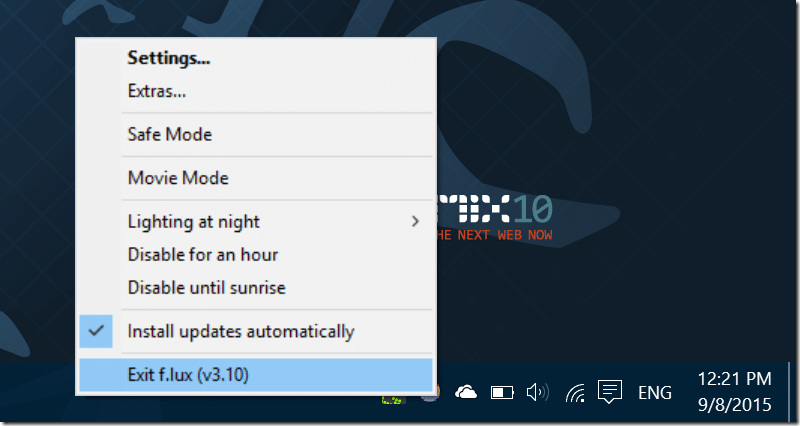
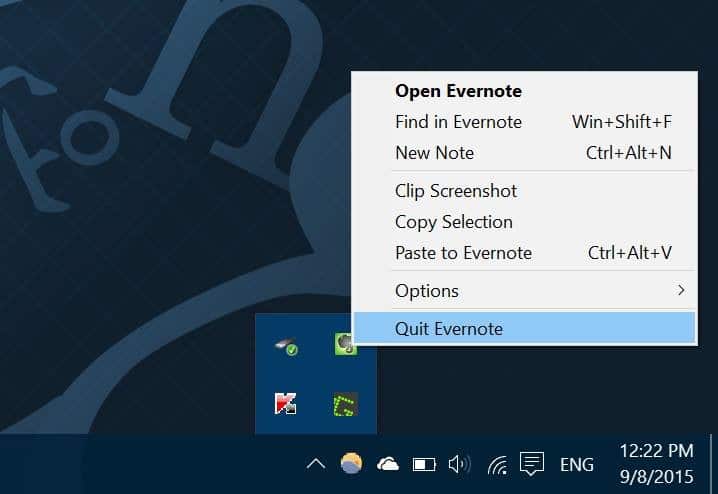
Schritt 2: Wenn Sie sicher sind, dass kein Programm in der Taskleiste ausgeführt wird, verwenden Sie Windows 10 für einige Zeit und prüfen Sie, ob das automatische Ausblenden der Taskleiste ohne Probleme funktioniert.
Schritt 3: Wenn das automatische Ausblenden einwandfrei funktioniert, starten Sie ein zuvor geschlossenes Programm (Schritt 1) und verwenden Sie weiterhin Windows. Wenn das automatische Ausblenden der Taskleiste weiterhin funktioniert, starten Sie ein anderes zuvor geschlossenes Programm und beobachten Sie die Taskleiste noch einige Zeit.
Wenn die Taskleiste nach dem Starten eines bestimmten Programms nicht mehr automatisch ausgeblendet wird, müssen Sie die Benachrichtigung deaktivieren oder verhindern, dass sich das Programm in der Taskleiste befindet.
Dazu:
Schritt 1: Öffnen Sie die App Einstellungen. Gehen Sie zu System \u0026 gt; Seite Benachrichtigungen und Aktionen .
Schritt 2: Stellen Sie hier im Abschnitt Benachrichtigungen von diesen Apps abrufen sicher, dass das Programm, das das automatische Ausblenden der Taskleiste verhindert, nicht für die Anzeige konfiguriert ist Benachrichtigungen. Wenn aktiviert, schalten Sie es bitte hier aus.
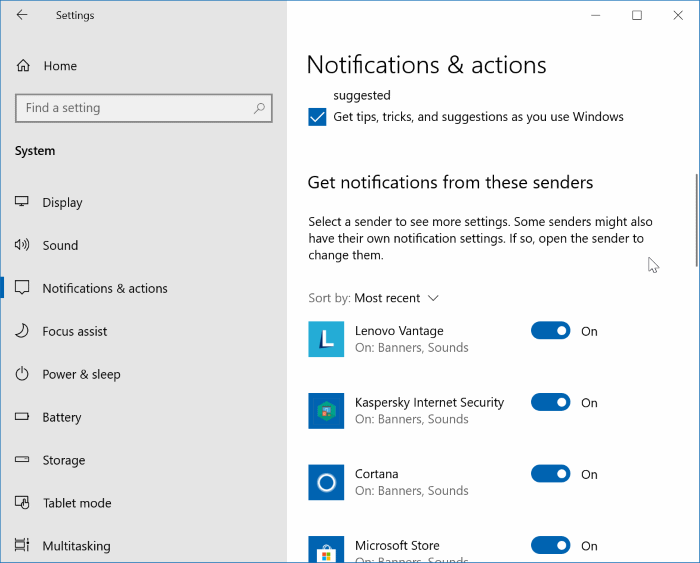
Schritt 4: Navigieren Sie als Nächstes zu Einstellungen \u0026 gt; Personalisierung \u0026 gt; Seite Taskleiste . Klicken Sie im Abschnitt Benachrichtigungsbereich auf Wählen Sie aus, welche Symbole in der Taskleiste angezeigt werden sollen, und deaktivieren Sie dann das Symbol des Programms, wodurch verhindert wird, dass die Taskleiste automatisch ausgeblendet wird.
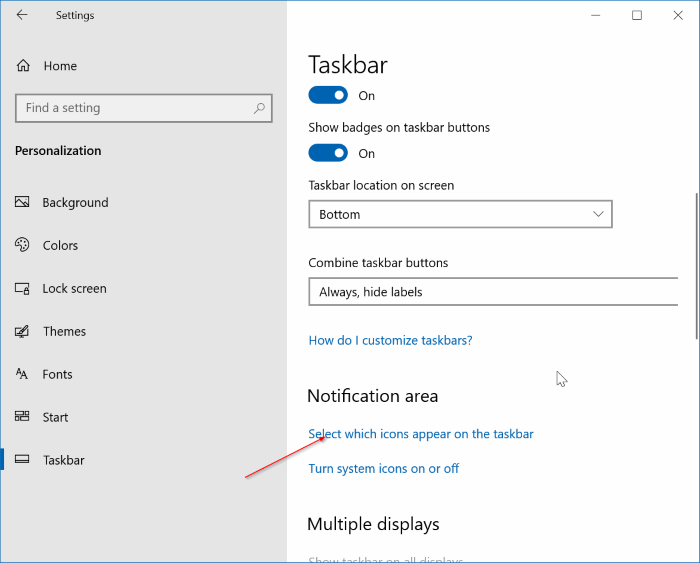
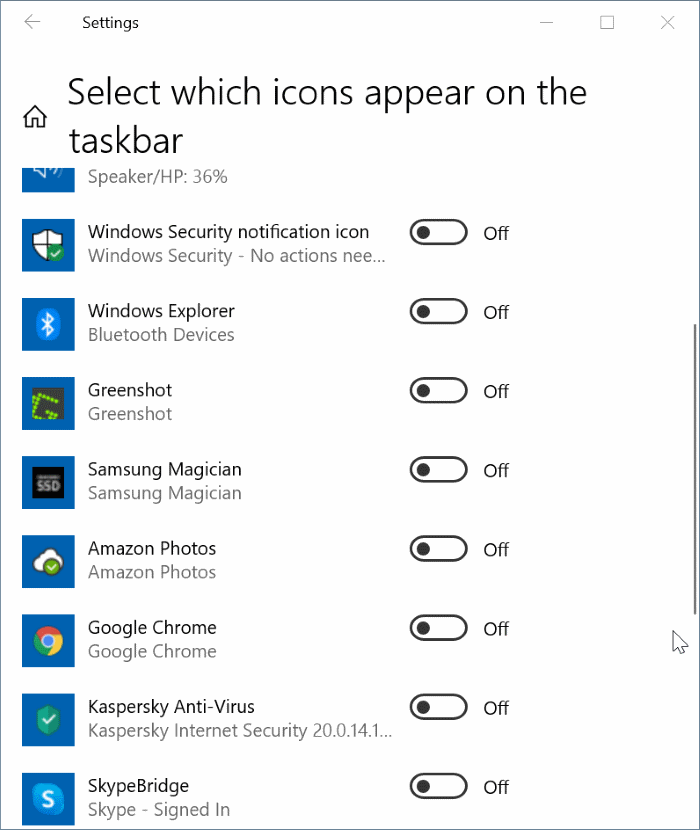
Ich hoffe es hilft!
Wenn keine der oben genannten Lösungen für Sie funktioniert, setzen Sie Windows 10 zurück.

