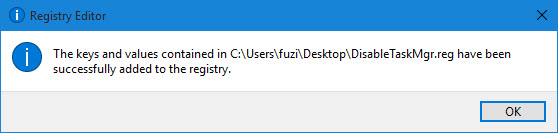Fix „Task-Manager wurde von Ihrem Administrator deaktiviert“ in Windows 10
Aktualisiert Marsch 2023: Erhalten Sie keine Fehlermeldungen mehr und verlangsamen Sie Ihr System mit unserem Optimierungstool. Holen Sie es sich jetzt unter - > diesem Link
- Downloaden und installieren Sie das Reparaturtool hier.
- Lassen Sie Ihren Computer scannen.
- Das Tool wird dann deinen Computer reparieren.
Sind Sie schon einmal in die Situation gekommen, dass Sie den Task-Manager in Windows 10 nicht öffnen können? Sie klicken mit der rechten Maustaste auf die Taskleiste, aber die Option „Task-Manager starten“ ist grau. Sie drücken die Tastenkombination „Strg + Alt + Entf“, aber der „Task-Manager starten“ ist nicht mehr auf dem Bildschirm zu sehen. Sie führen taskmgr im Feld Ausführen aus, erhalten aber die Fehlermeldung: „Task Manager wurde von Ihrem Administrator deaktiviert„.
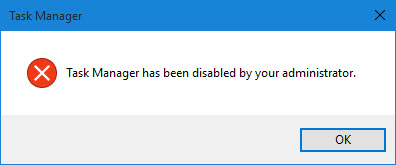
Finden Sie das seltsam? Sie haben auch keine Ahnung, warum, wie und wann Ihr Task-Manager deaktiviert wurde. Was ist dann das Problem? Bleiben Sie ruhig. Der Task-Manager wurde wahrscheinlich von einem Administrator oder einem Drittanbieterprogramm/Virus in Windows 10 ohne Ihr Wissen deaktiviert. In diesem Artikel zeigen wir Ihnen vier Möglichkeiten, wie Sie die Meldung „Der Task-Manager wurde vom Administrator deaktiviert“ in Windows 10 beheben können. In jedem Fall müssen Sie sich zunächst mit einem Administratorkonto bei Windows 10 anmelden.
Weg 1: Verwenden Sie GPEDIT, um den vom Administrator deaktivierten Task-Manager zu aktivieren
Schritt 1: Öffnen Sie den Editor für lokale Gruppenrichtlinien in Windows 10. (Suchen Sie „gpedit.msc“ im Startmenü.)
Wichtige Hinweise:
Mit diesem Tool können Sie PC-Problemen vorbeugen und sich beispielsweise vor Dateiverlust und Malware schützen. Außerdem ist es eine großartige Möglichkeit, Ihren Computer für maximale Leistung zu optimieren. Das Programm behebt häufige Fehler, die auf Windows-Systemen auftreten können, mit Leichtigkeit - Sie brauchen keine stundenlange Fehlersuche, wenn Sie die perfekte Lösung zur Hand haben:
- Schritt 1: Laden Sie das PC Repair & Optimizer Tool herunter (Windows 11, 10, 8, 7, XP, Vista - Microsoft Gold-zertifiziert).
- Schritt 2: Klicken Sie auf "Scan starten", um Probleme in der Windows-Registrierung zu finden, die zu PC-Problemen führen könnten.
- Schritt 3: Klicken Sie auf "Alles reparieren", um alle Probleme zu beheben.
Schritt 2: Navigieren Sie zu User Configuration -> Administrative Templates -> System Wählen Sie Strg + Alt + Entf Optionen unter System Doppelklicken Sie dann auf der rechten Seite auf den Eintrag Task-Manager entfernen
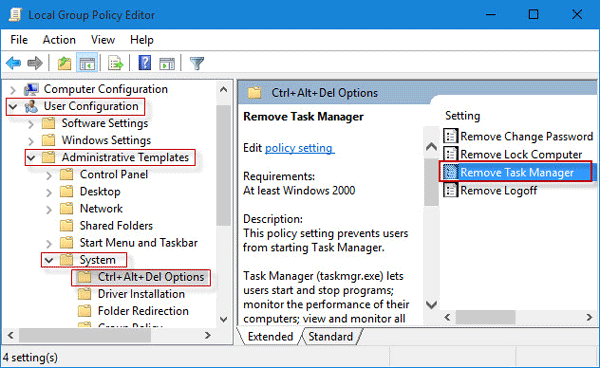
Schritt 3: Markieren Sie Nicht konfiguriert oder Deaktiviert und klicken Sie dann auf Anwenden, um den Zugriff auf den Task-Manager zu aktivieren. Dann können Sie den Task-Manager problemlos öffnen.
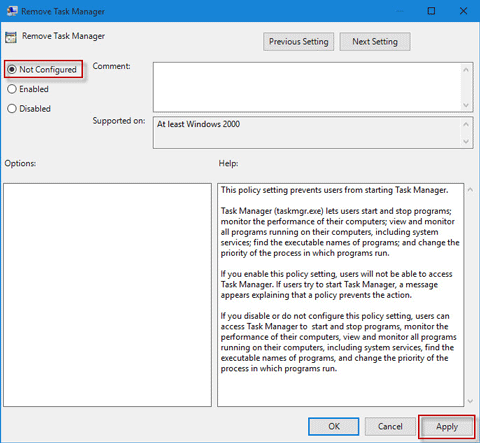
Weg 2: Verwenden Sie CMD, um die Meldung „Der Task-Manager wurde von Ihrem Administrator deaktiviert“
Schritt 1: Öffnen Sie die Windows 10 Eingabeaufforderung als Administrator. (Drücken Sie „Win + X“ und wählen Sie dann „Eingabeaufforderung (Admin)“.)
Schritt 2: Geben Sie REG add HKCU\Software\Microsoft\Windows\CurrentVersion\Policies\System /v DisableTaskMgr /t REG_DWORD /d 0 /f ein und drücken Sie die Enter Taste Wenn die Meldung „Der Vorgang wurde erfolgreich abgeschlossen“ angezeigt wird, ist der deaktivierte Task-Manager aktiviert worden.
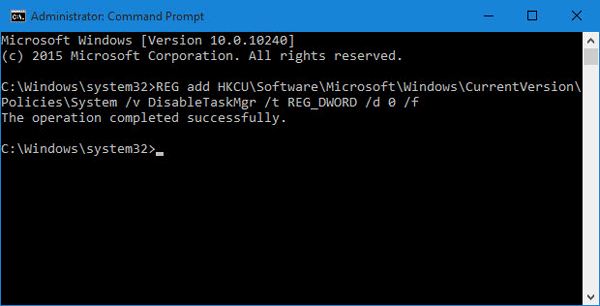
Weg 3: Verwenden Sie REGEDIT, um den vom Administrator deaktivierten Task-Manager zu reparieren
Schritt 1: Öffnen Sie den Registrierungseditor in Windows 10. (Suchen Sie „regedit“ im Startmenü.)
Tipps: Da die Registrierung ein kritischer Teil des Systems ist, seien Sie sehr vorsichtig, während Sie mit dem Registrierungs-Editor arbeiten, oder Sie können zuerst ein Backup Ihrer Windows 10-Registrierung erstellen, bevor Sie sie bearbeiten, nur für den Fall, dass Sie einen Fehler machen.
Schritt 2: Navigieren Sie zu HKEY_CURRENT_USER\Software\Microsoft\Windows\CurrentVersion\Policies\System Wählen Sie „System“ unter „Richtlinie“ und sehen Sie dann auf der rechten Seite einen Schlüssel namens „DisableTaskMgr“. Löschen Sie den Schlüssel. Oder doppelklicken Sie auf den Schlüssel, setzen Sie seine Wertdaten auf „0“ und klicken Sie auf „OK“.
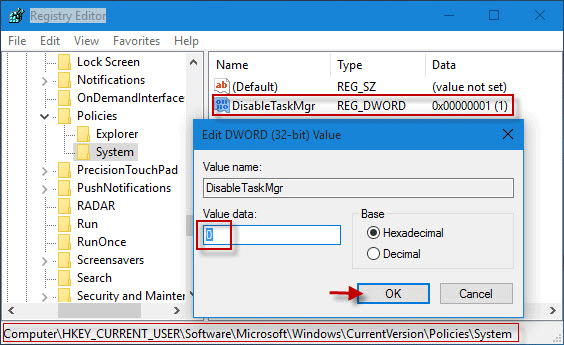
Die Änderungen werden sofort wirksam. Der deaktivierte Task-Manager wird aktiviert und Sie können ihn problemlos starten.
Weg 4: Verwenden Sie die REG-Datei, um den vom Administrator deaktivierten Task-Manager zu reparieren
Schritt 1: Erstellen Sie eine neue Notepad-Datei auf dem Windows 10 Desktop.
Schritt 2: Geben Sie die folgenden Codes in den Notepad ein und speichern Sie sie als Datei „DisableTaskMgr.reg“.

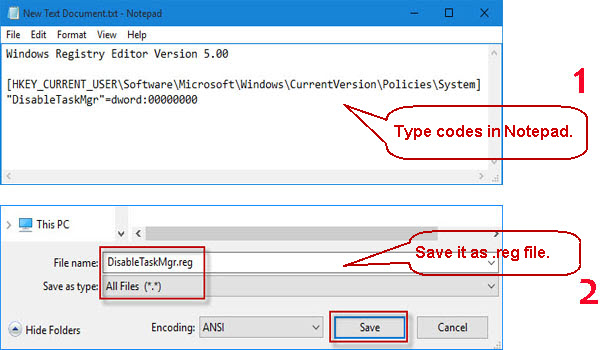
Schritt 3: Doppelklicken Sie auf die Datei DisableTaskMgr.reg Klicken Sie auf Ja, wenn Sie im Dialog Benutzerkontensteuerung dazu aufgefordert werden. Und klicken Sie auf Ja, wenn Sie mit der unten abgebildeten Warnmeldung dazu aufgefordert werden.
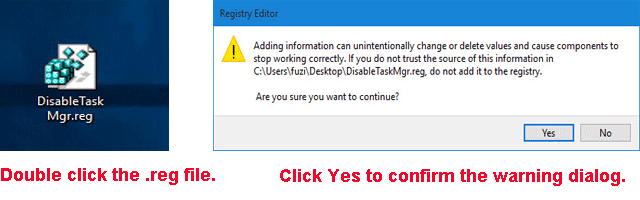
Schritt 4: Wenn Sie gefragt werden, ob die Schlüssel und Werte erfolgreich zur Registrierung hinzugefügt wurden, ist der deaktivierte Task-Manager aktiviert worden.