Fix Systemwiederherstellung wurde unter Windows 10 nicht erfolgreich abgeschlossen
Aktualisiert Marsch 2023: Erhalten Sie keine Fehlermeldungen mehr und verlangsamen Sie Ihr System mit unserem Optimierungstool. Holen Sie es sich jetzt unter - > diesem Link
- Downloaden und installieren Sie das Reparaturtool hier.
- Lassen Sie Ihren Computer scannen.
- Das Tool wird dann deinen Computer reparieren.
Sie versuchen, Ihr Windows 10 von einem kürzlich gespeicherten Zeitstempel wiederherzustellen, erhalten jedoch die Fehlermeldung „Systemwiederherstellung wurde nicht erfolgreich abgeschlossen?Die Systemwiederherstellung ist ein Tool, mit dem Sie Probleme beheben können, indem Sie Windows auf den vorherigen Installationsstatus zurücksetzen.Falls die Systemwiederherstellung nicht richtig funktioniert, können Sie das Problem wie folgt beheben.
Windows ist unter anderen Betriebssystemen als das freundlichste Betriebssystem bekannt.Daher enthält es verschiedene Tools zur Fehlerbehebung, mit denen Sie häufig auftretende Fehler auf Ihrem PC einfach beheben können.Ein solches Tool ist das Dienstprogramm Systemwiederherstellung.Dieses Tool hilft beim Erstellen von Wiederherstellungspunkten auf Ihrem System, und wenn etwas Schlimmes passiert, können Sie zum Wiederherstellungspunkt zurückkehren und Ihren PC an den Punkt bringen, an dem Sie den Wiederherstellungspunkt erstellt haben.
Obwohl einige Leute berichten, dass es einige Probleme mit dem Prozess gibt, gibt das Tool einen Fehler „Systemwiederherstellung wurde nicht erfolgreich abgeschlossen“ und einen Fehlercode aus: 0x80070005. Lassen Sie uns in diesem Artikel sehen, warum dieser Fehler auftritt und wie Sie ihn beheben können, um Ihr System wiederherzustellen.
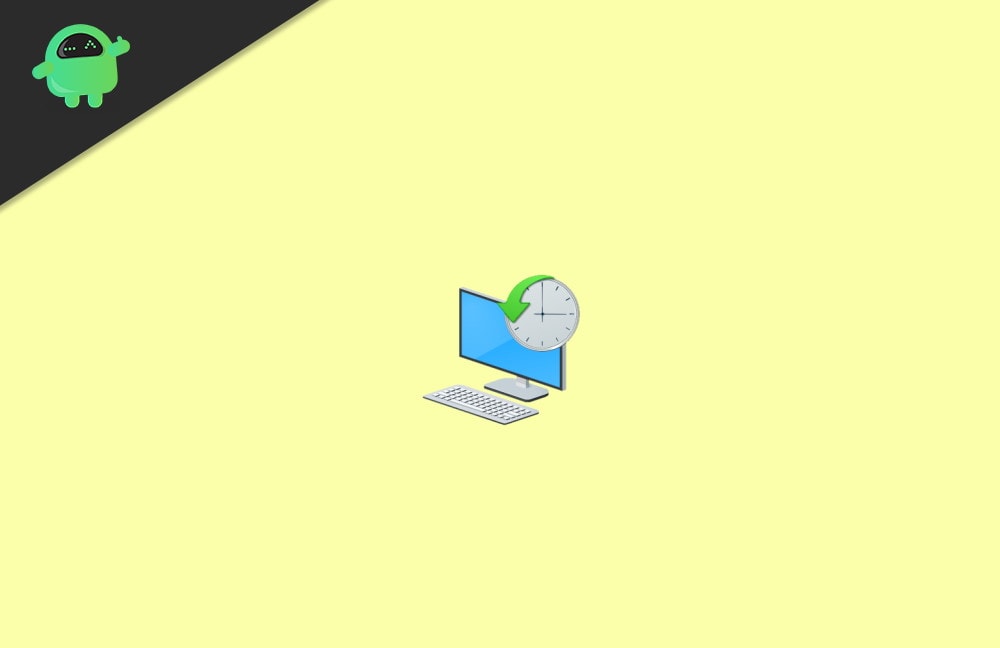
Wichtige Hinweise:
Mit diesem Tool können Sie PC-Problemen vorbeugen und sich beispielsweise vor Dateiverlust und Malware schützen. Außerdem ist es eine großartige Möglichkeit, Ihren Computer für maximale Leistung zu optimieren. Das Programm behebt häufige Fehler, die auf Windows-Systemen auftreten können, mit Leichtigkeit - Sie brauchen keine stundenlange Fehlersuche, wenn Sie die perfekte Lösung zur Hand haben:
- Schritt 1: Laden Sie das PC Repair & Optimizer Tool herunter (Windows 11, 10, 8, 7, XP, Vista - Microsoft Gold-zertifiziert).
- Schritt 2: Klicken Sie auf "Scan starten", um Probleme in der Windows-Registrierung zu finden, die zu PC-Problemen führen könnten.
- Schritt 3: Klicken Sie auf "Alles reparieren", um alle Probleme zu beheben.
Seiteninhalt
- Fix: Die Systemwiederherstellung wurde unter Windows 10 nicht erfolgreich abgeschlossen
- Methode 1: Versuchen Sie, Antivirus zu deaktivieren
- Methode 2: Versuchen Sie, aus dem abgesicherten Modus wiederherzustellen
- Methode 3: Versuchen Sie, von Windows-Installationsmedien wiederherzustellen:
- Fazit
Fix: Die Systemwiederherstellung wurde unter Windows 10 nicht erfolgreich abgeschlossen
Methode 1: Versuchen Sie, Antivirus zu deaktivieren
Der Fehler selbst besagt, dass ein Antivirus Sie möglicherweise daran hindert, eine Systemwiederherstellung durchzuführen.Wenn dies in Ihrem Fall zutrifft, wird das Problem durch Deaktivieren des Antivirenprogramms behoben.Versuchen wir also zunächst, Ihr Antivirenprogramm zu deaktivieren.
Hinweis: Menschen verwenden verschiedene Antivirensysteme, daher ist es unmöglich, alle abzudecken.Sie können bei Google suchen, wie Sie Ihr Antivirenprogramm vorübergehend deaktivieren können (mit dem Namen der App).
Schritte zum Deaktivieren von Windows Defender oder Antivirus:
- Klicken Sie auf Start und suchen Sie nach Defender.
- Öffnen Sie die Windows-Sicherheits-App und klicken Sie auf Viren- und Bedrohungsschutz.
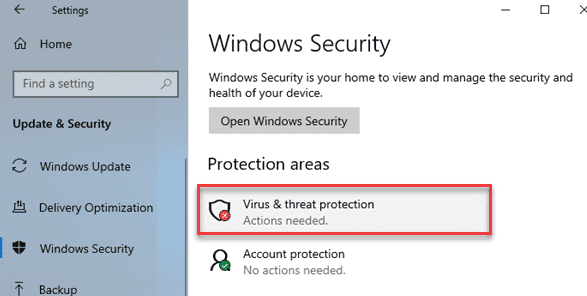
- Schalten Sie den Echtzeitschutz aus.
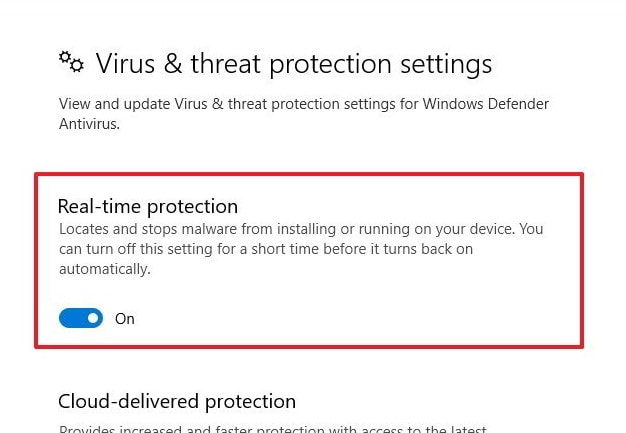
Das ist es.Nachdem das Antivirenprogramm deaktiviert ist, versuchen Sie, eine Systemwiederherstellung durchzuführen.
Methode 2: Versuchen Sie, aus dem abgesicherten Modus wiederherzustellen
Windows verfügt über einen abgesicherten Modus, in dem Sie häufig auftretende Fehler beheben und beheben können.Sie können also versuchen, die Systemwiederherstellung im abgesicherten Modus durchzuführen.Da nur das Nötigste an Tools gestartet wird, die zum Ausführen erforderlich sind, werden alle Unterbrechungen durch Dritte eliminiert.
Schritte zum Aufrufen des abgesicherten Modus in Windows 10:
- Klicke auf das Startmenü.
- Klicken Sie auf das Power-Symbol.
- Halten Sie nun die Umschalttaste gedrückt und klicken Sie auf Neustart.

- Klicken Sie nun nacheinander auf die folgenden Optionen.
Fehlerbehebung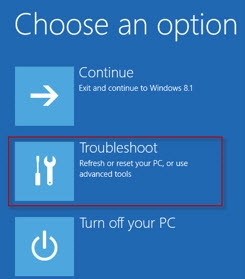 Erweiterte Optionen
Erweiterte Optionen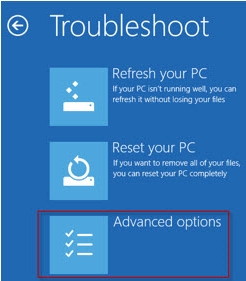 Starteinstellungen
Starteinstellungen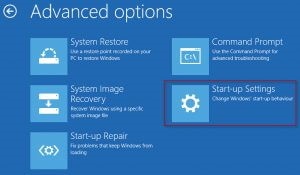 Neu starten
Neu starten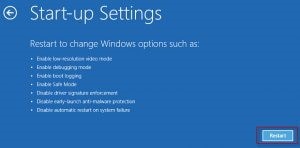
- Jetzt wird Ihr PC mit einer Liste von Startoptionen neu gestartet.
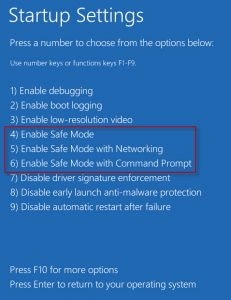
- Wenn das Menü angezeigt wird, drücken Sie nein. 4 auf Ihrer Tastatur.
- Ihr PC wird im abgesicherten Modus neu gestartet.
Sobald Sie sich im abgesicherten Modus befinden, versuchen Sie, eine Systemwiederherstellung durchzuführen.Es sollte jetzt ohne Probleme funktionieren.
Methode 3: Versuchen Sie, von Windows-Installationsmedien wiederherzustellen:
Wenn Sie ein Windows-Installationsmedium (DVD oder bootfähiger USB-Stick) haben, können Sie auch versuchen, es davon wiederherzustellen.Obwohl Sie beachten sollten, dass Sie mindestens ein Administratorkonto auf dem System haben sollten, sind Sie dabei, eine Wiederherstellung durchzuführen.
- Legen Sie das Installationsmedium ein und booten Sie davon.
(Verschiedene Computer haben unterschiedliche Verfahren. Schlagen Sie also im Handbuch nach oder googlen Sie Ihren Weg) - Wählen Sie Ihre Sprache und klicken Sie auf Weiter.
- Klicken Sie auf dem Installationsbildschirm ganz links auf Computer reparieren.
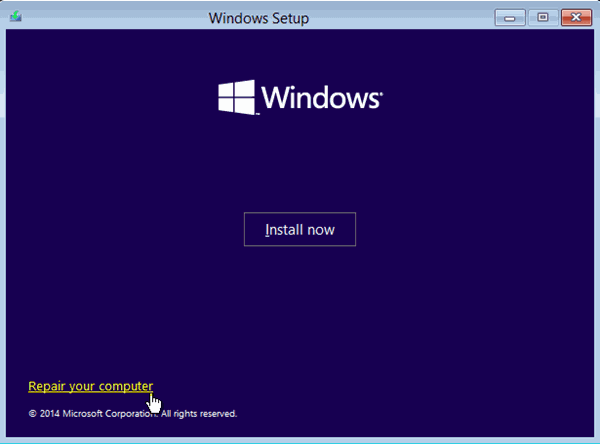
- Klicken Sie auf Fehlerbehebung > Erweiterte Optionen > Systemwiederherstellung.
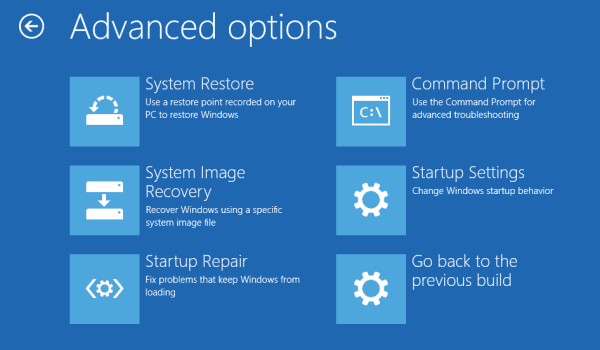
- Befolgen Sie schließlich die Anweisungen auf dem Bildschirm, um Ihren PC wiederherzustellen.
Fazit
Wie Sie sehen können, gibt es mehrere Problemumgehungen, um den Fehler „Systemwiederherstellung wurde nicht erfolgreich abgeschlossen“ unter Windows 10 zu beheben.Viele Menschen finden jedoch die zweite Methode am nützlichsten.Da die meiste Zeit Software von Drittanbietern den Systemwiederherstellungsprozess unterbricht, kann es zu Fehlern kommen.Aber wenn Ihr Fall etwas anderes ist, sollten Sie die dritte Methode ausprobieren, nämlich die Wiederherstellung von der Windows-Installations-DVD oder USB.
Die Wahl des Herausgebers:
- Behoben: Suchergebnisse der Windows 10 Mail-App verschwinden beim Klicken
- Fix: Fehler „Bad System Config Info“ unter Windows 10
- Schlüssel kann nicht gelöscht werden: Fehler beim Löschen des Schlüssels unter Windows 10
- OneDrive-Fehlercode 0x80070185 unter Windows 10
- Wie behebt man „Windows Hello Pin-Option derzeit nicht verfügbar“?

