Fix Systemwiederherstellung wurde nicht erfolgreich abgeschlossen, Fehler 0x80071a90
Aktualisiert Marsch 2023: Erhalten Sie keine Fehlermeldungen mehr und verlangsamen Sie Ihr System mit unserem Optimierungstool. Holen Sie es sich jetzt unter - > diesem Link
- Downloaden und installieren Sie das Reparaturtool hier.
- Lassen Sie Ihren Computer scannen.
- Das Tool wird dann deinen Computer reparieren.
Wenn Sie versuchen, das System mit der Systemwiederherstellung wiederherzustellen, kann es vorkommen, dass das Programm nicht funktioniert und die folgende Fehlermeldung ausgibt �\x93 Die Systemwiederherstellung wurde nicht erfolgreich abgeschlossen. Ein nicht näher spezifizierter Fehler ist aufgetreten 0x80071a90. Wenn dieses Problem auftritt, kann dieser Beitrag Ihnen helfen, das Problem zu beheben.
Fix: Die Systemwiederherstellung wurde nicht erfolgreich abgeschlossen, Fehler 0x80071a90
Das Auftreten eines Problems, beispielsweise des oben genannten, kann Ihren Stream unterbrechen und Ihre Arbeit vollständig ruinieren. Übrigens können Sie es besiegen, indem Sie eine der angebotenen Methoden befolgen, um Probleme mit der Systemwiederherstellung zu beheben.
- Zugreifbaren Speicherplatz prüfen
- Stellen Sie sicher, dass die Systemwiederherstellung aktiviert ist
- Prüfen Sie die Situation mit den Diensten
- Reset das Repository zurück.
- Sicherheitsprogrammierung kurz deaktivieren
- Systemwiederherstellung im sauberen Startzustand ausführen
- Systembild korrigieren
- Überprüfe Ereignisprotokolle.
Siehe die definitive Darstellung unten!
1] Verfügbaren Speicherplatz prüfen
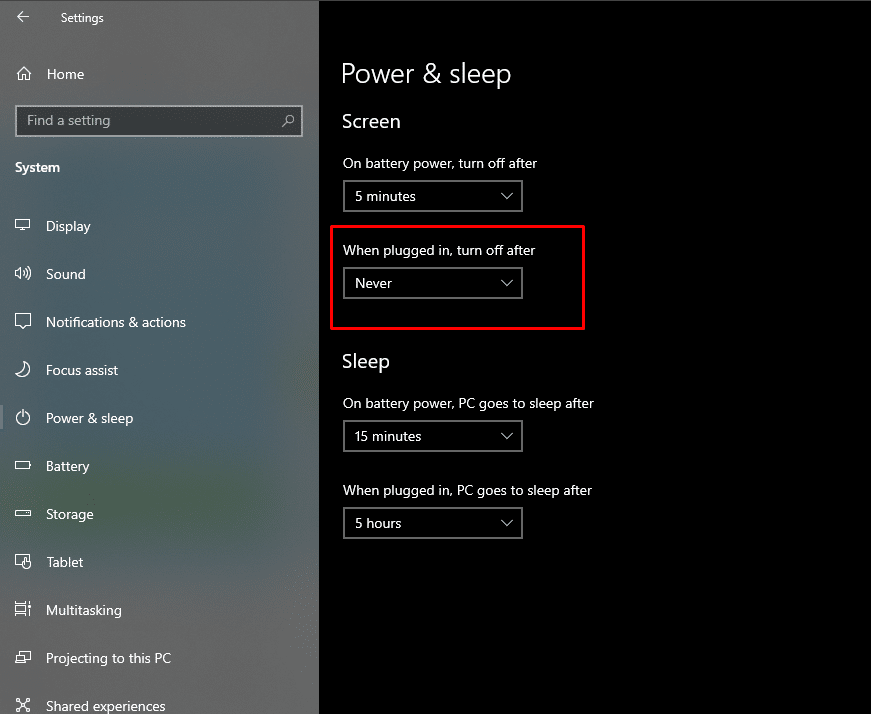
Wichtige Hinweise:
Mit diesem Tool können Sie PC-Problemen vorbeugen und sich beispielsweise vor Dateiverlust und Malware schützen. Außerdem ist es eine großartige Möglichkeit, Ihren Computer für maximale Leistung zu optimieren. Das Programm behebt häufige Fehler, die auf Windows-Systemen auftreten können, mit Leichtigkeit - Sie brauchen keine stundenlange Fehlersuche, wenn Sie die perfekte Lösung zur Hand haben:
- Schritt 1: Laden Sie das PC Repair & Optimizer Tool herunter (Windows 11, 10, 8, 7, XP, Vista - Microsoft Gold-zertifiziert).
- Schritt 2: Klicken Sie auf "Scan starten", um Probleme in der Windows-Registrierung zu finden, die zu PC-Problemen führen könnten.
- Schritt 3: Klicken Sie auf "Alles reparieren", um alle Probleme zu beheben.
Sie können einem Laufwerk nicht einfach weitere Dinge hinzufügen und es so belassen. Es sollte von Zeit zu Zeit auf den verfügbaren freien Speicherplatz überprüft werden. Ein ähnliches Prinzip gilt, wenn Sie die Systemwiederherstellung aktiviert haben. Überprüfen Sie, ob Sie über ausreichenden Speicherplatz verfügen, wenn Sie die Fehlermeldung „Systemwiederherstellung wurde nicht erfolgreich abgeschlossen“ erhalten. Wenn nicht, verwenden Sie das Datenträgerbereinigungstool, um Mülldateien zu entfernen. Dann fahren Sie mit der Interaktion fort.
2] Stellen Sie sicher, dass die Systemwiederherstellung aktiviert ist

Es ist besonders wichtig zu überprüfen, ob die Systemwiederherstellung auf dem idealen Laufwerk aktiviert ist. Hin und wieder gibst du der Aktivität einen anderen Schwung, und deshalb wird sie nicht abgeschlossen.
3] Überprüfen Sie die Situation mit den Diensten
Es ist wirklich einfach, die Situation mit den Verwaltungen in Windows zu überprüfen. Sortieren Sie einfach Services.msc im Suchfeld des Startmenüs und drücken Sie die Eingabetaste.
Stellen Sie nun sicher, dass Volume Shadow Copy and Task Scheduler und der Microsoft Software Shadow Copy Provider-Dienst ausgeführt und auf Automatisch
eingestellt sind
Wenn der Status des Systemwiederherstellungsdienstes nicht gestartet ist, starten Sie ihn und setzen Sie das Äquivalent auf Automatisch.
4] Systemabbild reparieren
Ein Systembild adressiert eine genaue Angabe eines Laufwerks. Es ermöglicht Ihnen, Ihren PC wieder in den Express-Modus zu versetzen, der bei der Verstärkung vorhanden war. Wenn es aufgrund von Verschlechterung oder einer unbekannten Erklärung beschädigt wird, können Sie das DISM-Gerät ausführen, um ein untergrabenes Windows-Systemabbild zu reparieren und die Fehlermeldung zu beseitigen.
5] Zurücksetzen des Archivs
Wenn Ihr Windows-Gerät beim Lesen des Windows Management Interface (WMI)-Archivs Probleme hat, müssen Sie möglicherweise das Lagerhaus als Fehlerbehebungsschritt zurücksetzen. Dafür
Booten Sie ohne Netzwerk in den abgesicherten Modus und öffnen Sie eine Bestellaufforderung als Administrator.
Geben Sie im Eingabeaufforderungsfenster Folgendes ein und drücken Sie die Eingabetaste:
net stop winmgmt
Wenn die Aktivität bestätigt wird, wird der Windows-Verwaltungsinstrumentationsdienst beendet
Gehen Sie dann zu C:\Windows\System32\wbem und benennen Sie den Archivordner in repositoryold
um
Neustart.
Öffnen Sie erneut eine Bestellaufforderung als Administrator, geben Sie Folgendes ein und drücken Sie die Eingabetaste:
net stop winmgmt
Geben Sie von diesem Punkt aus Folgendes ein und drücken Sie die Eingabetaste.
winmgmt/resetRepository
Starten Sie jetzt Ihren PC im Wesentlichen neu und prüfen Sie, ob Sie physisch einen Systemwiederherstellungspunkt erstellen können.
6] Systemwiederherstellungspunkt im sauberen Startzustand erstellen
Führen Sie einen Clean Boot durch und versuchen Sie anschließend, einen Systemwiederherstellungspunkt zu erstellen und zu prüfen, ob dies funktioniert.
7] Sicherheitsprogrammierung deaktivieren
Ab und zu beeilen Sie sich durch die Sicherheitsprogrammierung, um sicherzustellen, dass Ihr System und seine Dateien die Systemwiederherstellungsmaßnahme stören. Alles in allem deaktivieren Sie die von Ihnen aktivierte Gegeninfektion oder das von Ihnen aktivierte Malware-Programm und versuchen Sie die Systemwiederherstellung erneut.
8] Ereignisprotokolle überprüfen
Windows protokolliert regelmäßig Ereignisse, insbesondere solche, die Verstärkungen betreffen. Anhand dieser Informationen können Sie die Ursache lokalisieren und schnell beheben.
Geben Sie eventvwr.msc/s in das Suchfeld ein und drücken Sie die Eingabetaste, um die Ereignisanzeige
zu öffnen
Doppeltippen Sie hier auf Anwendungs-und Dienstprotokolle, um zu überprüfen, ob Sie die Gelegenheitsdarstellung oder die Ursache des Problems beurteilen können.

