Fix Systemwiederherstellung konnte die Datei nicht ersetzen, 0x80070780 Windows 10
Aktualisiert Marsch 2023: Erhalten Sie keine Fehlermeldungen mehr und verlangsamen Sie Ihr System mit unserem Optimierungstool. Holen Sie es sich jetzt unter - > diesem Link
- Downloaden und installieren Sie das Reparaturtool hier.
- Lassen Sie Ihren Computer scannen.
- Das Tool wird dann deinen Computer reparieren.
Insofern die Systemwiederherstellung eine unglaubliche Komponente in Windows 10 ist, die verwendet werden kann, um die meisten Probleme zu ermitteln, indem das System in einen früheren Arbeitszustand (Darstellung) zurückversetzt wird, hat das Element einige vernünftige Fehler. Ein solcher Fehler ist 0x80070780, der möglicherweise auftreten kann, wenn Sie versuchen, eine Systemwiederherstellung auf Ihrem Gerät auszuführen. Dieser Beitrag enthält die Lösungen für diesen speziellen Fehler.
Wenn dieses Problem auftritt, erhalten Sie die folgende vollständige Fehlermeldung:
Dies kann passieren, wenn eine Datei mit dem Systemwiederherstellungsvorgang in Konflikt steht. Untersuchungen haben außerdem ergeben, dass dieses Problem nicht nur bei der Spotify-App, sondern bei verschiedenen Windows Store-Apps auftritt.
Die Systemwiederherstellung konnte die Datei nicht ersetzen (0x80070780)
Wenn Sie mit diesem Problem konfrontiert sind, können Sie unsere unten aufgeführten Lösungsvorschläge ohne spezielle Anfrage ausprobieren und prüfen, ob dies bei der Lösung des Problems hilft.
Wichtige Hinweise:
Mit diesem Tool können Sie PC-Problemen vorbeugen und sich beispielsweise vor Dateiverlust und Malware schützen. Außerdem ist es eine großartige Möglichkeit, Ihren Computer für maximale Leistung zu optimieren. Das Programm behebt häufige Fehler, die auf Windows-Systemen auftreten können, mit Leichtigkeit - Sie brauchen keine stundenlange Fehlersuche, wenn Sie die perfekte Lösung zur Hand haben:
- Schritt 1: Laden Sie das PC Repair & Optimizer Tool herunter (Windows 11, 10, 8, 7, XP, Vista - Microsoft Gold-zertifiziert).
- Schritt 2: Klicken Sie auf "Scan starten", um Probleme in der Windows-Registrierung zu finden, die zu PC-Problemen führen könnten.
- Schritt 3: Klicken Sie auf "Alles reparieren", um alle Probleme zu beheben.
- Temp-Ordner löschen
- Deaktiviere kurz deine Sicherheitsprogrammierung
- Neues Benutzerkonto erstellen
- Führen Sie einen sauberen Neustart durch und führen Sie anschließend die Systemwiederherstellung durch
Wir sollten die Beschreibung des enthaltenen Zyklus für jede der aufgezeichneten Lösungen untersuchen.
1] Temp-Ordner löschen
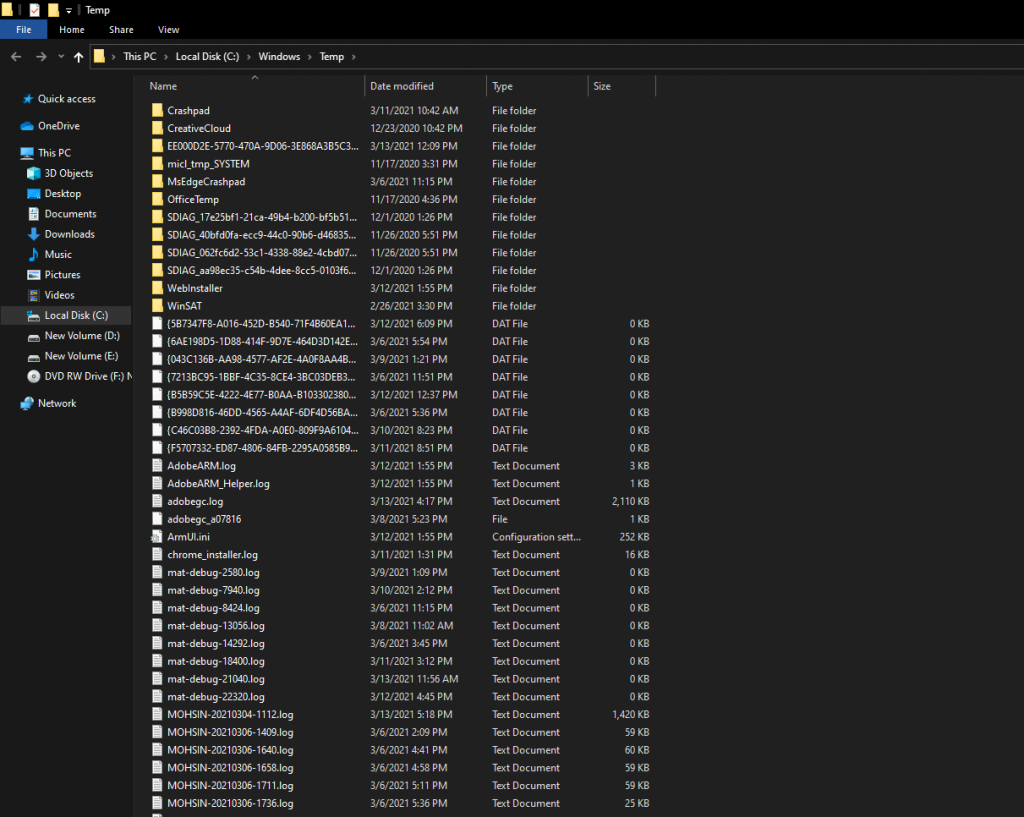
Um den Temp-Ordner auf Ihrem Windows 10-PC zu löschen, gehen Sie wie folgt vor:
- Drücken Sie die Windows-Taste+R, um das Feld Ausführen zu beschwören.
- Geben Sie im Feld Ausführen temp ein und drücken Sie anschließend Eingabe
- Drücken Sie STRG+A, um alle Dateien und Ordner auszuwählen.
- Tippen Sie in der Konsole auf die Taste DELETE oder klicken Sie mit der rechten Maustaste auf die Auswahl und klicken Sie im Kontextmenü auf Löschen.
- Wenn Sie benachrichtigt werden, dass einige Dateien oder Ordner verwendet werden, wählen Sie Überspringen.
Besser eigentlich, führen Sie das Disk Cleanup Tool aus, um alle PC-Mülldateien zu löschen.
2] Deaktivieren Sie vorübergehend Ihre Sicherheitsprogrammierung
Sie können beiläufig Ihre Sicherheitsprogrammierung deaktivieren und anschließend die Systemwiederherstellung ausführen und prüfen, ob Sie dadurch ermutigt werden.
3] Ein weiteres Benutzerkonto erstellen
Wie Sie an der Fehlermeldung erkennen können, konzentriert sich der Weg auf ein Benutzerprofil/Konto. Auf diese Weise kann es sich sehr gut um ein schlechtes Benutzerprofil handeln.
In diesem Fall können Sie einen anderen Benutzerdatensatz erstellen und anschließend Ihre Dateien in den Datensatz übertragen.
Wenn diese Lösung für Sie nicht funktioniert, versuchen Sie es mit der folgenden Lösung.
4] Clean Boot und Systemwiederherstellung durchführen
Ein Clean Boot wird durchgeführt, um Windows zu starten, indem eine unbedeutende Anordnung von Treibern und Startprogrammen verwendet wird. Dies beseitigt Programmierkonflikte, wie sie mit Microsoft Store und anderen Apps auftreten. In einem perfekten Boot-Zustand können Sie erneut eine Systemwiederherstellung versuchen und prüfen, ob sie erfolgreich abgeschlossen wird.

