FIX Sync ist für Ihr Konto in Windows 11 , 10 nicht verfügbar
Aktualisiert Marsch 2023: Erhalten Sie keine Fehlermeldungen mehr und verlangsamen Sie Ihr System mit unserem Optimierungstool. Holen Sie es sich jetzt unter - > diesem Link
- Downloaden und installieren Sie das Reparaturtool hier.
- Lassen Sie Ihren Computer scannen.
- Das Tool wird dann deinen Computer reparieren.
Windows 10 bietet seinen Nutzern die Möglichkeit der Synchronisierung zwischen verschiedenen Windows-Geräten. Das bedeutet, dass Einstellungen wie die Verwaltung von Passwörtern, Themen, Tastatureinstellungen, Spracheinstellungen usw., die in einem System vorgenommen werden, automatisch mit anderen Windows-Geräten synchronisiert werden (sofern Sie dasselbe Benutzerkonto verwenden). Einige Benutzer berichteten jedoch, dass sie mit Synchronisierungsproblemen in ihrem System konfrontiert sind und die folgende Fehlermeldung erhalten
Die Synchronisierung ist für Ihr Konto nicht verfügbar.Wenden Sie sich an Ihren Systemadministrator, um dieses Problem zu lösen.
Mögliche Gründe für diese Ausgabe sind:
- Der Administrator hat möglicherweise die Synchronisierung in Ihrem System deaktiviert.
- Das Microsoft-Konto ist noch nicht verifiziert.
- Einige Kontoinformationen sind falsch.
- Störung bei Arbeits- oder Schulkonten.
- Beschädigte Systeme Dateien im System.
Um das Synchronisierungsproblem zu lösen, haben wir in diesem Artikel eine Liste von Lösungen zusammengestellt, die helfen können.
Lösung 1: Aktivieren Sie die Synchronisierungseinstellungen
Manchmal wird der Fehler angezeigt, weil das Konto von dem System, das Sie verwenden, nicht überprüft wird. Um zu überprüfen, dass ,
Wichtige Hinweise:
Mit diesem Tool können Sie PC-Problemen vorbeugen und sich beispielsweise vor Dateiverlust und Malware schützen. Außerdem ist es eine großartige Möglichkeit, Ihren Computer für maximale Leistung zu optimieren. Das Programm behebt häufige Fehler, die auf Windows-Systemen auftreten können, mit Leichtigkeit - Sie brauchen keine stundenlange Fehlersuche, wenn Sie die perfekte Lösung zur Hand haben:
- Schritt 1: Laden Sie das PC Repair & Optimizer Tool herunter (Windows 11, 10, 8, 7, XP, Vista - Microsoft Gold-zertifiziert).
- Schritt 2: Klicken Sie auf "Scan starten", um Probleme in der Windows-Registrierung zu finden, die zu PC-Problemen führen könnten.
- Schritt 3: Klicken Sie auf "Alles reparieren", um alle Probleme zu beheben.
Schritt 1: ÖffnenDialog ausführenmit den Tasten Windows+R.
Schritt 2:Geben Sie den folgenden Befehl ein und drücken SieEingabe.
ms-settings: sync

Schritt 3: Klicken Sie auf das FeldÜberprüfen Sieneben der SchaltflächeIhre Kennwörter werden erst synchronisiert, wenn Sie Ihre Identität auf diesem Gerät verifizierenNachricht.

Schritt 4: Ein Verifizierungscode wird an Ihr Microsoft-Konto gesendet, und Sie werden aufgefordert, diesen Code einzugeben.
Schritt 5: Sobald Sie verifiziert sind, können Sie Ihre Einstellungen mit allen Geräten synchronisieren.
Schritt 6: Suchen Sie nun den Abschnitt mit der BezeichnungMeine Anwendungen merkenunddie Taste umschaltendaneben zueinschalten.
Schritt 12: Außerdem,die Taste umschaltennebenMeine Vorlieben merkenzueinschalten.
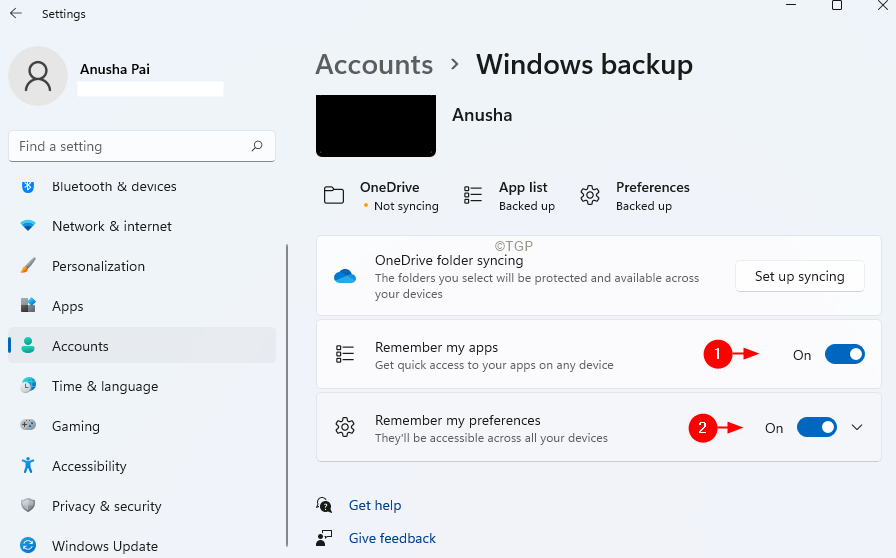
Prüfen Sie, ob das hilft.
Lösung 2: Überprüfen Sie Ihr Microsoft-Konto über das Internet
Schritt 1: Öffnen Sie die Anmeldeseite für das Microsoft-Konto
Schritt 2: Sie werden aufgefordert, Ihren Benutzernamen und Ihr Passwort einzugeben. Geben Sie Ihren Microsft-Benutzernamen und dann Ihr Passwort ein.
Schritt 3: Nachdem Sie sich erfolgreich angemeldet haben. Klicken Sie auf dasDeine Infosaus den oberen Menüoptionen wie unten gezeigt.
Schritt 4: Unter dem Abschnitt Kontoinformationen finden Sie einen Link mit dem NamenÜberprüfen Siewenn Ihr Konto nicht verifiziert ist.
Schritt 5: Klicken Sie auf das FeldÜberprüfen SieLink. Sie erhalten einen Code an Ihre E-Mail-Adresse und müssen sich verifizieren.
Schritt 6: Geben Sie den Code ein, wenn Sie dazu aufgefordert werden.
Schritt 7: Starten Sie Ihren Computer neu.
Schritt 8: Öffnen Sie den Ausführungsdialog mit der TasteFenster+R
Schritt 9: Geben Sie den folgenden Befehl ein und drücken SieEingabe.
ms-settings: sync

Schritt 10: Wenn Sie Folgendes verwendenWindows 10Schalten Sie unter dem Abschnitt Synchronisierungseinstellungen die Schaltfläche ein, um sie zu aktivieren.
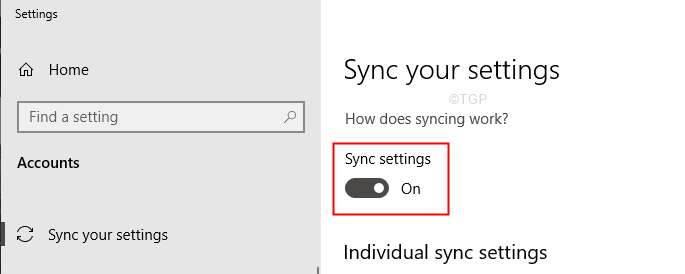
Schritt 11: Wenn Sie Folgendes verwendenFenster 11finden Sie den Abschnitt mit dem NamenMeine Anwendungen merkenunddie Taste umschaltendaneben zueinschalten.
Schritt 12: Außerdem,die Taste umschaltennebenMeine Vorlieben merkenzueinschalten.
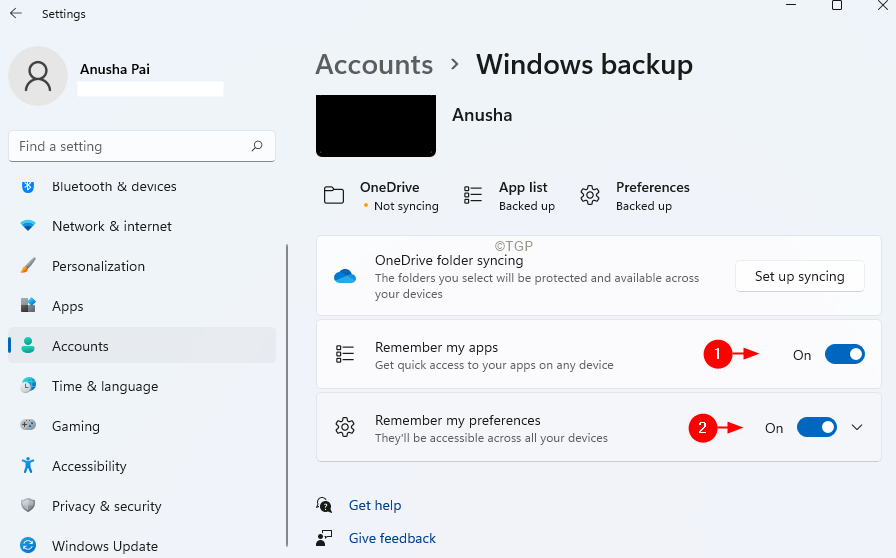
Prüfen Sie, ob das hilft.
Lösung 4: Aktivieren Sie die Synchronisierungseinstellungen im Registrierungseditor
Schritt 1: Öffnen Sie dieDialog ausführenmit den TastenFenster+R
Schritt 2: Tippenregedit und drückenEintreten.
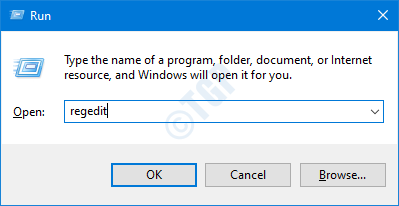
Schritt 3: Klicken Sie in dem UAC-Fenster, das sich öffnet und nach Berechtigungen fragt, aufJa
Schritt 4: Kopieren Sie im Fenster des Registrierungseditors in der oberen Suchleiste die folgende Stelle und fügen Sie sie ein
HKEY_LOCAL_MACHINE\SOFTWARE\Microsoft\Windows\CurrentVersion\Policies\System

Falls das Kopieren und Einfügen nicht funktioniert, navigieren Sie mit Hilfe der Navigationsleiste auf der linken Seite des Fensters.
HINWEIS:
Die Bearbeitung der Registrierung kann das System schon durch den kleinsten Fehler beschädigen. Es wird empfohlen, eine Sicherungskopie des Registrierungsschlüssels zu erstellen, bevor Sie fortfahren. Um ein Backup zu erstellen, wählen Sie im Registrierungseditor�\xBD?gt; Weiter zuDatei �\xBD?gt; Exportieren �\xBD?gt; Speichern Sie Ihre Backup-Datei.
Schritt 5: Klicken Sie innerhalb des Ordners System auf der rechten Seite mit der rechten Maustaste auf einen leeren Bereich.
Schritt 6: Wählen SieNeu>DWORD(32-bit)
Schritt 7: Benennen Sie die neu erstellte Datei alsNoConnectedUser

Schritt 8: Doppelklicken Sie auf die SchaltflächeNoConnectedUserTaste, um ihren Wert zu ändern.
Schritt 9: In derDWORD bearbeitendas sich öffnet, setzen Sie den Wert auf0
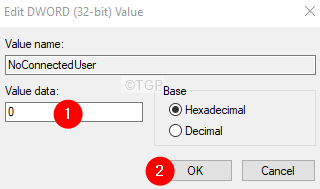
Schritt 10: Starten Sie das System neu.
Prüfen Sie, ob dies funktioniert, wenn nicht, probieren Sie die nächste Lösung aus.
Lösung 5: Aktivieren der Synchronisierungseinstellungen im Gruppenrichtlinien-Editor
HINWEIS: Dieser Fix funktioniert nur in Windows 10 Professional Edition.
Schritt 1: Öffnen Sie das Terminal mit Windows+R.
Schritt 2: Tippengpedit.msc und drückenEingabe

Schritt 3: Navigieren Sie im Fenster Gruppenrichtlinien-Editor im Menü auf der linken Seite zu dem unten angegebenen Ort. Sie können auf die Auswahl doppelklicken, um sie zu erweitern.
Verwaltungsvorlagen > Windows-Komponenten > Einstellungen synchronisieren
Schritt 4: Doppelklicken Sie auf der rechten Seite aufNicht synchronisieren.

Schritt 5: In dem erscheinenden Fenster,Wählen Siedie Option Aktivieren.
Schritt 6: Klicken Sie aufBewerbungund klicken Sie dann aufGUT.
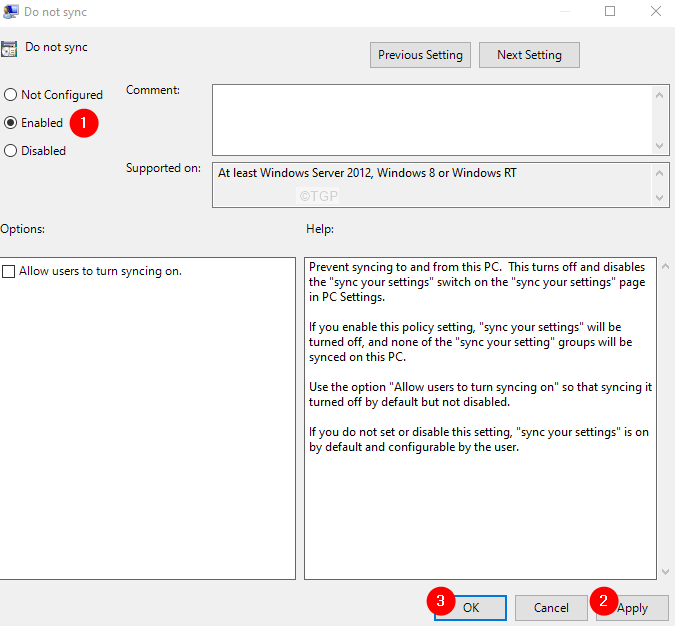
Hinweis: Wenn Sie über Administratorrechte verfügen, können Sie das Häkchen beiBenutzer können die Synchronisierung einschaltenunter dem Abschnitt Optionen.
Prüfen Sie, ob dies funktioniert.
Lösung 6: Trennen und erneutes Verbinden des Arbeits- oder Schulkontos
Schritt 1: Öffnen Sie den Ausführungsdialog.
Schritt 2: Geben Sie den folgenden Befehl ein und drücken Sie Enter
ms-settings:Arbeitsplatz

Schritt 3: Suchen Sie im erscheinenden Fenster das Konto, das mitArbeits- oder Schulkontound klicken Sie sie an.
Schritt 4: Klicken Sie auf das FeldTrennen Sie die VerbindungTaste.
Schritt 5: Klicken Sie in der Bestätigungsaufforderung, die Sie sehen, aufJa.
Schritt 6: Starten Sie den PC neu.
Schritt 7: Aktivieren Sie die Synchronisierungseinstellungen (siehe Fix 1)
Schritt 8: Erneutes Hinzufügen des Arbeits- oder Schulkontos
Prüfen Sie, ob dies funktioniert. Wenn nicht, probieren Sie die nächste Lösung aus.
Das ist alles.
Wir hoffen, dass dieser Artikel informativ war. Bitte kommentieren Sie und teilen Sie uns mit, wie Sie das Problem gelöst haben.
Vielen Dank fürs Lesen.

