Fix Suche fehlt im Store in Windows 10
Aktualisiert Marsch 2023: Erhalten Sie keine Fehlermeldungen mehr und verlangsamen Sie Ihr System mit unserem Optimierungstool. Holen Sie es sich jetzt unter - > diesem Link
- Downloaden und installieren Sie das Reparaturtool hier.
- Lassen Sie Ihren Computer scannen.
- Das Tool wird dann deinen Computer reparieren.
Neulich wollte ich die Netflix-App auf meinem kürzlich neu installierten Windows 10 installieren. Beim Öffnen der Store-App habe ich festgestellt, dass das Suchfeld oder das Suchsymbol neben dem Benutzersymbol fehlt.
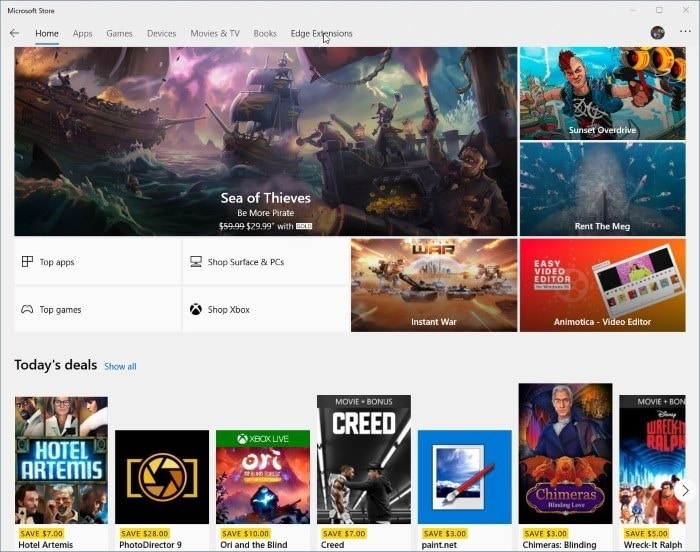
Das Suchfeld wird normalerweise an seiner Stelle angezeigt. Wie Sie in der Abbildung unten sehen können, wird es jedoch manchmal überhaupt nicht in der Store-App angezeigt.
Wenn die Suche in der Store-App in Windows 10 fehlt, können Sie die folgenden Lösungen ausprobieren, um das Suchfeld wiederherzustellen.
Wichtige Hinweise:
Mit diesem Tool können Sie PC-Problemen vorbeugen und sich beispielsweise vor Dateiverlust und Malware schützen. Außerdem ist es eine großartige Möglichkeit, Ihren Computer für maximale Leistung zu optimieren. Das Programm behebt häufige Fehler, die auf Windows-Systemen auftreten können, mit Leichtigkeit - Sie brauchen keine stundenlange Fehlersuche, wenn Sie die perfekte Lösung zur Hand haben:
- Schritt 1: Laden Sie das PC Repair & Optimizer Tool herunter (Windows 11, 10, 8, 7, XP, Vista - Microsoft Gold-zertifiziert).
- Schritt 2: Klicken Sie auf "Scan starten", um Probleme in der Windows-Registrierung zu finden, die zu PC-Problemen führen könnten.
- Schritt 3: Klicken Sie auf "Alles reparieren", um alle Probleme zu beheben.
Lösung 1 von 4
Starten Sie die Store-App neu
Wenn Sie die Store-App schließen und dann erneut öffnen, kann das Problem möglicherweise behoben werden. Wenn ein Neustart der Store-App nicht geholfen hat, empfehlen wir Ihnen, Ihren PC einmal neu zu starten.
Lösung 2 von 4
Setzen Sie die Store-App zurück
Durch Zurücksetzen der Windows Store-App sollte das Suchfeld wiederhergestellt werden. Wenn Sie den Store zurücksetzen, installiert Windows 10 ihn neu und stellt seine Standardeinstellungen wieder her. Möglicherweise müssen Sie sich jedoch erneut bei der Store-App anmelden. Hier erfahren Sie, wie das geht.
Schritt 1: Schließen Sie die Store-App (falls sie ausgeführt wird) und navigieren Sie dann zu Einstellungen App \u0026 gt; Apps \u0026 gt; Apps \u0026 amp; Funktionen Seite.
Schritt 2: Suchen Sie in der App-Liste nach dem Microsoft Store-Eintrag und klicken Sie darauf, um den versteckten Link Erweiterte Optionen anzuzeigen. Klicken Sie auf den Link Erweiterte Optionen .
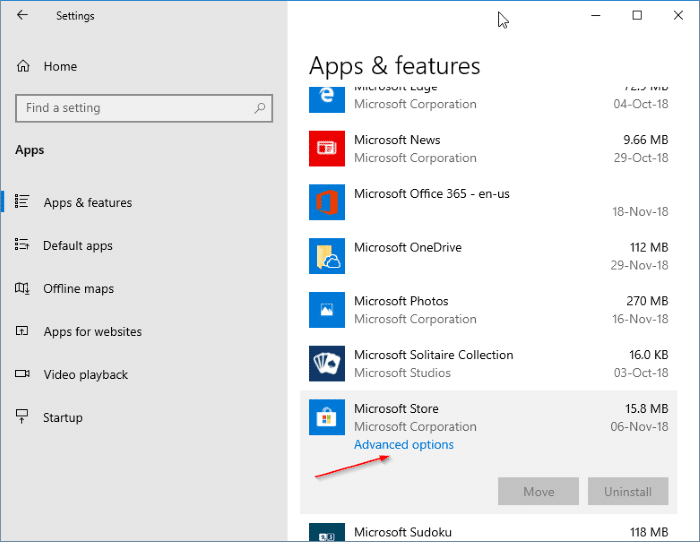
Schritt 3: Scrollen Sie auf der Seite nach unten, um die Option Zurücksetzen anzuzeigen. Klicken Sie auf die Schaltfläche Zurücksetzen .
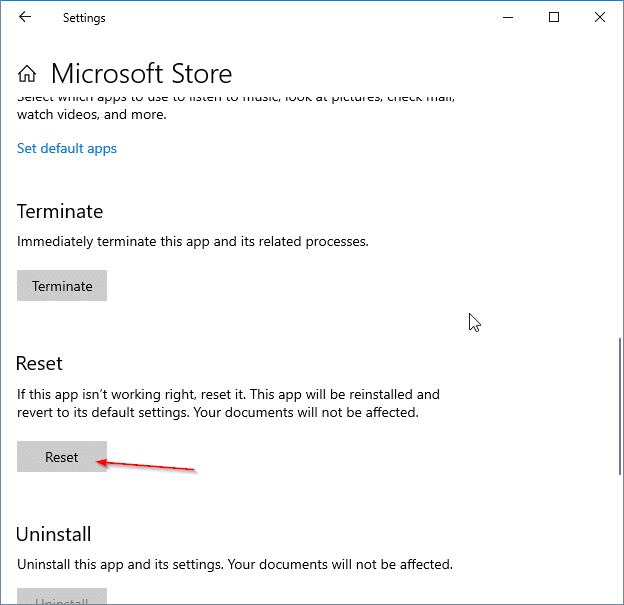
Es kann einige Sekunden dauern, bis der Rücksetzvorgang abgeschlossen ist. Wenn die Store-App nach dem Zurücksetzen nicht geöffnet werden kann, starten Sie Ihren PC einmal neu.
Lösung 3 von 4
Installieren Sie die Store-App neu
Laut Microsoft wird die Store-App durch Zurücksetzen neu installiert. Wenn Sie dies jedoch manuell tun möchten, finden Sie schrittweise Anweisungen in unseren Anweisungen zum erneuten Installieren der Store-App in Windows 10. Weitere Informationen zum erneuten Installieren von Store und anderen vorinstallierten Apps finden Sie im Windows 10-Handbuch.
Lösung 4 von 4
Verwenden Sie Start / Taskleiste, um den Store zu durchsuchen
Wenn die Suchfunktion von Store nicht angezeigt wird oder nicht funktioniert, können Sie den Store mithilfe der Start-/ Taskleistensuche in Windows 10 durchsuchen. Geben Sie einfach den Namen der App in die Start-/ Taskleistensuche ein, um das Ergebnis aus dem Store anzuzeigen. Wenn Sie die App nicht sehen können, aktivieren Sie den App-Filter, indem Sie darauf klicken (siehe Abbildung unten).
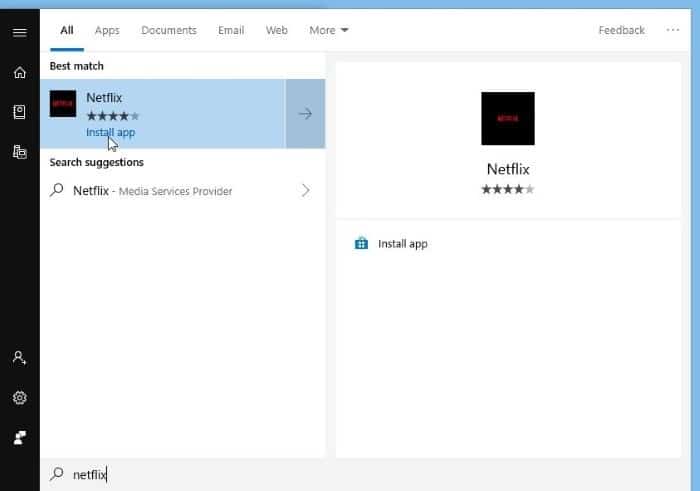
Klicken Sie auf das Ergebnis, um die Seite der App in der Store-App zu öffnen. Sie können auch Google, Bing und andere Internet-Suchmaschinen verwenden, um die gesuchte App im Windows Store schnell zu durchsuchen.
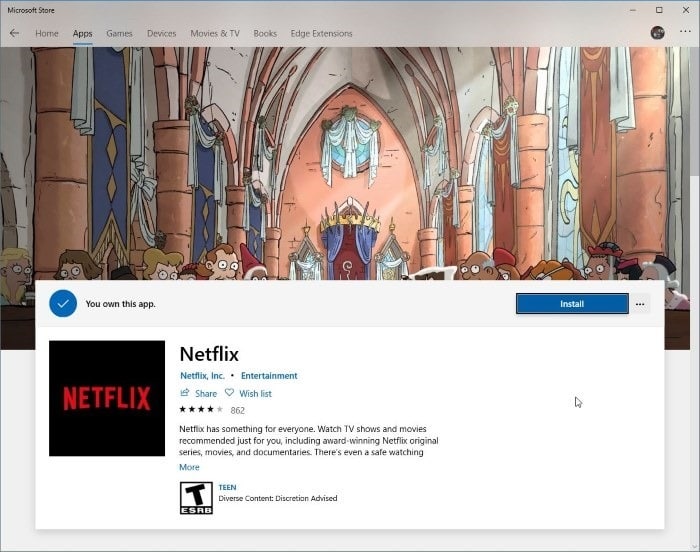
Vielleicht möchten Sie auch unsere Anleitung zum Löschen des Windows 10 Store-Cache-Handbuchs lesen.

