Fix Store App wird in Windows 10 nicht geöffnet
Aktualisiert Marsch 2023: Erhalten Sie keine Fehlermeldungen mehr und verlangsamen Sie Ihr System mit unserem Optimierungstool. Holen Sie es sich jetzt unter - > diesem Link
- Downloaden und installieren Sie das Reparaturtool hier.
- Lassen Sie Ihren Computer scannen.
- Das Tool wird dann deinen Computer reparieren.
Wie sein Vorgänger können Benutzer mit Windows 10 auch Apps aus dem Store herunterladen und installieren. Die offizielle Store-App, die im Lieferumfang von Windows 10 enthalten ist, kann zum Durchsuchen, Suchen und Installieren von Apps aus dem Store verwendet werden.
Die Store-App wurde in Windows 10 neu gestaltet und ist im Vergleich zur vorherigen Version der Store-App einfach zu navigieren.
Seit der Veröffentlichung von Windows 10 treten bei vielen Benutzern Probleme mit der nativen Store-App auf. Oft wird die Store-App gestartet, aber nicht geladen. Der Kreis dreht sich weiter, aber der Store wird auch nach einigen Minuten nicht geladen. Andere bekommen Fehler beim Öffnen der Store-App.

Wichtige Hinweise:
Mit diesem Tool können Sie PC-Problemen vorbeugen und sich beispielsweise vor Dateiverlust und Malware schützen. Außerdem ist es eine großartige Möglichkeit, Ihren Computer für maximale Leistung zu optimieren. Das Programm behebt häufige Fehler, die auf Windows-Systemen auftreten können, mit Leichtigkeit - Sie brauchen keine stundenlange Fehlersuche, wenn Sie die perfekte Lösung zur Hand haben:
- Schritt 1: Laden Sie das PC Repair & Optimizer Tool herunter (Windows 11, 10, 8, 7, XP, Vista - Microsoft Gold-zertifiziert).
- Schritt 2: Klicken Sie auf "Scan starten", um Probleme in der Windows-Registrierung zu finden, die zu PC-Problemen führen könnten.
- Schritt 3: Klicken Sie auf "Alles reparieren", um alle Probleme zu beheben.
Wenn Sie die Store-App in Windows 10 auch nicht laden oder öffnen können, können Sie die folgenden Korrekturen ausprobieren.
WICHTIG: Bevor Sie eine der folgenden Lösungen ausprobieren, empfehlen wir Ihnen, Ihren Windows 10-PC neu zu starten, da dies das Problem möglicherweise auf magische Weise behebt.
Fix 1 von 5
Setzen Sie die Store-App über Einstellungen
zurück
In neueren Versionen von Windows 10 können Sie die Store-App zurücksetzen, um mögliche Probleme automatisch und problemlos zu beheben. Durch das Zurücksetzen der Store-App werden alle von der Store-App gespeicherten Daten gelöscht und Sie werden von der App abgemeldet. Möglicherweise müssen Sie sich nach dem Zurücksetzen erneut anmelden.
Schritt 1: Navigieren Sie zu Einstellungen \u0026 gt; Apps \u0026 gt; Apps \u0026 amp; Funktionen .
Schritt 2: Suchen Sie nach dem Eintrag Microsoft Store und klicken Sie darauf, um den versteckten Link Erweiterte Optionen anzuzeigen. Klicken Sie auf den Link.
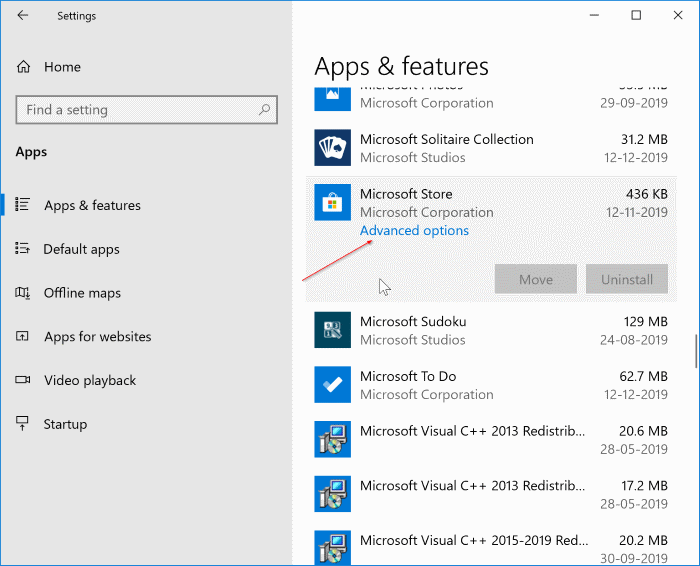
Schritt 3: Scrollen Sie nach unten, um den Abschnitt Zurücksetzen anzuzeigen. Klicken Sie auf die Schaltfläche Zurücksetzen und erneut auf die Schaltfläche Zurücksetzen, wenn das Popup angezeigt wird, mit dem Sie die Store-App sofort zurücksetzen können.
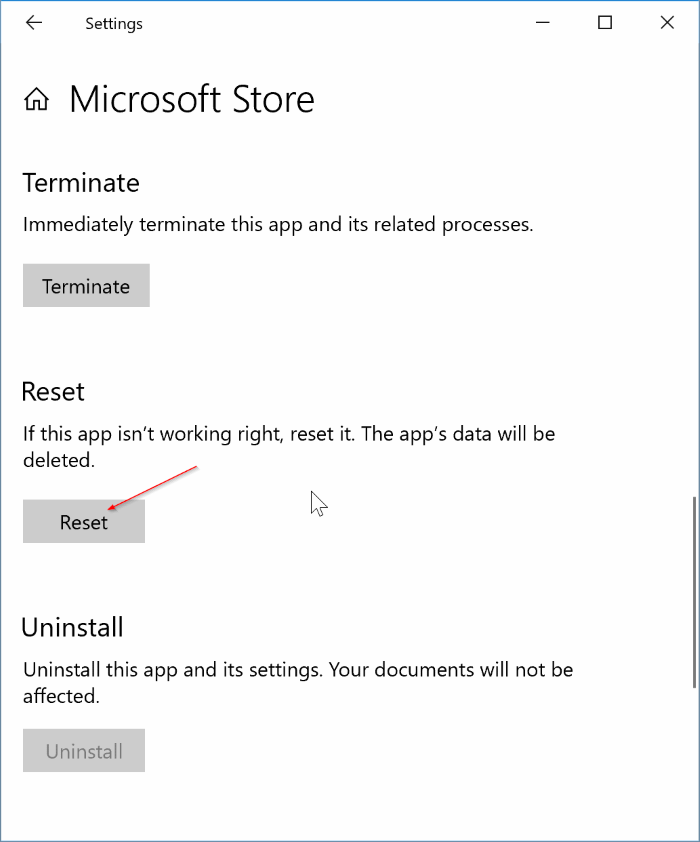
Fix 2 von 5
Leeren Sie den Store-Cache
Wenn das Zurücksetzen der Store-App nicht zur Behebung des Problems beigetragen hat, löschen Sie den Store-Cache. Anweisungen finden Sie in unserem Handbuch zum Löschen des Windows Store-Cache im Windows 10-Handbuch.
Fix 3 von 5
Führen Sie die Windows Store Apps-Problembehandlung aus
Windows 10 wird mit vielen Fehlerbehebungen geliefert, um verschiedene häufig auftretende Probleme zu beheben. Eine der Problemlösungen sind Windows Store Apps.
Die Problembehandlung für Windows Store-Apps soll Ihnen bei der Behebung von Befehlsproblemen mit den im Store installierten Apps helfen, einschließlich der integrierten Store-App. Navigieren Sie zu Einstellungen \u0026 gt; Update \u0026 amp; Sicherheit \u0026 gt; Seite zur Fehlerbehebung zur Behebung der Fehlerbehebung für Windows Store Apps.
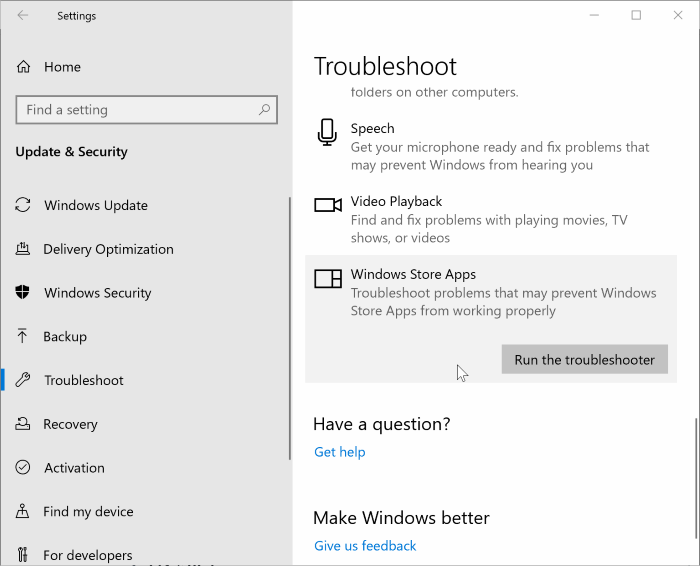
Fix 4 von 5
Installieren Sie den Store über die Eingabeaufforderung
neu
Schritt 1: Öffnen Sie die Eingabeaufforderung als Administrator. Geben Sie dazu CMD in das Suchfeld ein und drücken Sie gleichzeitig Strg + Umschalt + Eingabetaste.
Alternativ können Sie CMD in das Suchfeld eingeben, um die Eingabeaufforderung in den Suchergebnissen anzuzeigen. Klicken Sie mit der rechten Maustaste auf die Eingabeaufforderung, und klicken Sie dann auf Als Administrator ausführen.
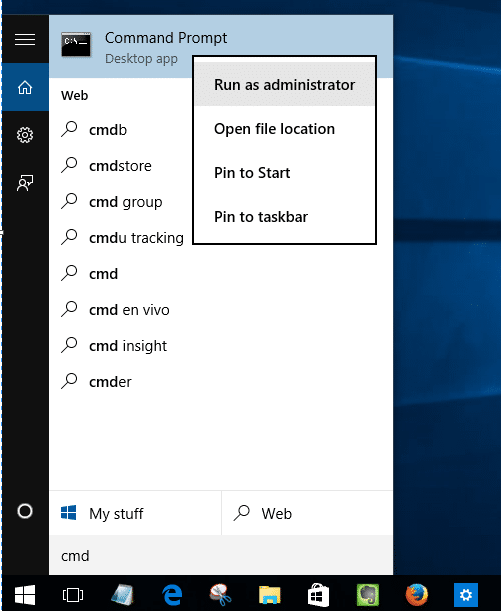
Schritt 2: Kopieren Sie in der Eingabeaufforderung des Administrators den folgenden Befehl und fügen Sie ihn ein. Die Eingabeaufforderung von Windows 10 unterstützt im Gegensatz zu früheren Versionen das Kopieren und Einfügen!
PowerShell -ExecutionPolicy Unrestricted -Command “\u0026 amp; {$ manifest = (Get-AppxPackage Microsoft.WindowsStore) .InstallLocation + ‚\\ AppxManifest.xml‘; Add-AppxPackage -DisableDevelopmentMode -Register $ manifest} ”
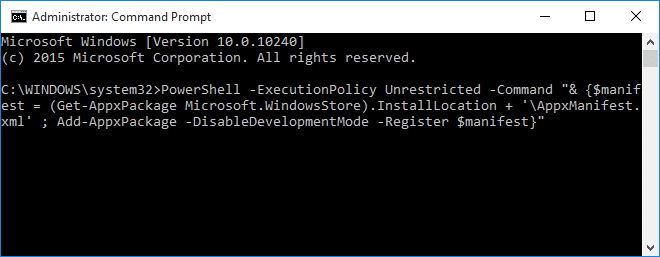
Schließen Sie nach Ausführung des Befehls das Eingabeaufforderungsfenster. Sie sollten jetzt in der Lage sein, den Store jetzt zu öffnen und zu laden.
Fix 5 von 5
Erstellen Sie ein anderes Benutzerkonto
Wenn der Store auch nach Anwendung des obigen Fixes nicht geöffnet wird, kann das Problem möglicherweise durch Erstellen eines neuen Benutzerkontos behoben werden. Dies liegt daran, dass alle modernen Apps, einschließlich der Store-App, in einem neu erstellten Benutzerkonto hervorragend funktionieren.
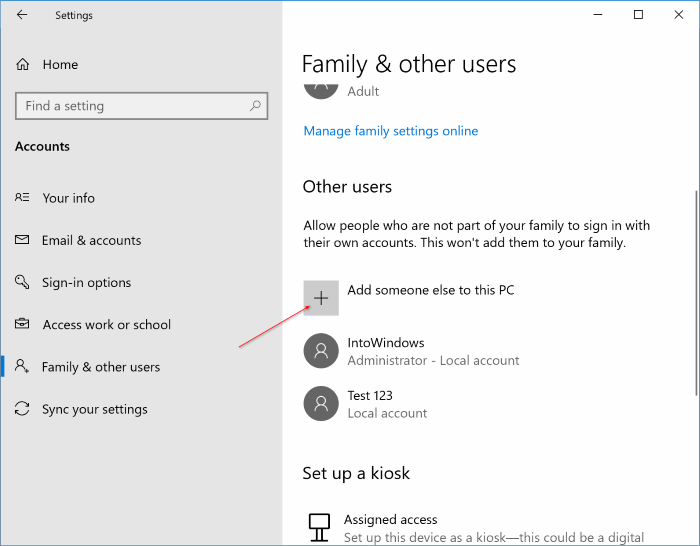
Um ein neues lokales Benutzerkonto oder ein Microsoft-Benutzerkonto zu erstellen, navigieren Sie bitte zu Einstellungen App \u0026 gt; Konten \u0026 gt; Familie und andere Benutzer und klicken Sie auf Anderen PC zu diesem PC hinzufügen.
Wenn Sie das Problem beheben konnten oder nicht, teilen Sie uns dies bitte in den Kommentaren mit.

